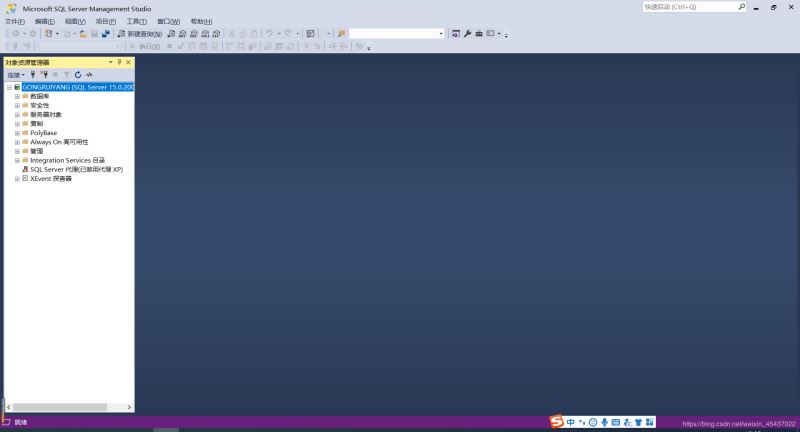1.SQL Server2019安装包下载 1.1进入官网 SQL Server 2019 1.2下载安装包 1点击Continue 2.填写个人信息,再点击Continue 3.点击保存文件,就代表开始下载安装包 4.下载完成后,找到安装包并以管理员
1.SQL Server2019安装包下载
1.1进入官网
SQL Server 2019
1.2下载安装包
1点击Continue
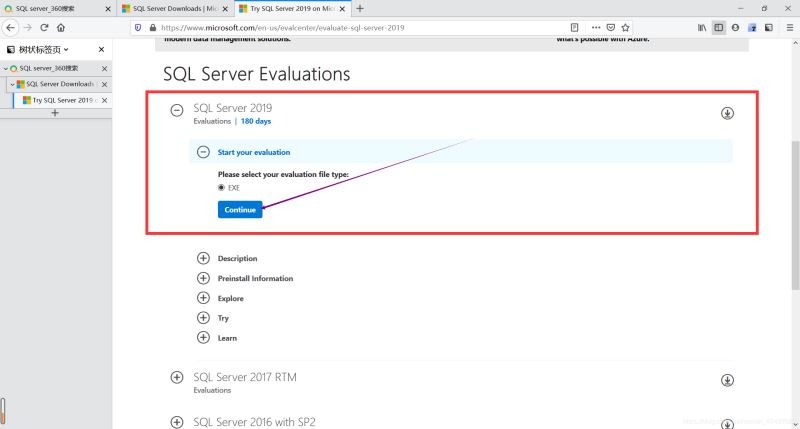
2.填写个人信息,再点击Continue
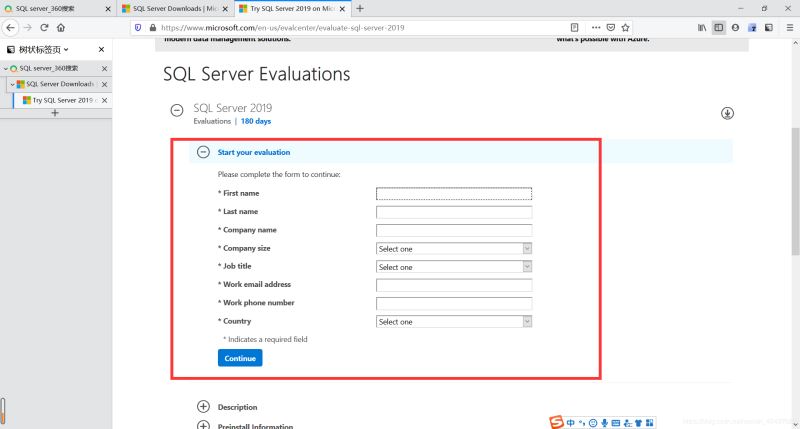
3.点击保存文件,就代表开始下载安装包
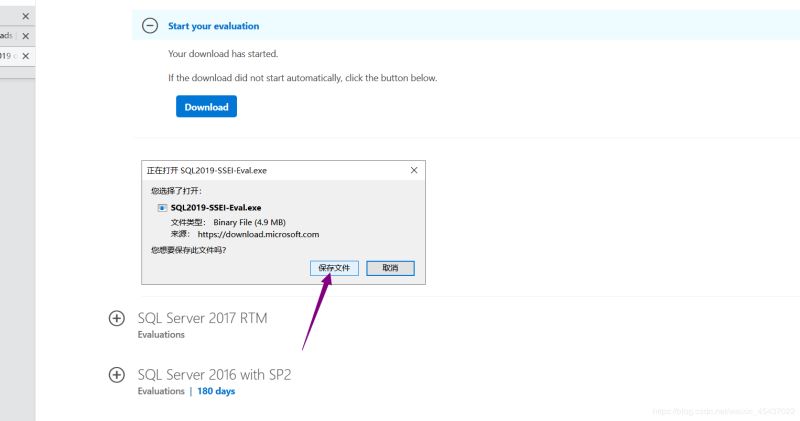
4.下载完成后,找到安装包并以管理员身份打开

1.3安装软件
1.点击自定义安装
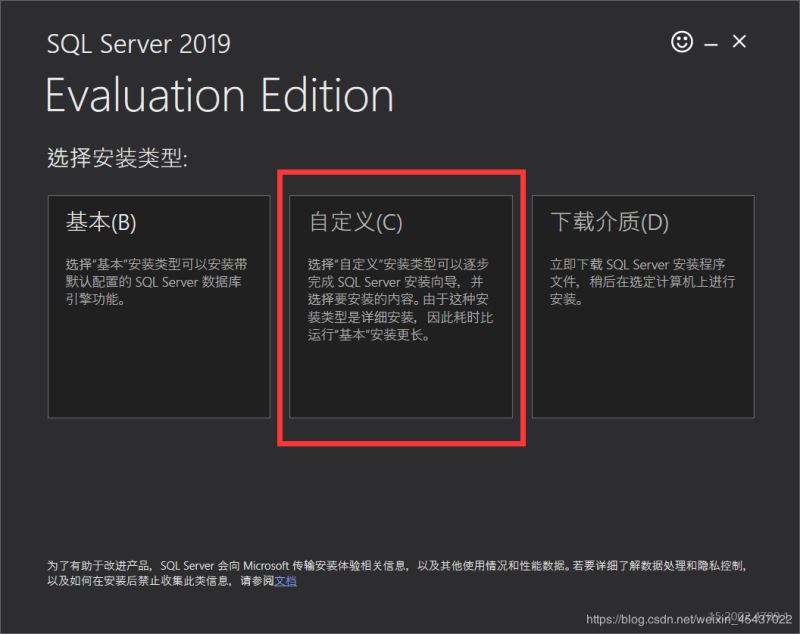
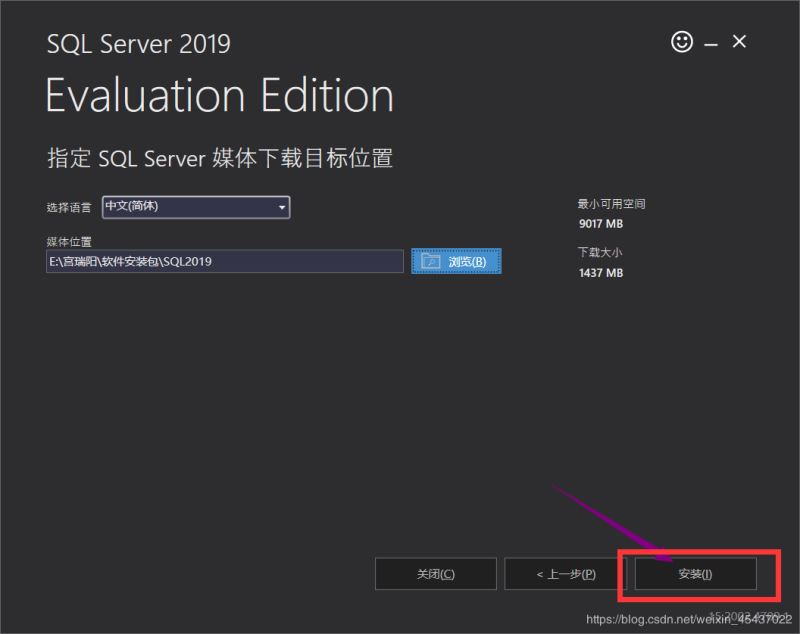
3.等待安装(The wait is long!!!)
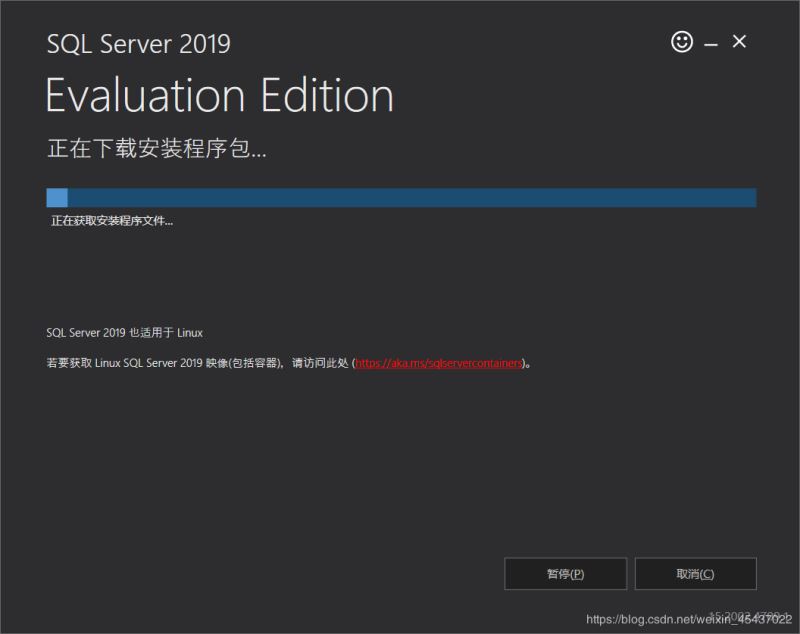
4.安装好之后自动弹出来的界面

5.点击安装,再点击第一个
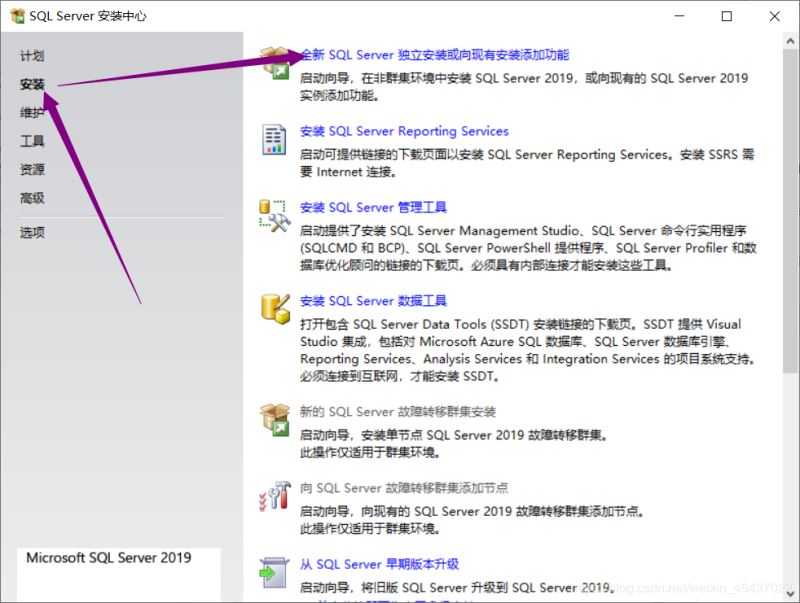
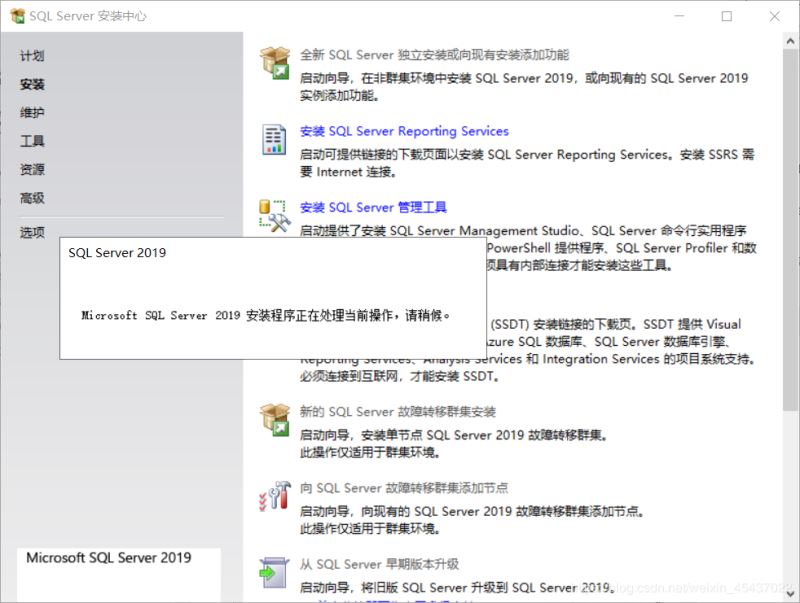
6.选择Developer(开发者)类型,不需要输入秘钥,点击下一步
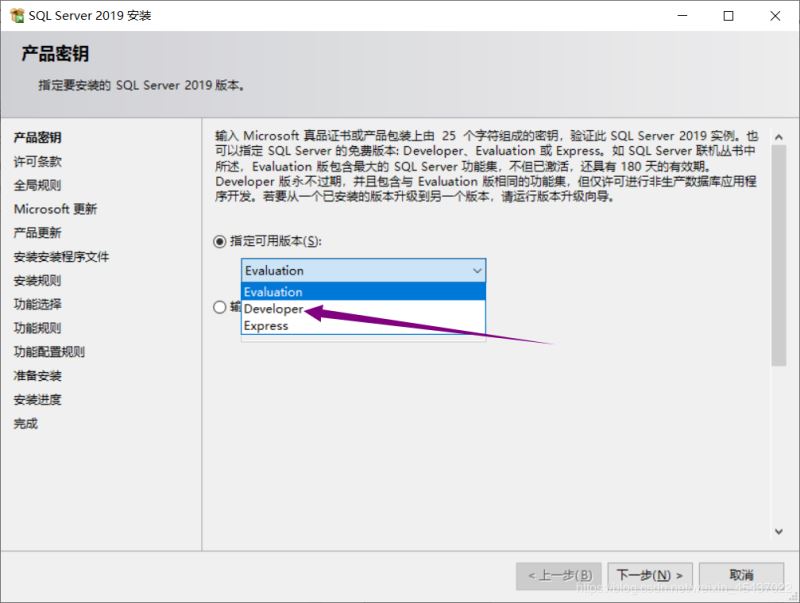
7.接受协议,点击下一步
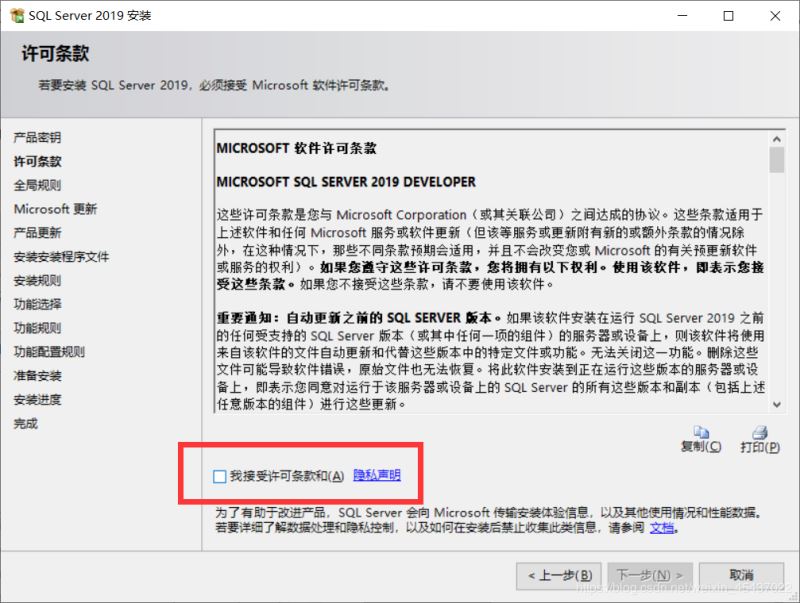
8.不做任何修改,点击下一步
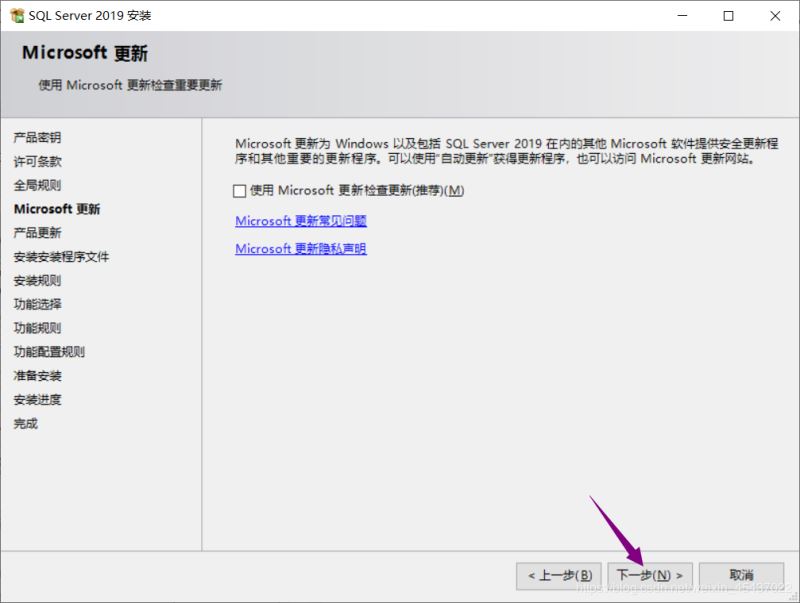

9.点击下一步
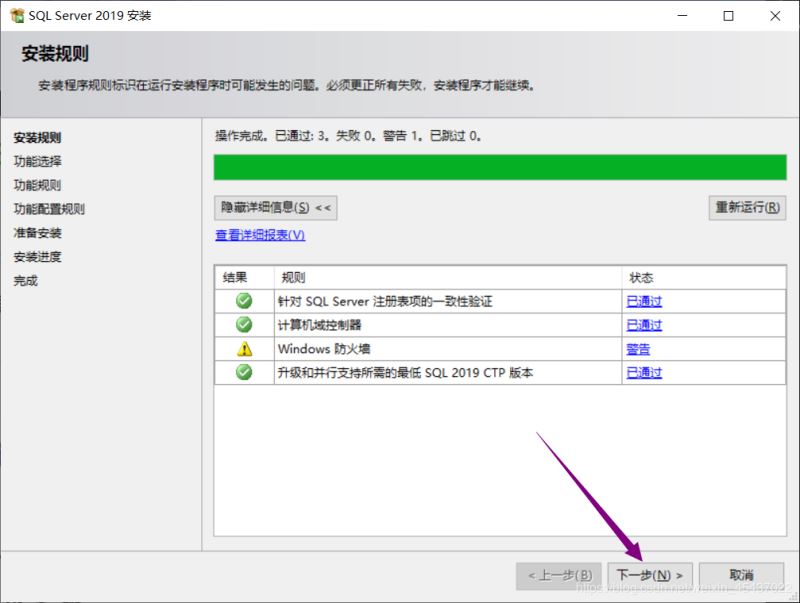
10.选择自己需要的功能,再单击下一步
必选:数据库引擎服务和SQL复制
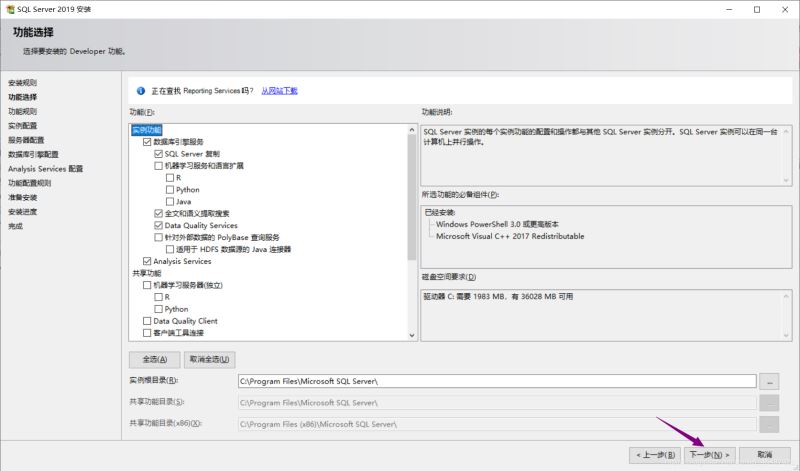
11.勾选默认实例,再单击下一步
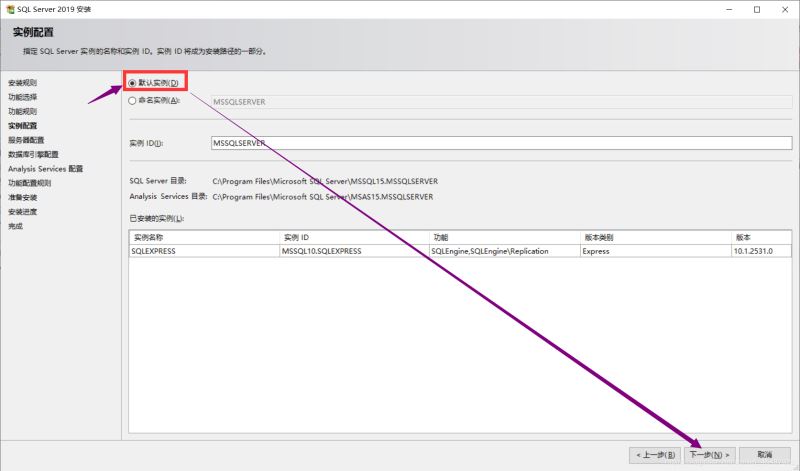
12.不做任何修改,单击下一步
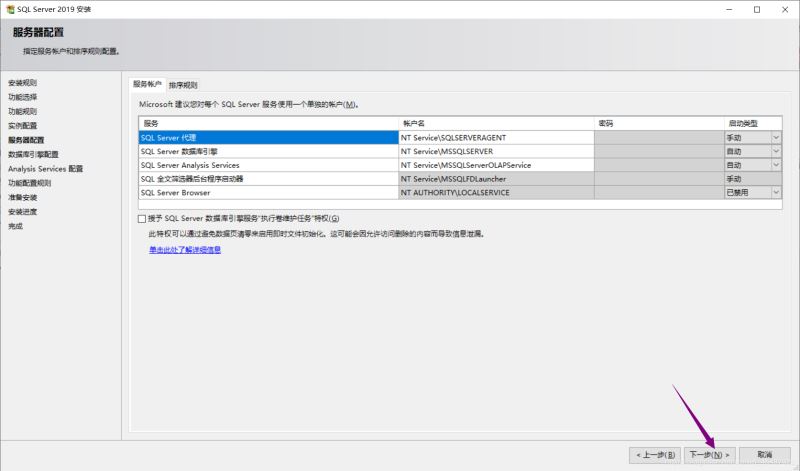
13.选择混合模式,填写登录密码
此时用户名为sa
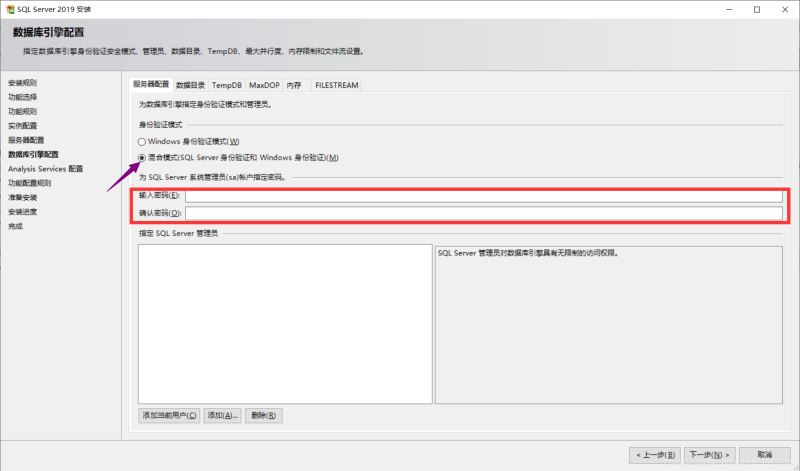
14.填好密码后,点击添加用户,出现下面界面,再单击下一步
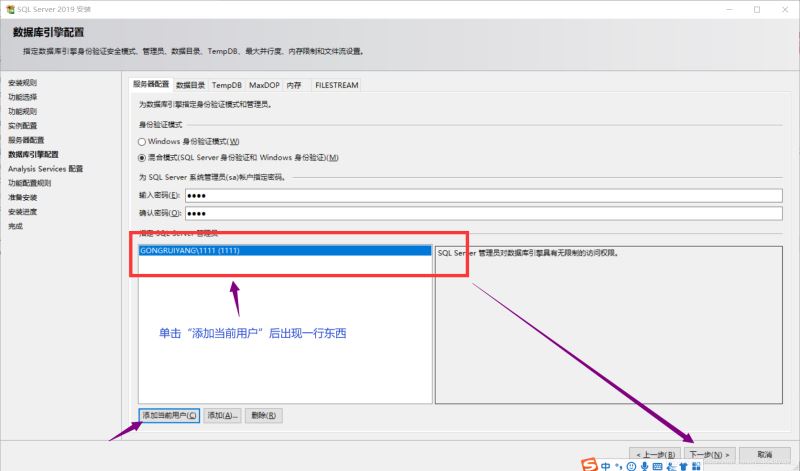
15.点击添加用户,再单击下一步。
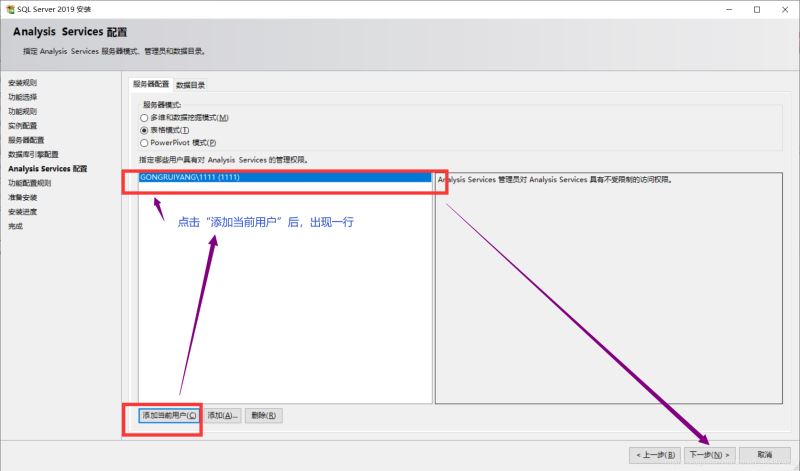
16.点击安装,并等待。
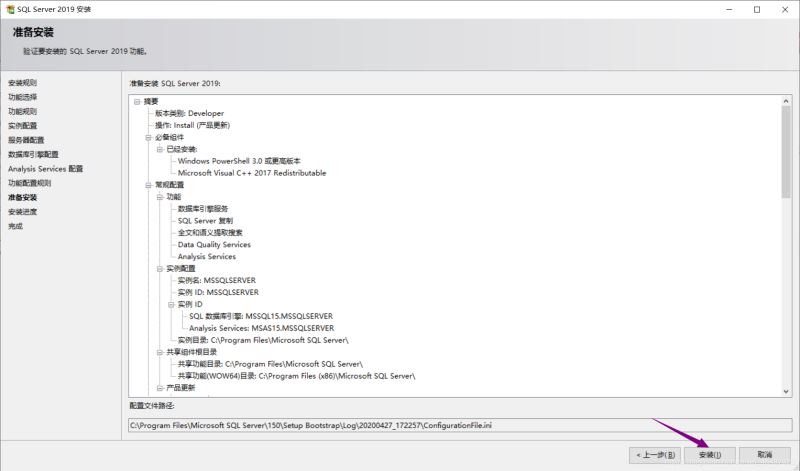
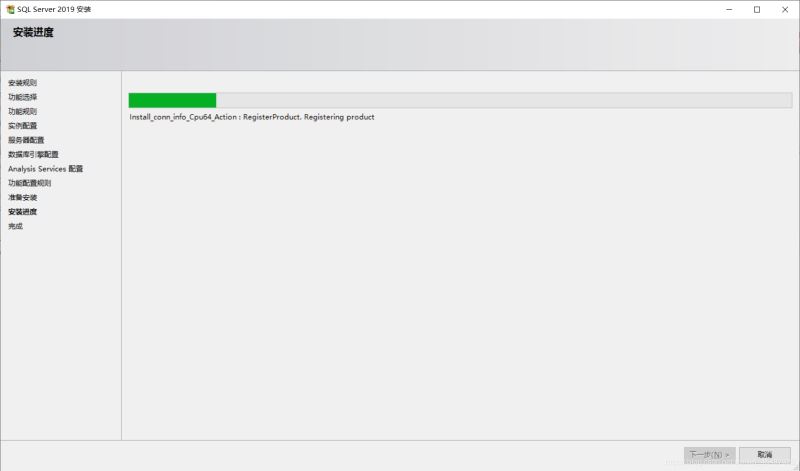
19.安装完成,点击关闭
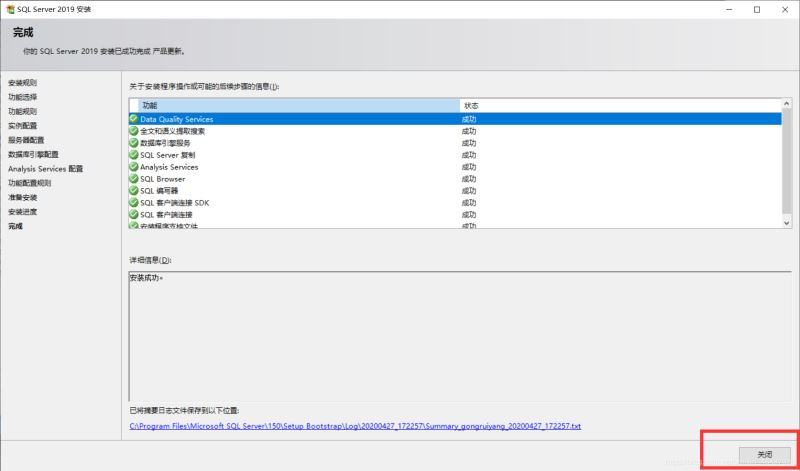
2.下载安装SQL Server Management Studio(SSMS)
2.1进入官网
SSMS官网
2.2下载安装包
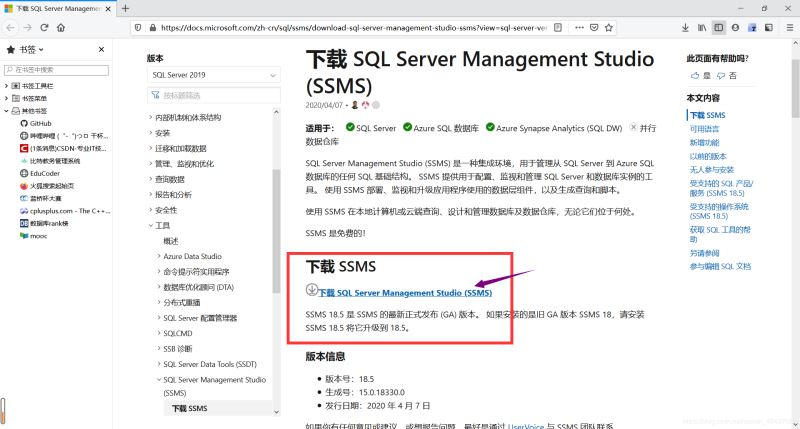
2.3安装软件
1.以管理员身份运行安装包
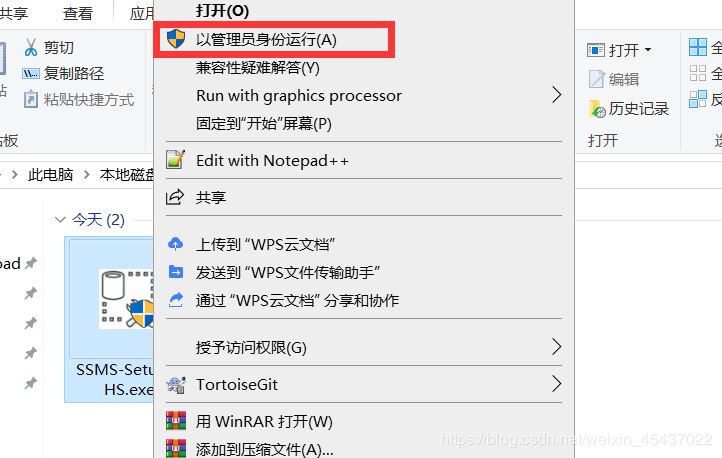
2.选择路径并单击安装
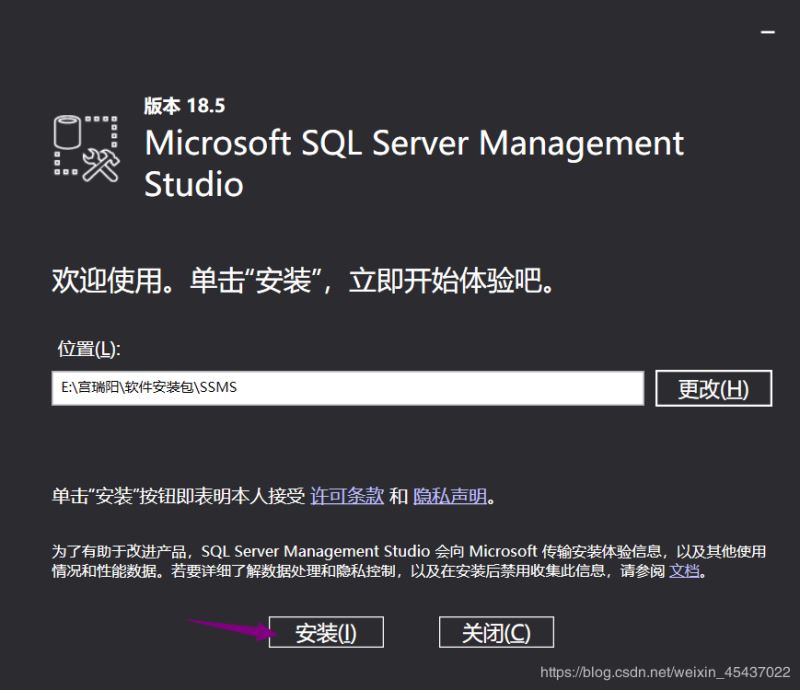
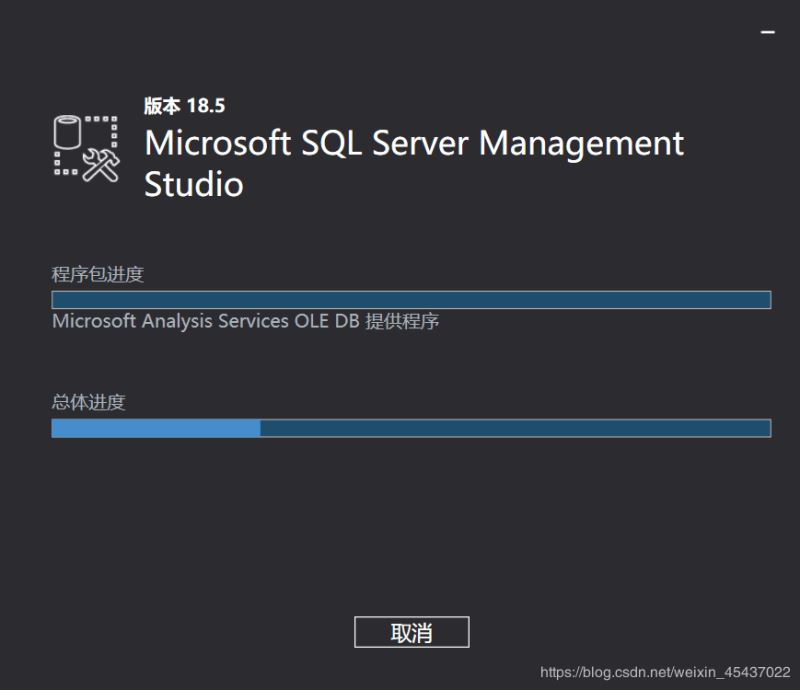
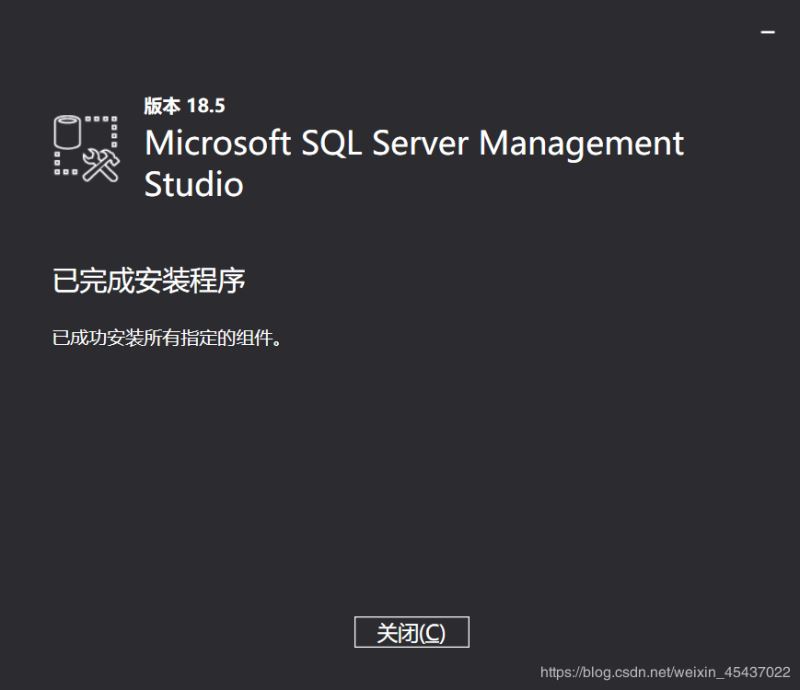
2.找到软件并打开
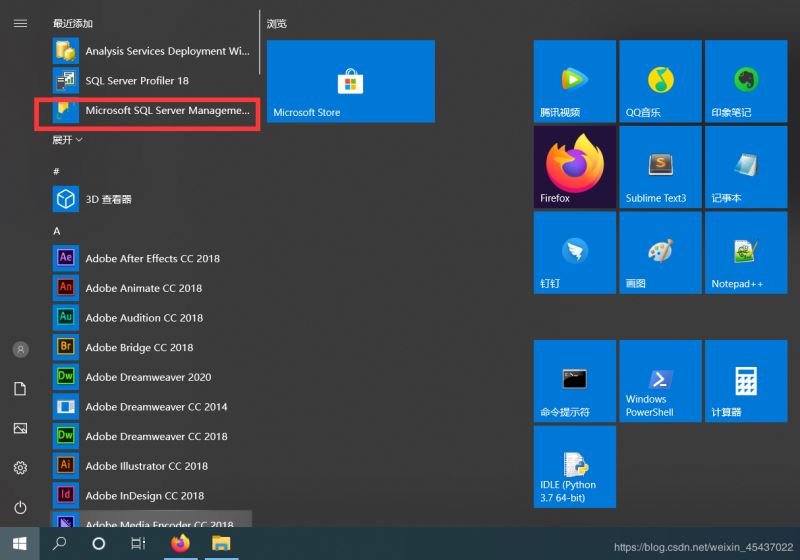
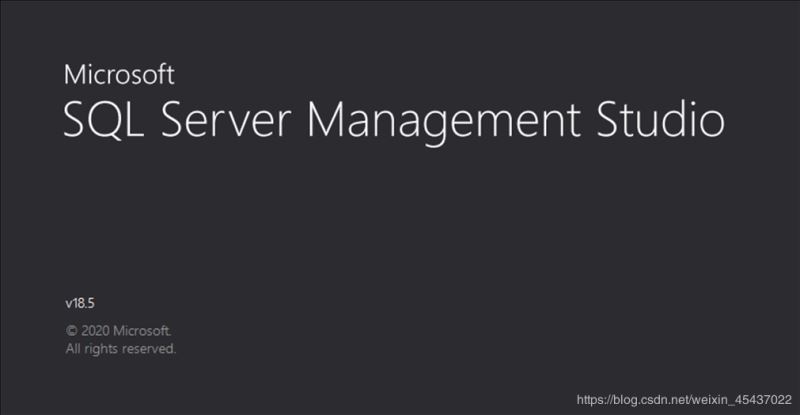
3.选择身份验证,输入账户密码
登录名为sa,密码为你之前设置的密码
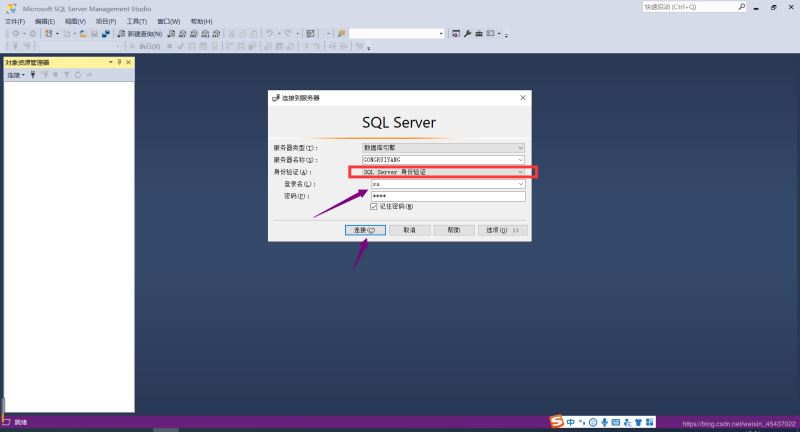
4.登陆成功