1.准备
1.1 harbor下载
harbor下载地址:链接添加链接描述
然后我们可以选择自己需要的版本,我这边选择的是v1.8.3
也可以去
wget https://storage.googleapis.com/harbor-releases/release-1.8.0/harbor-offline-installer-v1.8.3.tgz
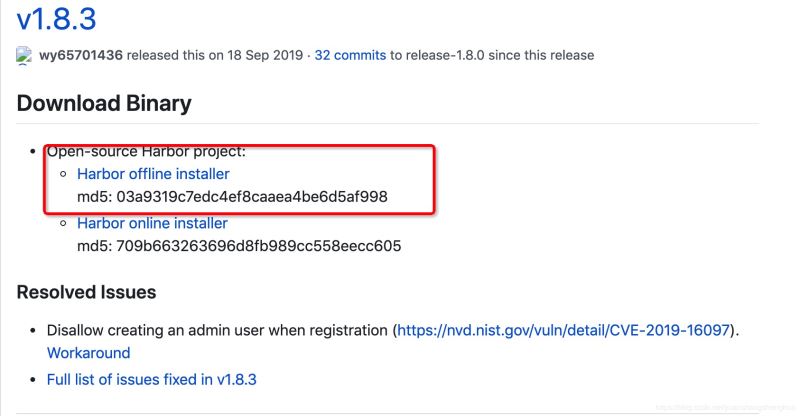
1.2 docker安装
docker 安装以及yum源的安装可以参考《docker入门教程(二)》文章。
2.搭建
2.1 解压harbor
tar -zxvf harbor-offline-installer-v1.8.3.tgz -C /opt/
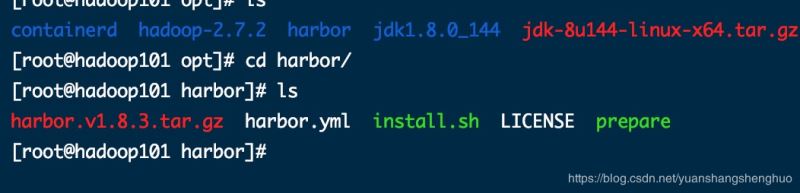
2.2 修改配置文件
修改harbor目录下面的harbor.yml文件

这里需要修改下
hostname 这里就是你的ip
harbor_admin_password: 这个是harbor门户的密码 默认是Harbor12345
2.3 安装docker-compose
harbor依赖docker-compose 做单机编排。所以我们需要安装docker-compose
yum install docker-compose -y
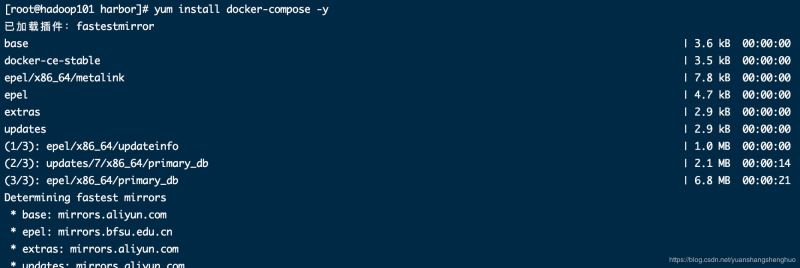
2.4 编辑docker daemon.json
修改 /etc/docker/daemon.json 文件
vim /etc/docker/daemon.json
添加
“insecure-registries”:[“你的harbor ip”]
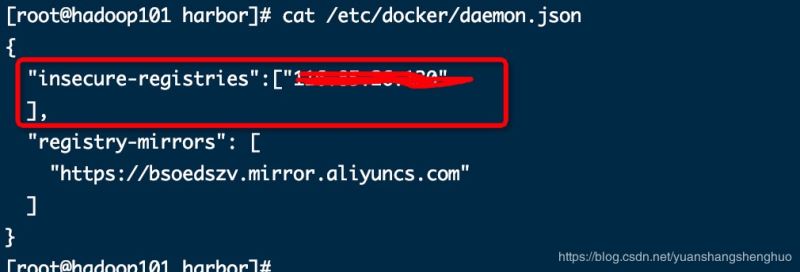
重启docker
systemctl restart docker
2.5 启动harbor
./install.sh
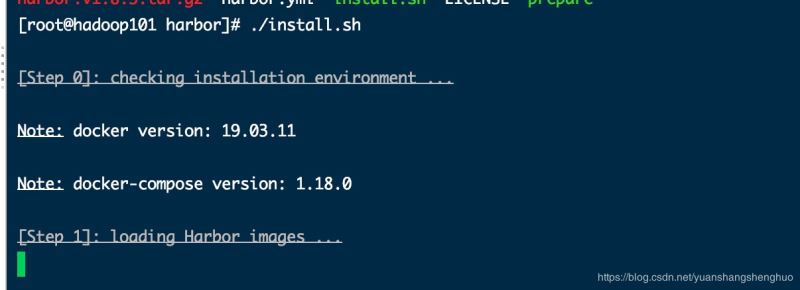
可以使用命令 来查看起来没有
docker-compose ps
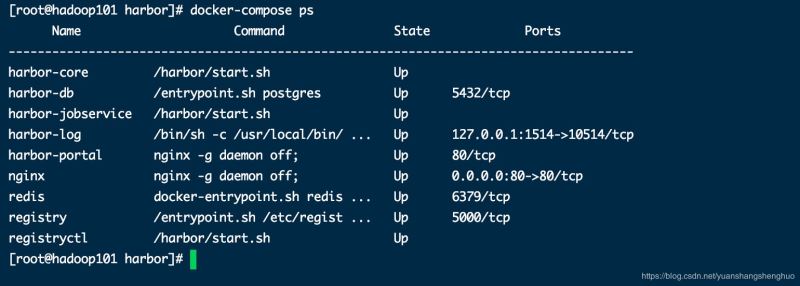
2.6 浏览器访问
直接拿harbor的ip访问就行,默认是80端口的
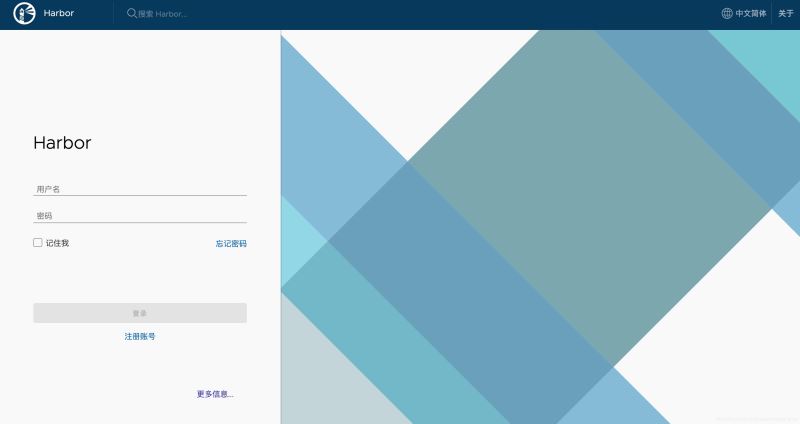
3.测试
登录进去harbor门户
3.1 新建项目
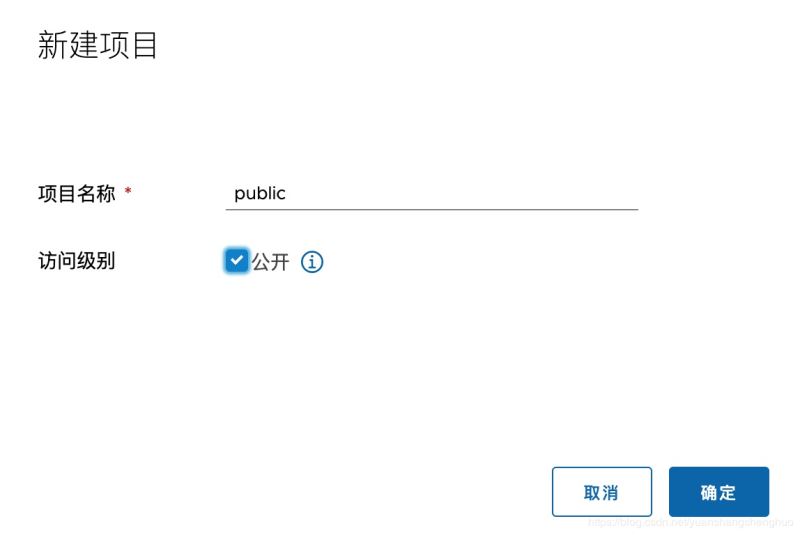
3.2push 镜像到harbor中3.2.1 登录
docker login 仓库ip
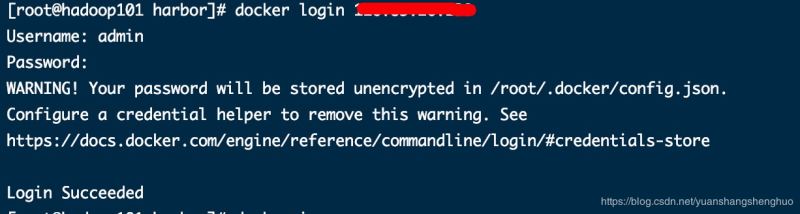
3.2.2 打tag
我先看下我本地的image

然后我使用alpine 3.10.3的镜像
然后打tag
docker tag 965ea09ff2eb 仓库ip/public/alpine:v3.10.3
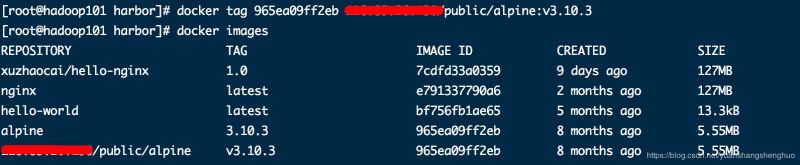
然后将我们打好的镜像push到私有仓库中
docker push 仓库ip/public/alpine:v3.10.3

最后我们看下harbor门户中有没有
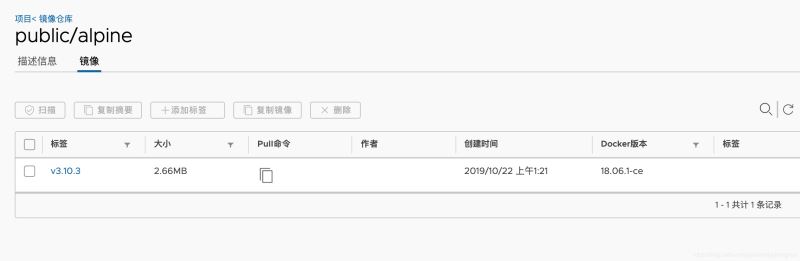
到这里就算完成了。
到此这篇关于docker私有仓库harbor搭建过程的文章就介绍到这了,更多相关docker私有仓库harbor搭建内容请搜索易盾网络以前的文章或继续浏览下面的相关文章希望大家以后多多支持易盾网络!
