1.下载相关工具与镜像
下载链接
VirtualBox: https://download.virtualbox.org/virtualbox/6.1.8/VirtualBox-6.1.8-137981-Win.exe
Centos8.1: https://mirrors.tuna.tsinghua.edu.cn/centos/8.1.1911/isos/x86_64/CentOS-8.1.1911-x86_64-dvd1.iso
安装VirtualBox
这个与正常软件一样选好位置一路跟着走就好了~~不多赘述.
2.在VirtualBox中新建虚拟机
1.Ctrl+N打开新建虚拟机窗口,并填写选择相关信息
名称:按自己需求填写就好. 文件夹:选择一个较大空间的磁盘存放,尽量不要放在系统盘如C盘土豪系统盘盘几个T的随意. 类型:选择Linux 版本:根据镜像选择
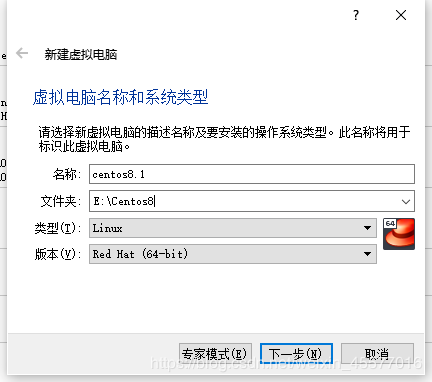
2.分配对应内存根据自己需求调整
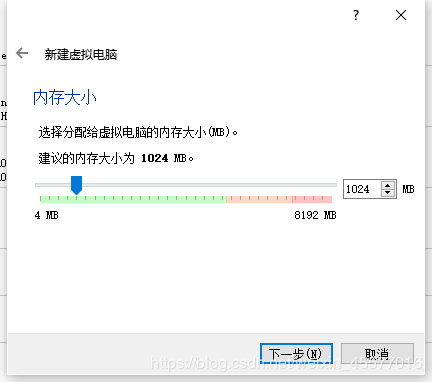
3.创建虚拟硬盘(第一次安装可以选择第二个,当然如果已经有虚拟磁盘也可以选择自己已有的,这里使用第二个选项)
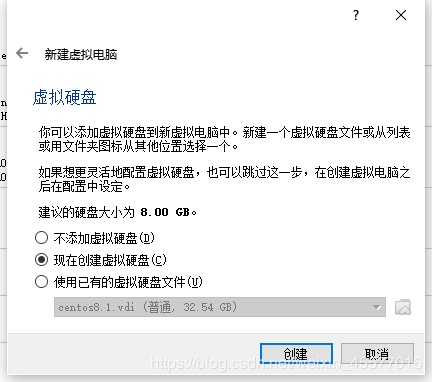
4.创建虚拟硬盘
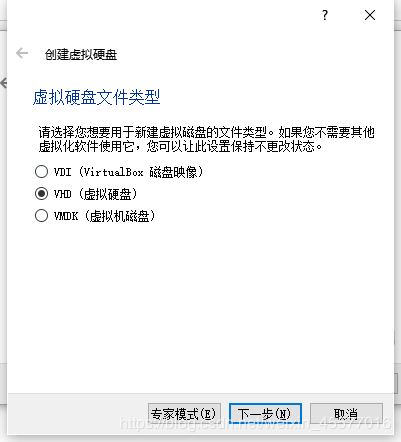
VDI是virtual box 的原生格式
VMDK是VMware给他开发的,在Sun xVM, QEMU, VirtualBox, SUSE Studio, .NET DiscUtils 也支持>
VHD是Microsoft Virtual PC的原生格式,在微软产品比较流行
5.空间分配规则根据自己需求来选择
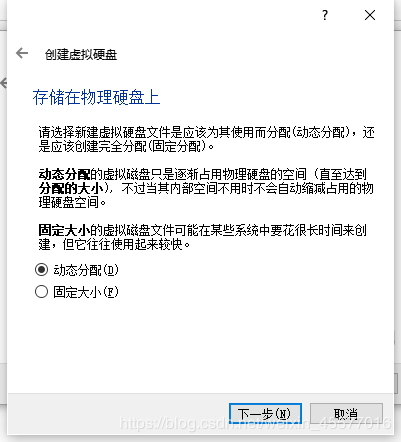
6.路径选择刚才的文件夹里面一般默认已经是这里,限制大小自己选择需求的大小,然后点击创建.
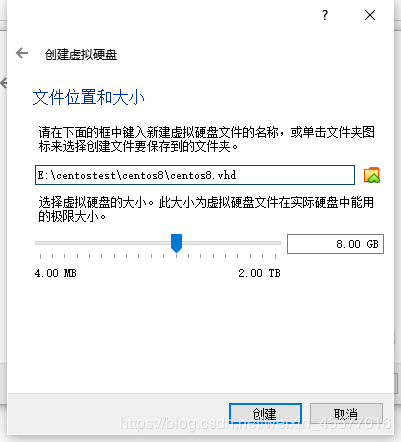
3虚拟机部分配置
1.点击新建出来的虚拟机然后点击设置
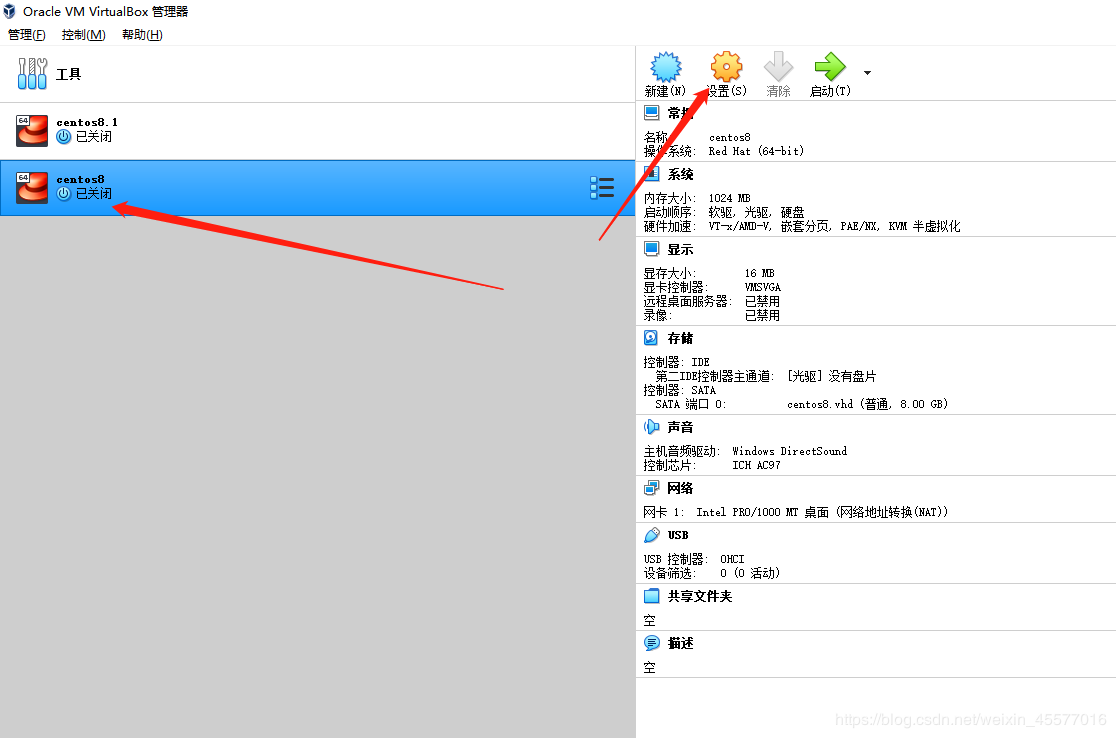
2.配置安装centos8.1的iso镜像为虚拟光盘:点击存储,点击存储-->点击没有盘片-->点击右侧红标的光盘图标
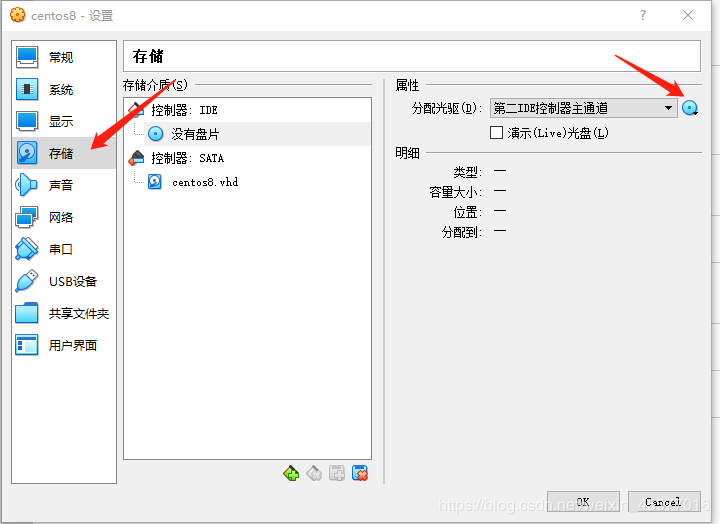
3.选择choose a disk file然后找到我们之前下载的ISO文件
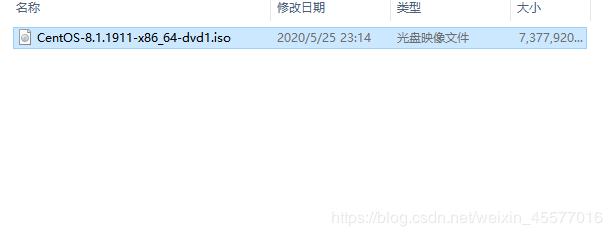
4.点击打开然后点击网络,设置网卡1为桥接网卡注意红标处配置信息
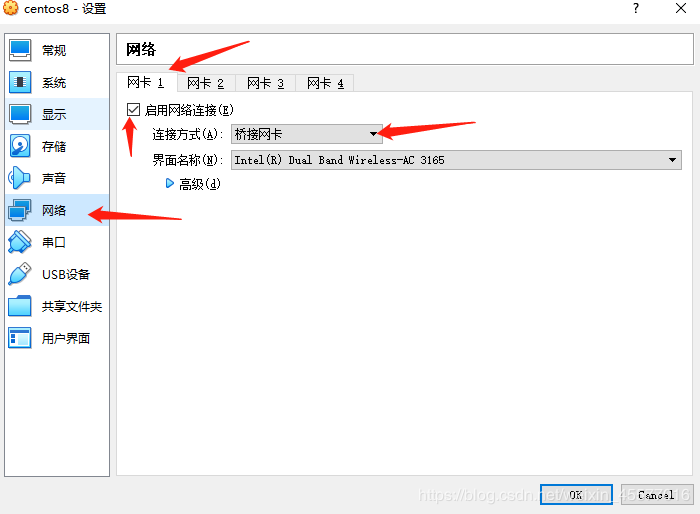
5.这时候就可以启动服务器了(这里我们可以看到有个小三角,建议点击里面的分离启动以免我们后面关闭了控制台虚拟机就自动关机)

6.等待开启后第一次会弹出以下提示确定是我们选定的盘后点击启动
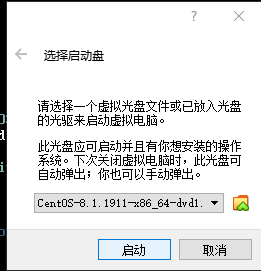
7 选择安装install centos linux 8
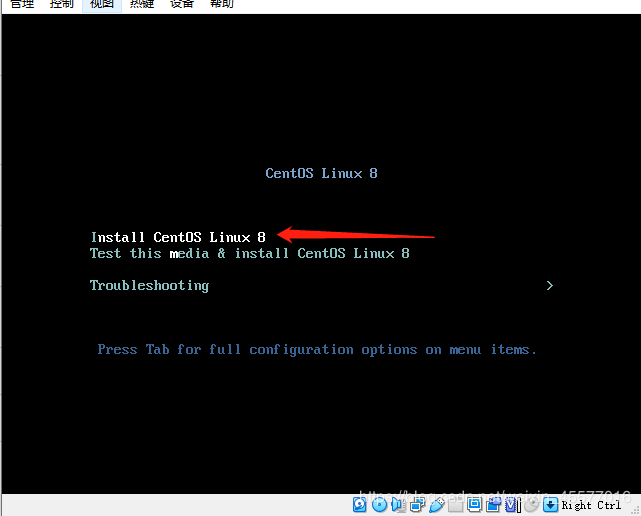
8等待加载后可以直接continue
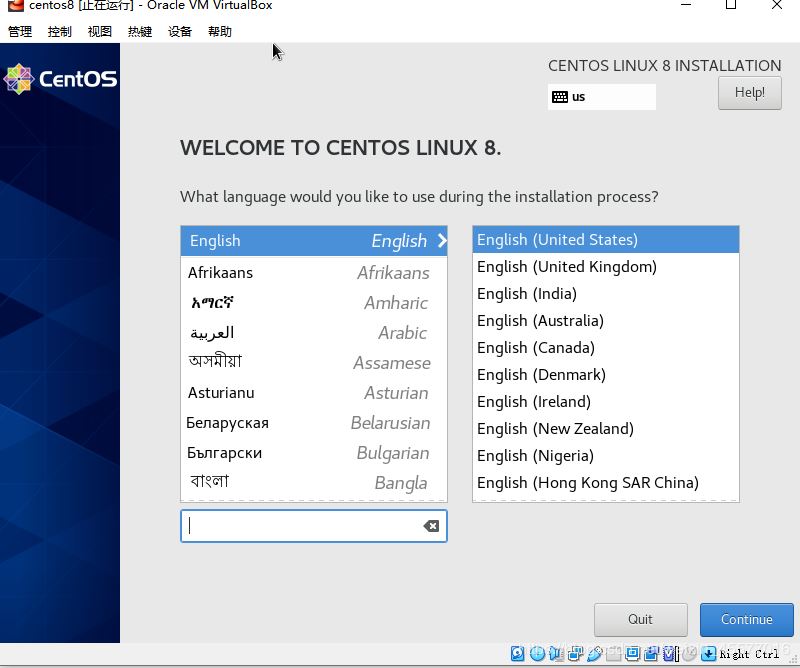
9.进入配置页面先确认信息
- keyboard是english(us)
- LanguageSupport是English
- Time&Date是shanghai时区(见后图)
- Software Selection设置(后面会有图解)
- installation destination(见后图解)
- network设置()见到后面图解
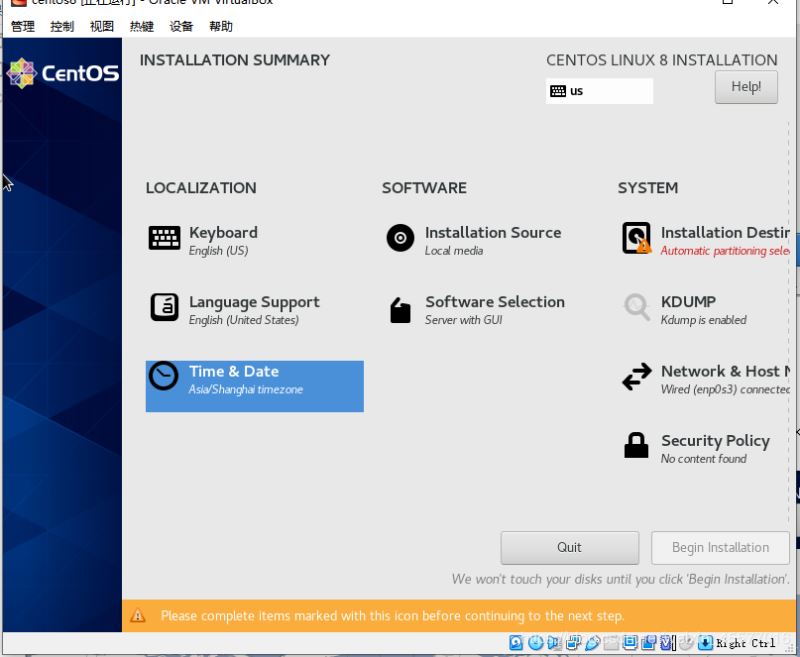
设置时区
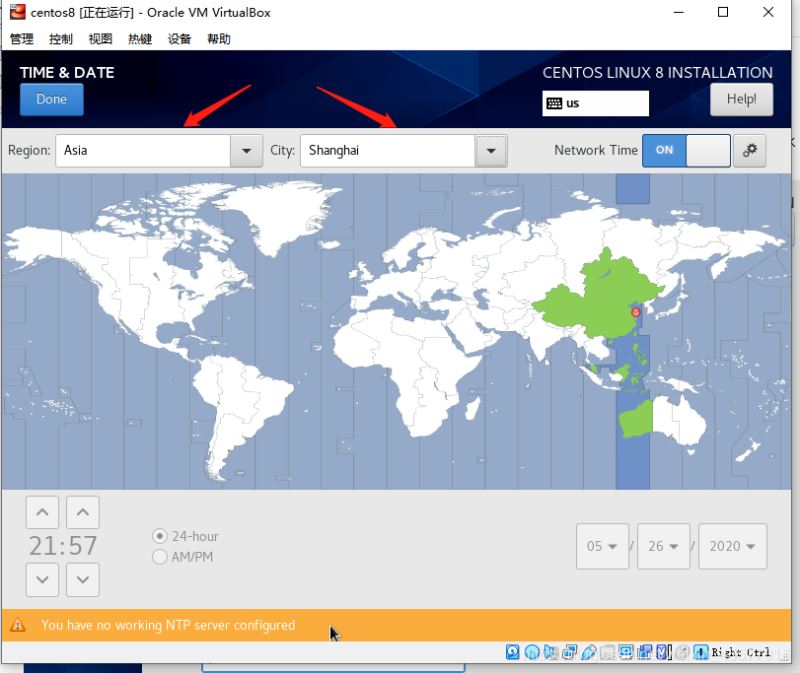
设置最小化安装(因为后续工作中基本上都是命令行,为了适应我这里选择最小化安装)
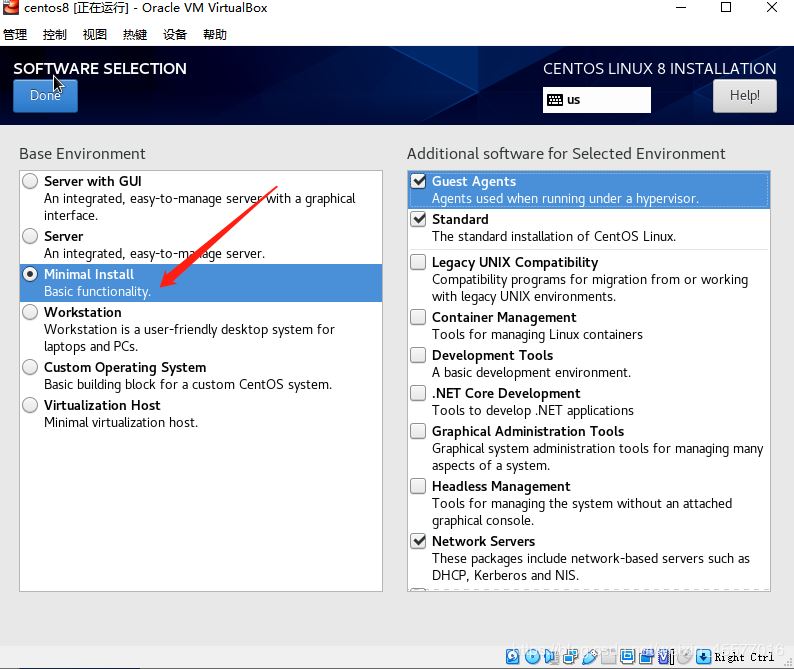
确认勾上这个磁盘后点击done
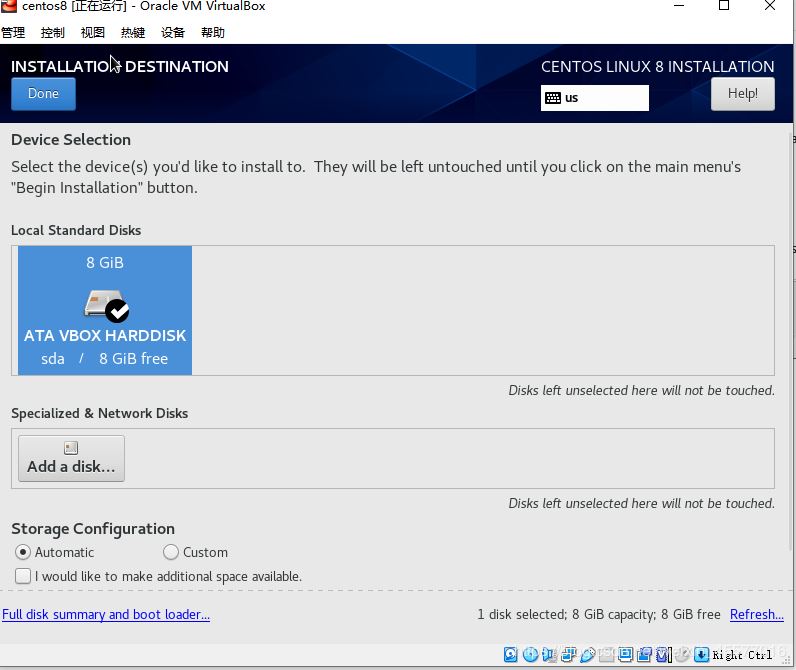
网卡设置将指定位置的开关打开后点击done
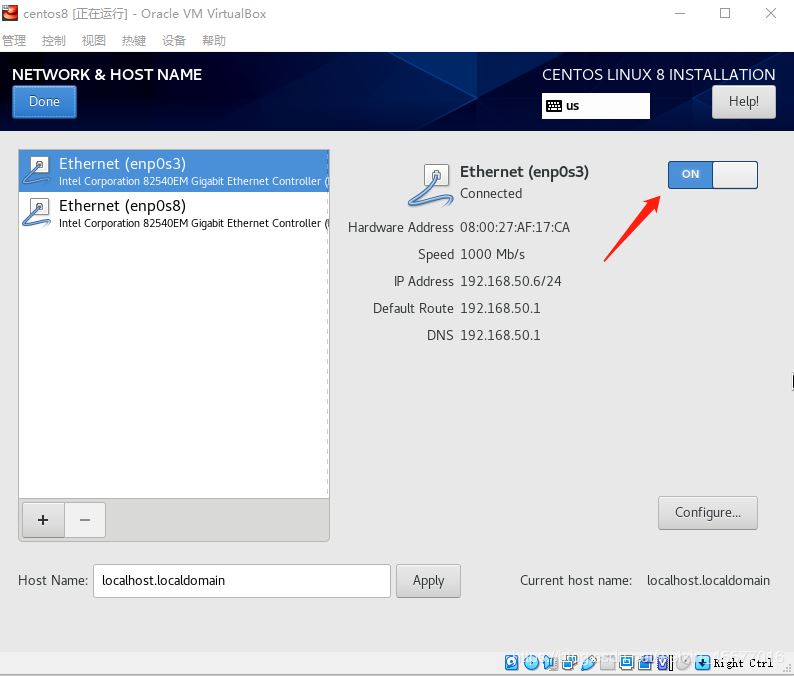
10.确认以上完成后开始安装
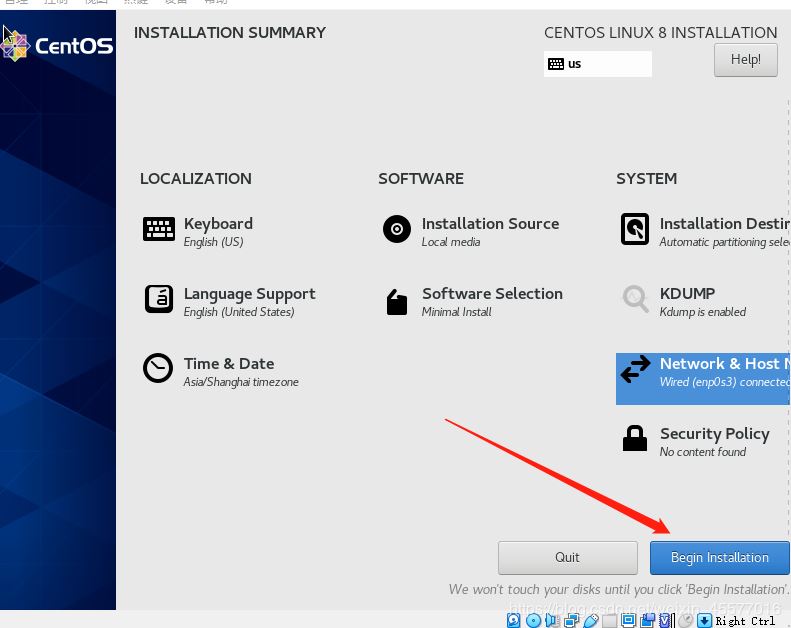
11.等待安装,过程中自行设置root的密码(一定得设置!)
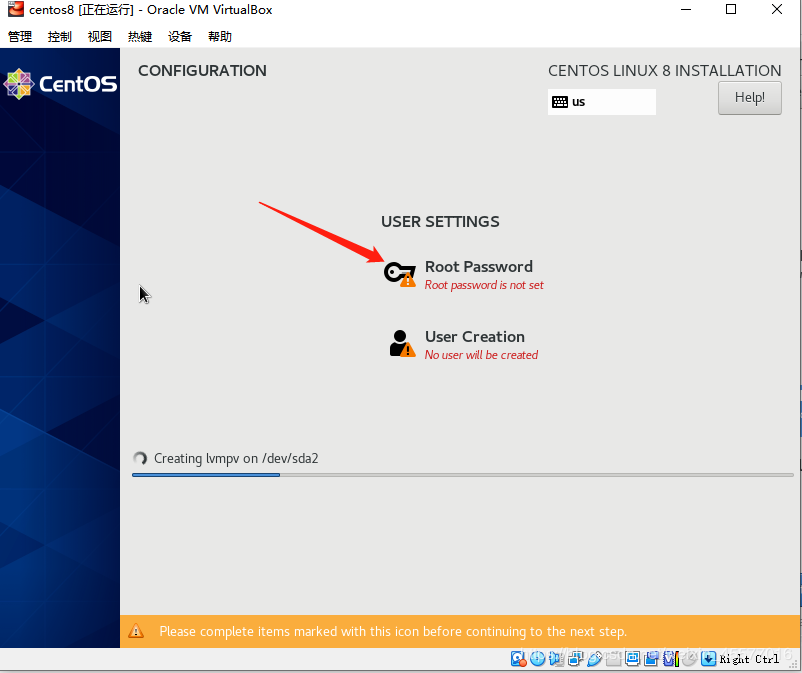
12.等待安装完成后点击reboot按钮点击后选择控制台上面的设备按钮点击分配光驱,然后移除虚拟盘(以保证重启后顺利进入系统)
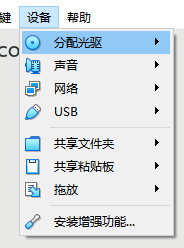
13.重启完成后进入系统输入root的账号密码,待成功进入后我们的系统已经安装完成了
后续补充
1.若是测试虚拟机建议可以关闭防火墙
关闭防火墙 systemctl stop firewalld.service 禁止开机启动 systemctl disable firewalld.service 查看防火墙状态确认已关闭 systemctl status firewalld.service
总结
到此这篇关于VirtualBox中最小化安装Centos8.1虚拟机的教程详解的文章就介绍到这了,更多相关VirtualBox安装Centos8.1虚拟机内容请搜索易盾网络以前的文章或继续浏览下面的相关文章希望大家以后多多支持易盾网络!
