开启centos8虚拟机,在图1界面中按上下键选中第一行 如图1所示 按'e'键,进入图2界面,移动向下方向键至“linux16”开头的行。然后按向右的方向键移动,找到“ro”并将其修改为“ rw i
开启centos8虚拟机,在图1界面中按上下键选中第一行
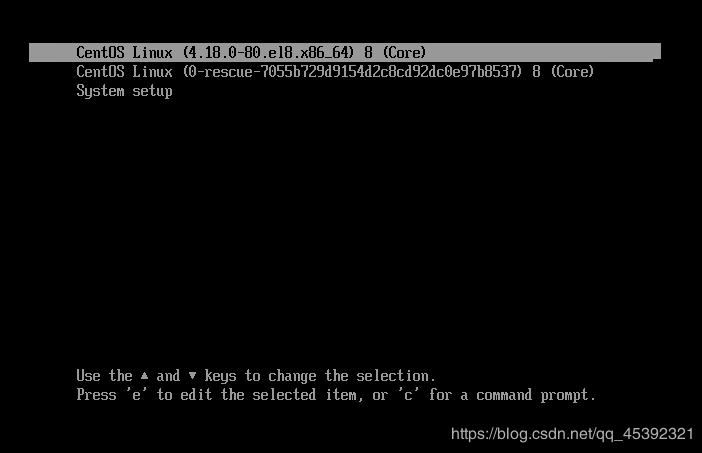
如图1所示
按'e'键,进入图2界面,移动向下方向键至“linux16”开头的行。然后按向右的方向键移动,找到“ro”并将其修改为“rw init=/sysroot/bin/bash”。(rw后边有空格,\是系统自己添加的),如图3所示。
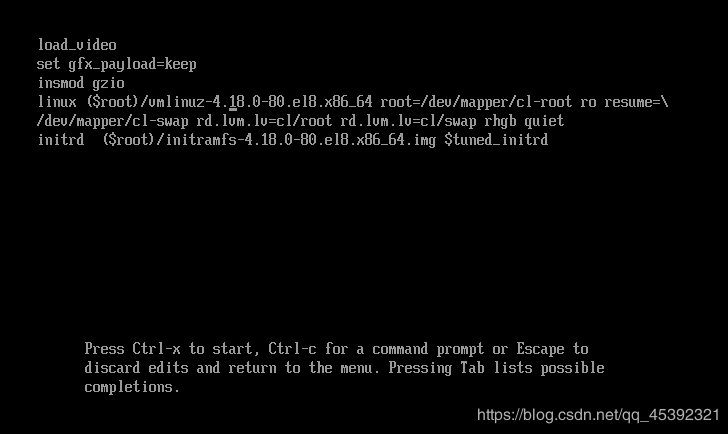
如图2所示
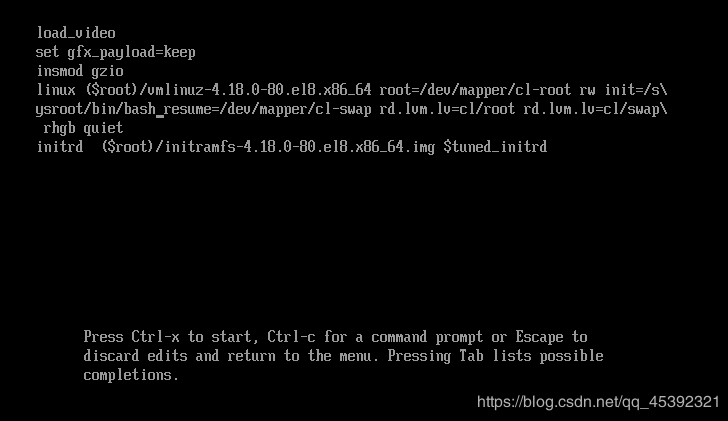
如图3所示
同时按住Ctrl和x键,系统进入如下界面,即emergency(紧急情况)模式。如图4、5所示.
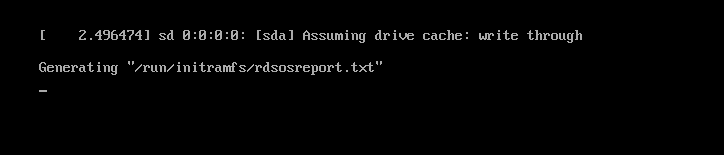
如图4所示、此界面等待时间较长,需耐心等待即可。
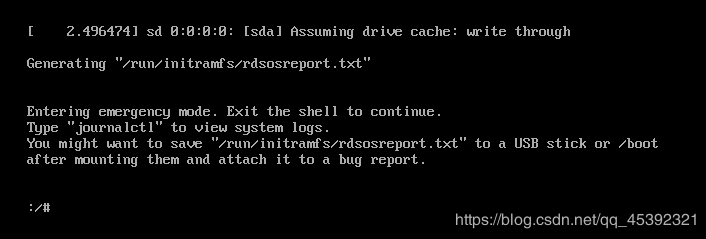
如图5所示
4.运行命令“chroot /sysroot/ ”切换回原始系统(即centos7), 然后即可修改密码,修改完密码运行命令“touch /.autorelabel”, 使SELinux生效,密码生效。如下图。(如果出现如下方块乱码(vmware不支持汉字,所以显示方块),将当前终端语言临时设置为英文即可)。如图6所示。
/# chroot /sysroot/ /# LANG=en (把语言改为英文) /# passwd /# touch /.autorelabel
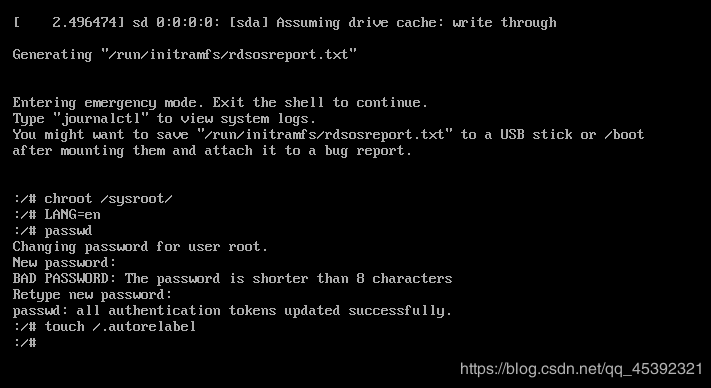
如图6所示
5. 同时按住“Ctrl+d”键,输入“reboot”,按回车键,系统重新启动。如图7所示。
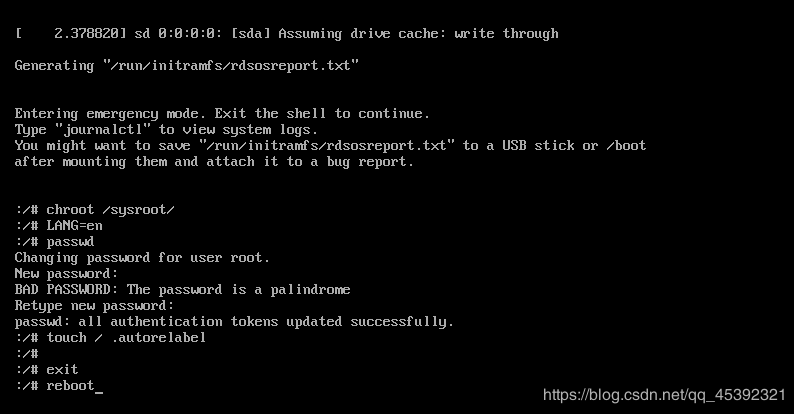
如图7所示
6.进入此界面,输入新设置的root密码即可登录成功。如图8所示。
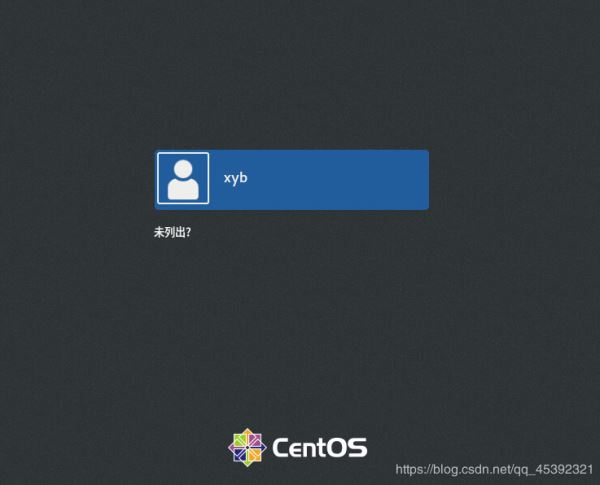
如图8所示
7.登录成功,进入centos8系统。如图9所示。
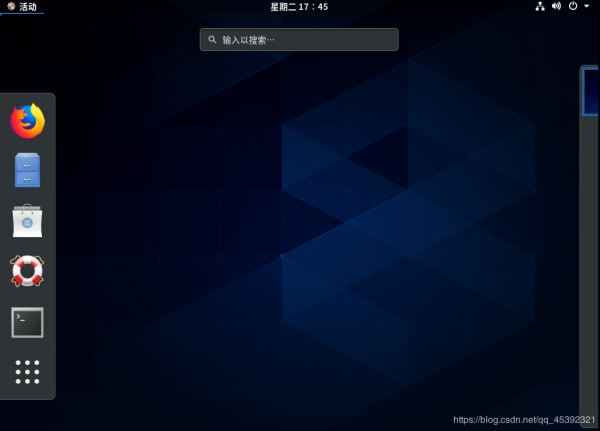
如图9所示
至此,centos8系统的root密码修改完毕!
总结
到此这篇关于CentOS8下的root密码快速修改方法的文章就介绍到这了,更多相关centOS8 root密码破解内容请搜索易盾网络以前的文章或继续浏览下面的相关文章希望大家以后多多支持易盾网络!
