VMware tools是为使用VMware提供了很大的便利。所以安装VMware tools很必要。
由于实验需要,我需要安装在VMware下安装两个操作系统(为Linux系统,使用Ubuntu)。顺利安装好第一个以后,我在为第二个ubuntu安装VMware tools遇到了一个问题,那就是我点击了:虚拟机->安装VMware tools,CD/DVD中会加载VMware tools,但是里面并没有文件。
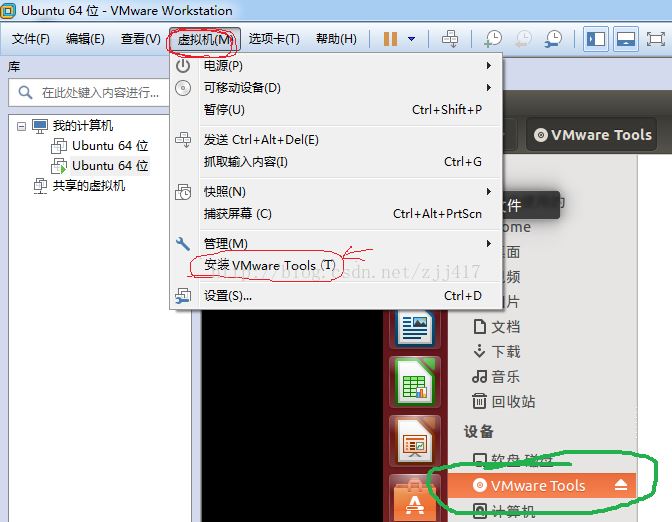
网上搜一些解决方案,如设置->CD/DVD,在使用ISO镜像文件处,选择自己的系统镜像(已选择)。也试过重新安装系统,但依然得不到解决。
最后几经波折,查到了一个解决方案,如下:
(1)在你的虚拟机安装目录下找到linux.iso文件(如果找不到,可以直接搜索);

(2)将这个文件拷贝到,你装系统的iso文件目录下;

(3)点击设置->CD/DVD(SATA),将使用的ISO镜像文件改为刚刚拷贝的linux.iso文件(拷贝过去的新文件夹下),点击确定
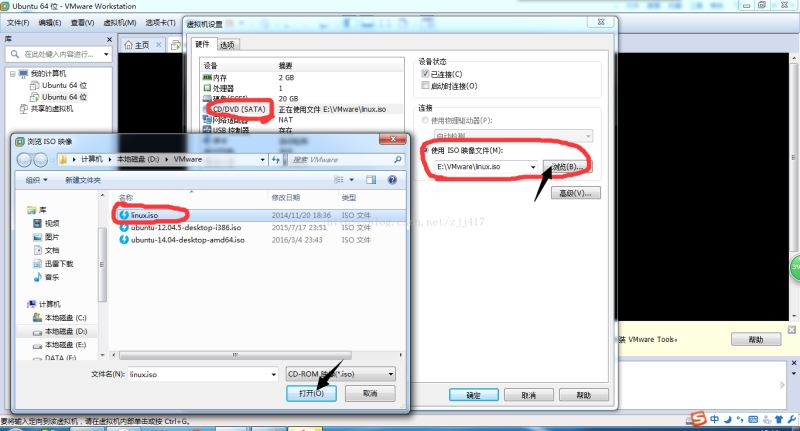
(4)重新点击安装VMware tools,就会出现VMware tools压缩包及相关文件

下面进行VMware tools的安装
(1)将上面第四步中的文件夹中的压缩包,复制到一个文件下(任选,如:桌面),这里我在home下新建了一个文件夹(vmwaretools),或者直接右键该压缩包->提取到(这样直接获得加压后的vmware-tools-distrib文件);
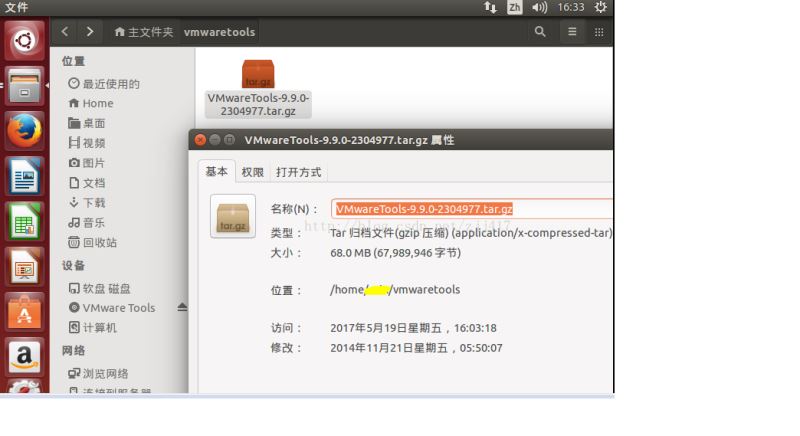
(2)如果没有选择直接提取到,就进行解压:tar xzf /(这里是你压缩包复制到的位置,可以在压缩包右键属性中的位置查看)/VMwareTools-9.9.0-2304977.tar.gz(这是压缩包的名称);
解压完成后生成:vmware-tools-distrib
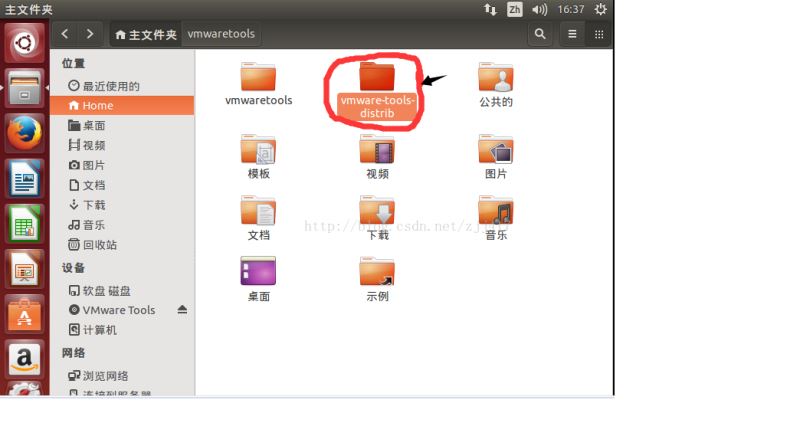
(3)在终端打开文件:cd /.....(此处为位置)/vmware-tools-distrib,执行安装命令:sudo ./vmware-install.pl
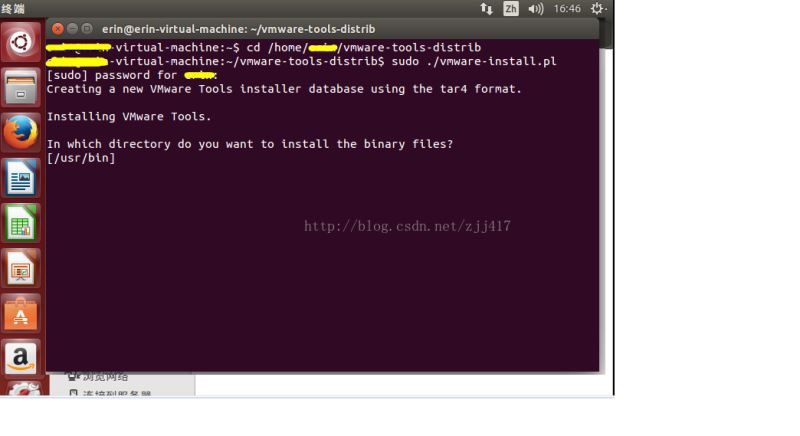
接下来直接回车,yes即可。
VMware Tool 安装中的各种坑
问题1: 在VMware WorkStation 下 的虚拟机下 安装/重装VMware Tool 是灰色

解决办法:VMware WorkStartion 选项卡 ---> 虚拟机 ---> 设置 ---> CD/DVD CD/DVD 中的设备状态 两个选项都勾选 连接选项使用ISO映像文件 ----> 勾选后添加创建虚拟机时使用的ISO文件 ---> 重启VMware WorkStation

问题2:可点击 并且安装成功 但是无法使用
解决方法:
1) sudo apt-get install open-vm-tools-desktop
无桌面版本 sudo apt-get install open-vm-tools
2) reboot 重启
问题3: VMware WorkStation 中安装Ubuntu18.04虚拟机 后的桌面自适应 / 无桌面的命令窗口的自适应

解决办法:点击查看 ---> 自动调整大小 ----> 自动适应窗口
到此这篇关于VMware下安装VMware tools,安装文件没有出现问题的解决的文章就介绍到这了,更多相关VMware安装VMware tools内容请搜索易盾网络以前的文章或继续浏览下面的相关文章希望大家以后多多支持易盾网络!
