最近看了苹果的发布会,很上头,所以想体验一把Mac系统,感受一下苹果的美,而且听说mac下写代码很香。但是没钱买苹果电脑,诶…… 首先,打开提前安装好的VMware软件: 点击 创建
最近看了苹果的发布会,很上头,所以想体验一把Mac系统,感受一下苹果的美,而且听说mac下写代码很香。但是没钱买苹果电脑,诶……
首先,打开提前安装好的VMware软件:
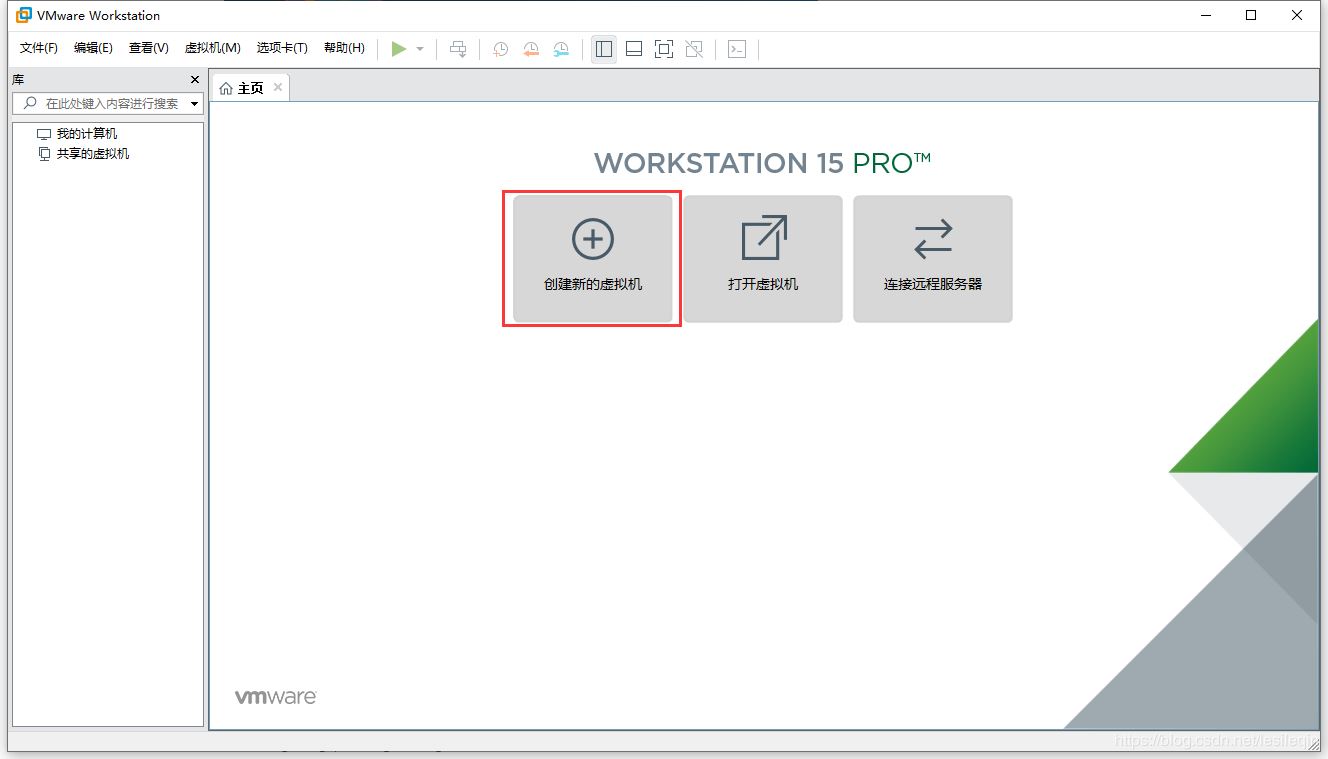
点击创建新的虚拟机:
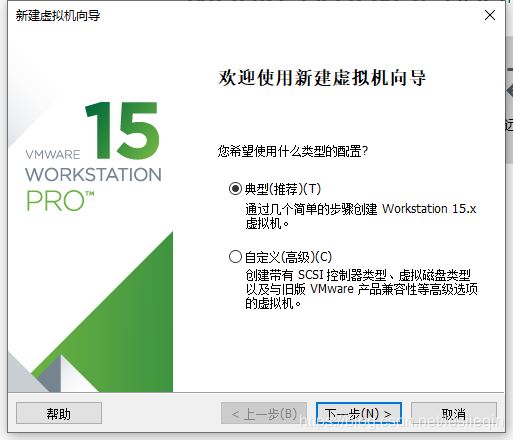
选择典型,然后执行下一步:
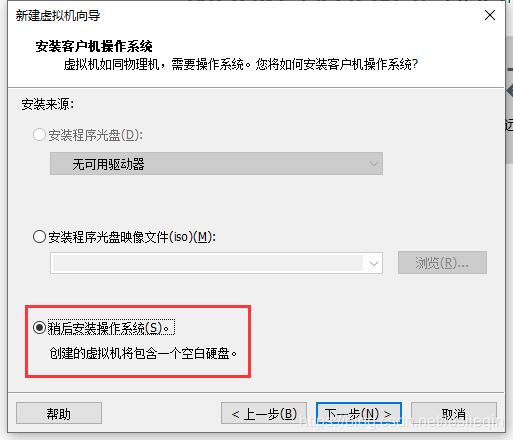
选择稍后安装操作系统,然后点击下一步:
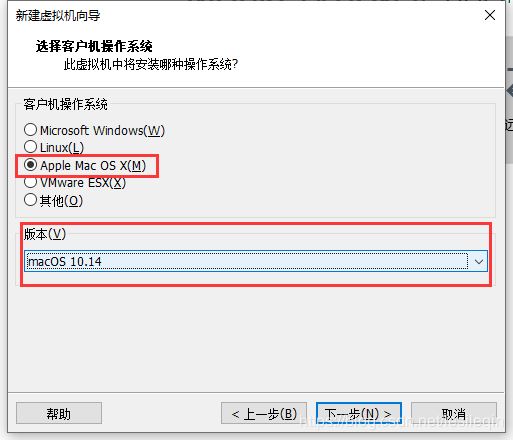
在这一步,选择客户机操作系统为Apple Mac OS X(M),对应的版本选择macOS 10.14然后点击下一步:
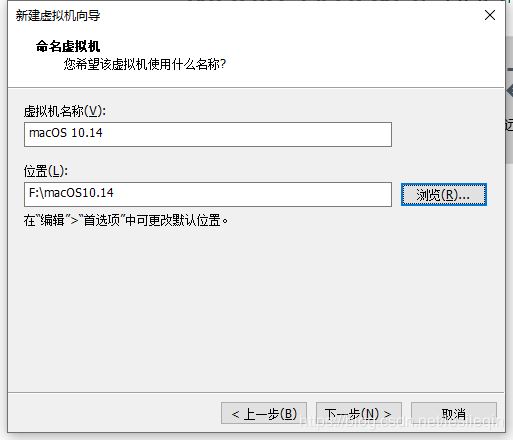
对自己的虚拟机进行命名,然后选择位置之后点击下一步:
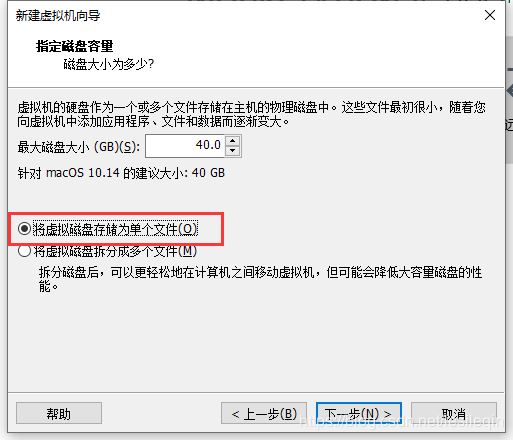
调整磁盘大小为系统推荐大小之后,选择将虚拟磁盘存储为单个文件,继续进行下一步:
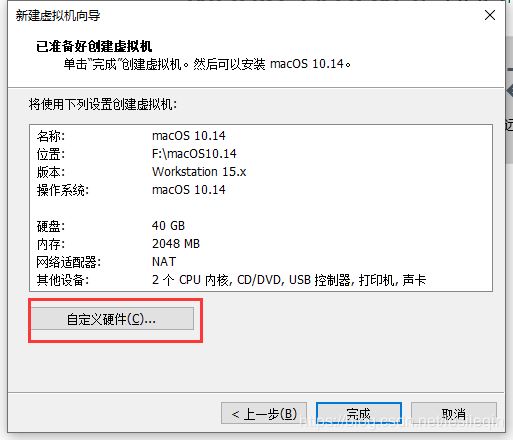
到了这里,选择自定义硬件:
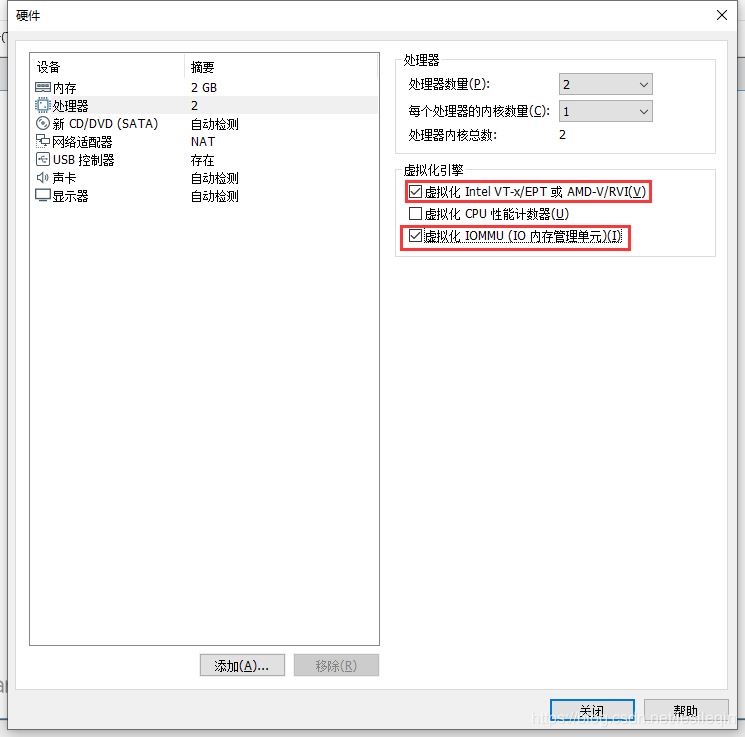
选择处理器,把那两个红色框子框选的地方打上对勾。
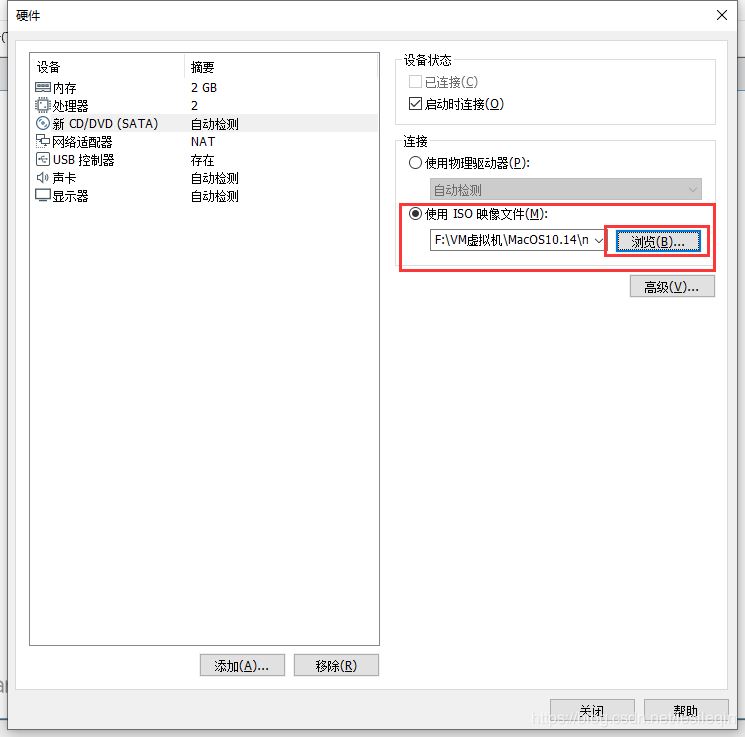
选择使用ISO映像文件然后选择事先下载好的.cdr文件。然后点击关闭,选择完成。
找到之前放系统的文件夹,以记事本的方式打开macOS 10.14.vmx:
在smc.present = "TRUE"后添加一条语句:smc.version = 0,然后保存关闭。
差不多完事儿了,打开VMware运行刚刚的虚拟机:
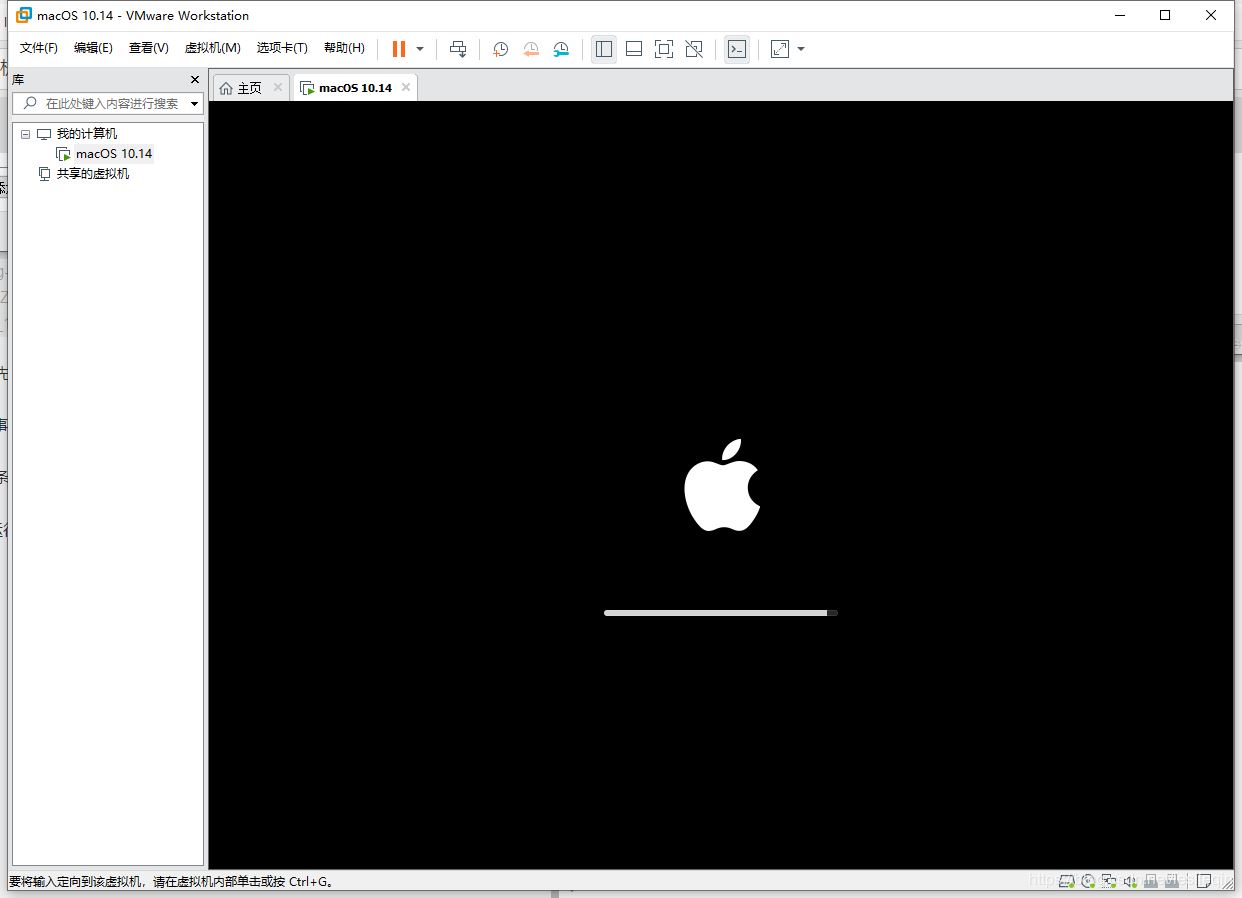
等他加载好~
加载完成之后,选择对应语言,进入了这个界面:
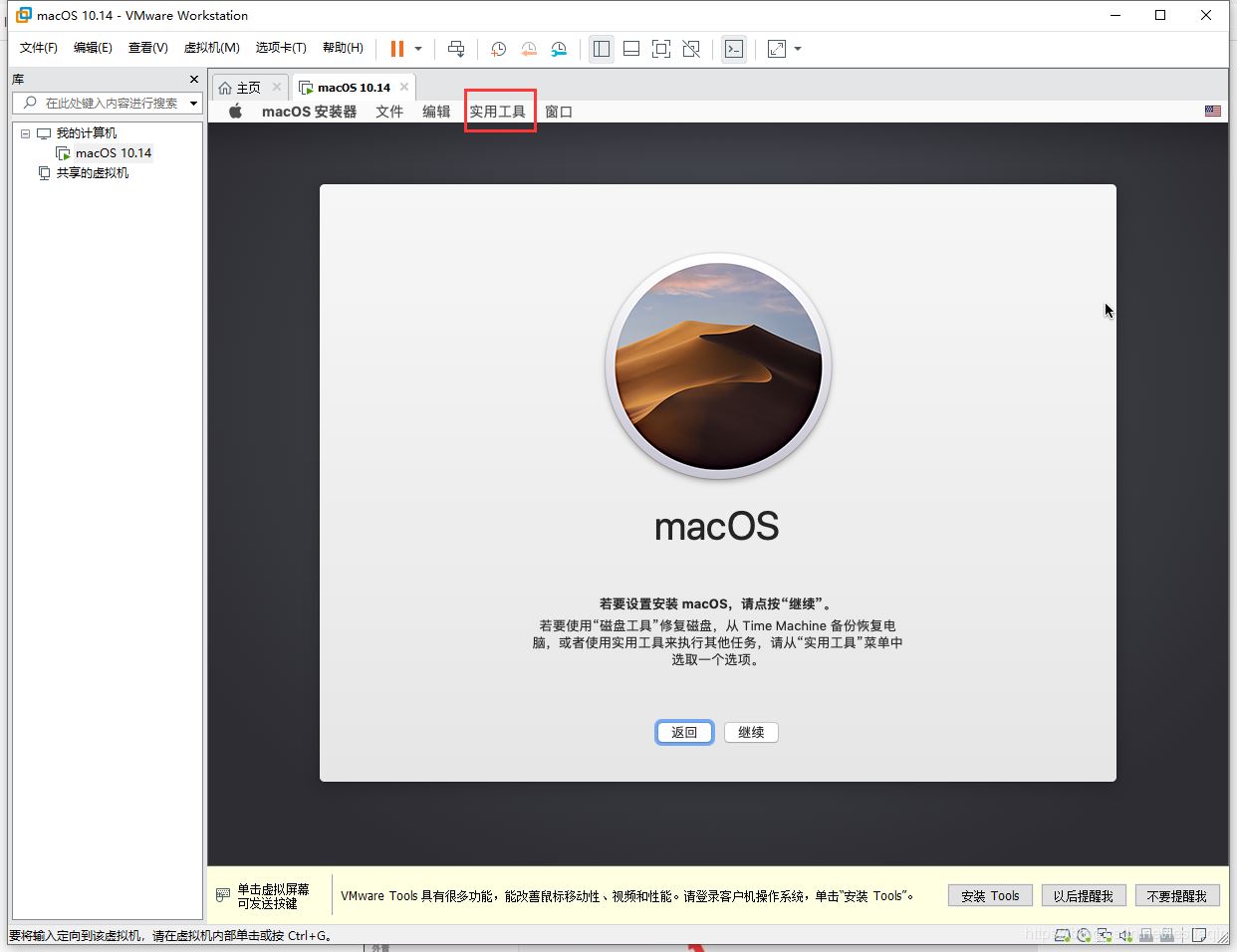
然后选择最上方的实用工具——磁盘工具
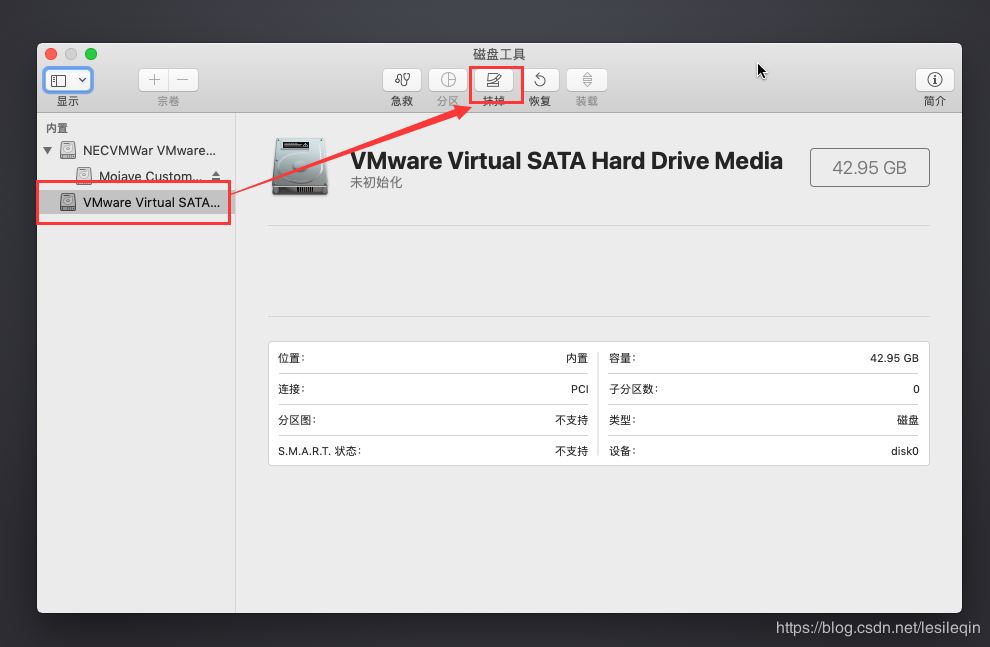
选择内置菜单最下面的一行,再选择上方的抹掉:
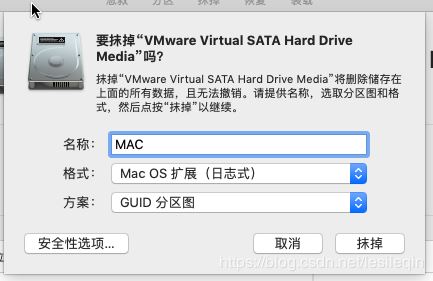
点击抹掉!
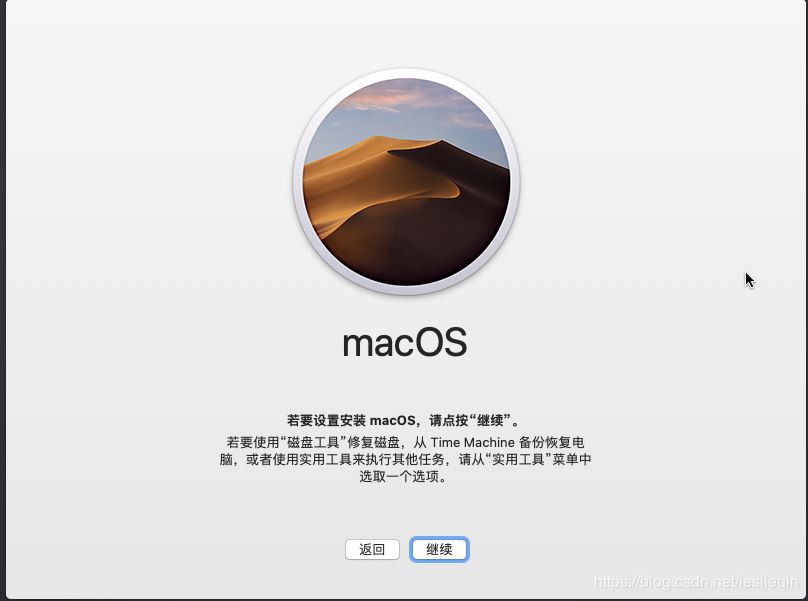
点击继续,一路下一步,

在这里选择MAC,然后静候安装,我等了25分钟……
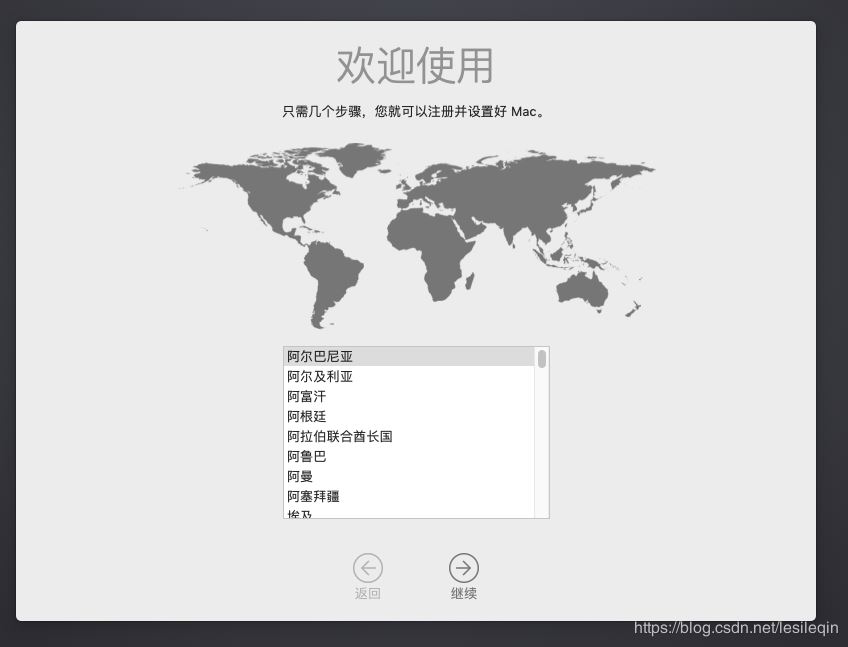
选择中国!!!然后选择键盘布局,到了这一步别手快!选择:
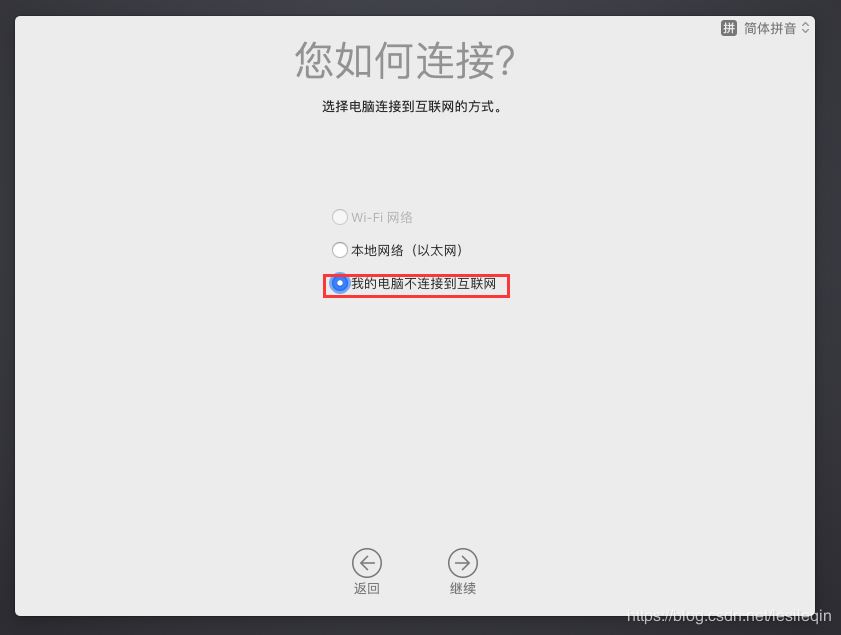
选择我的电脑不连接到互联网,然后一路继续/同意,设置完密码就好了~
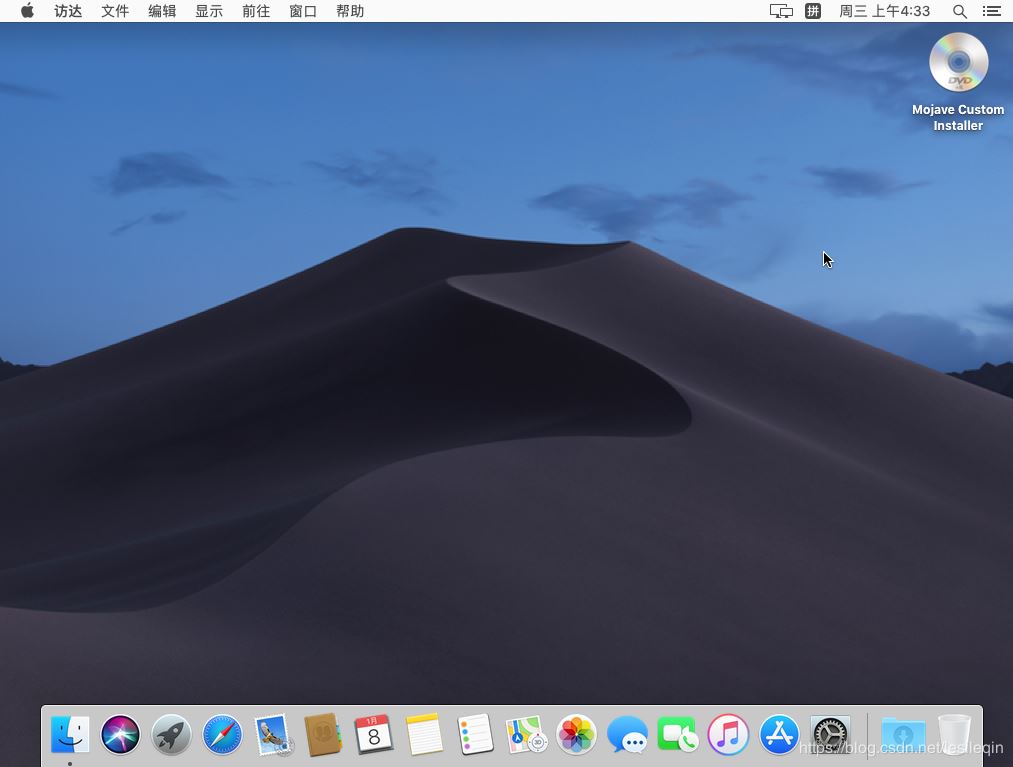
aaaa!美如画~
以上就是本文的全部内容,希望对大家的学习有所帮助,也希望大家多多支持易盾网络。
