Visual Studio 2017是微软为了配合.NET战略推出的IDE开发环境,同时也是目前开发C#程序最新的工具,本节以Visual Studio 2017社区版的安装为例讲解具体的安装步骤。
说明:Visual Studio 2017 社区版是完全免费的,其下载地址为:https://www.visualstudio.com/zh-hans/downloads/ 。
安装Visual Studio 2017社区版的步骤如下:
(1)Visual Studio 2017社区版的安装文件是exe可执行文件,其命名格式为“vs_community__编译版本号.exe”,笔者在写作本书时,下载的安装文件名vs_community__1978667224.1494576159.exe文件,双击该文件开始安装。
说明:安装Visual Studio 2017开发环境时,计算机上要求必须安装了.NET Framework 4.6框架,如果没有安装,请先到微软官方网站下载并安装。
(2)程序首先跳转到如图1.18所示的Visual Studio 2017安装程序界面,该界面中单击“继续”按钮。
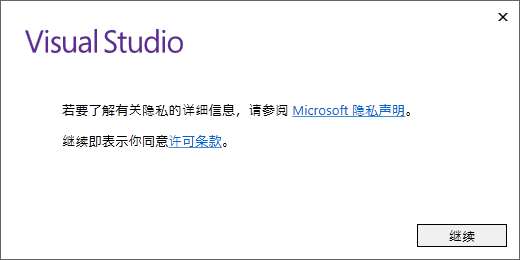
图1.18 Visual Studio 2017安装界面
(3)等待程序加载完成后,自动跳转到安装选择项界面,如图1.19所示,该界面主要将“通用Windows平台开发”、“.NET桌面开发”和“ASP.NET和Web”开发这3个复选框选中,其他的复选框,读者可以根据自己的开发需要确定是否选择安装;选择完要安装的功能后,在下面“位置”处选择要安装的路径,这里建议不要安装在系统盘上,可以选择一个其他磁盘进行安装,比如,这里笔者将其安装到了D盘。设置完成后,单击“安装”按钮。

图1.19 Visual Studio 2017安装界面
注意:在安装Visual Studio 2017开发环境时,计算机一定要确保处于联网状态,否则无法正常安装。
(4)跳转到如图1.20所示的安装进度界面该界面显示当前的安装进度。
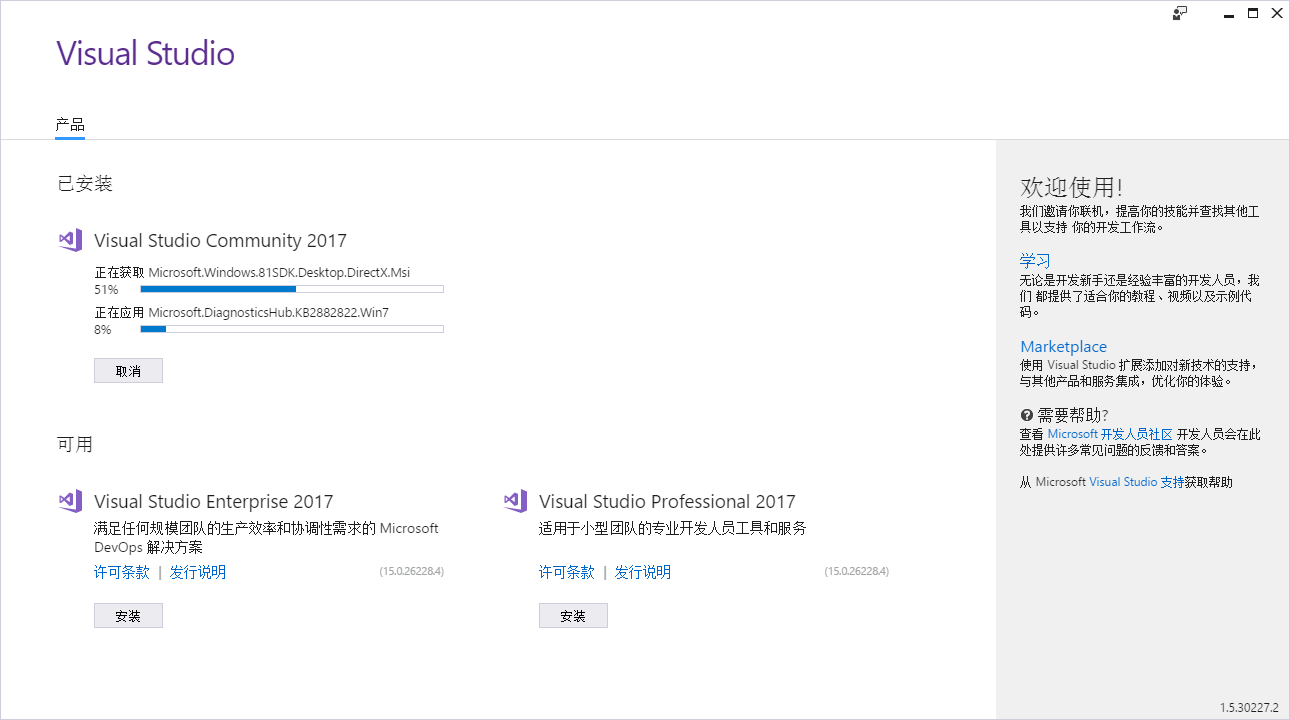
图1.20 Visual Studio 2017安装界面
(5)等待安装后,自动进入安装完成页,如图1.21所示,该界面中,可以直接单击“启动”按钮,启动新安装的Visual Studio 2017开发环境,也可以在系统的开始菜单中,选择“Visual Studio 2017”菜单启动该开发环境。
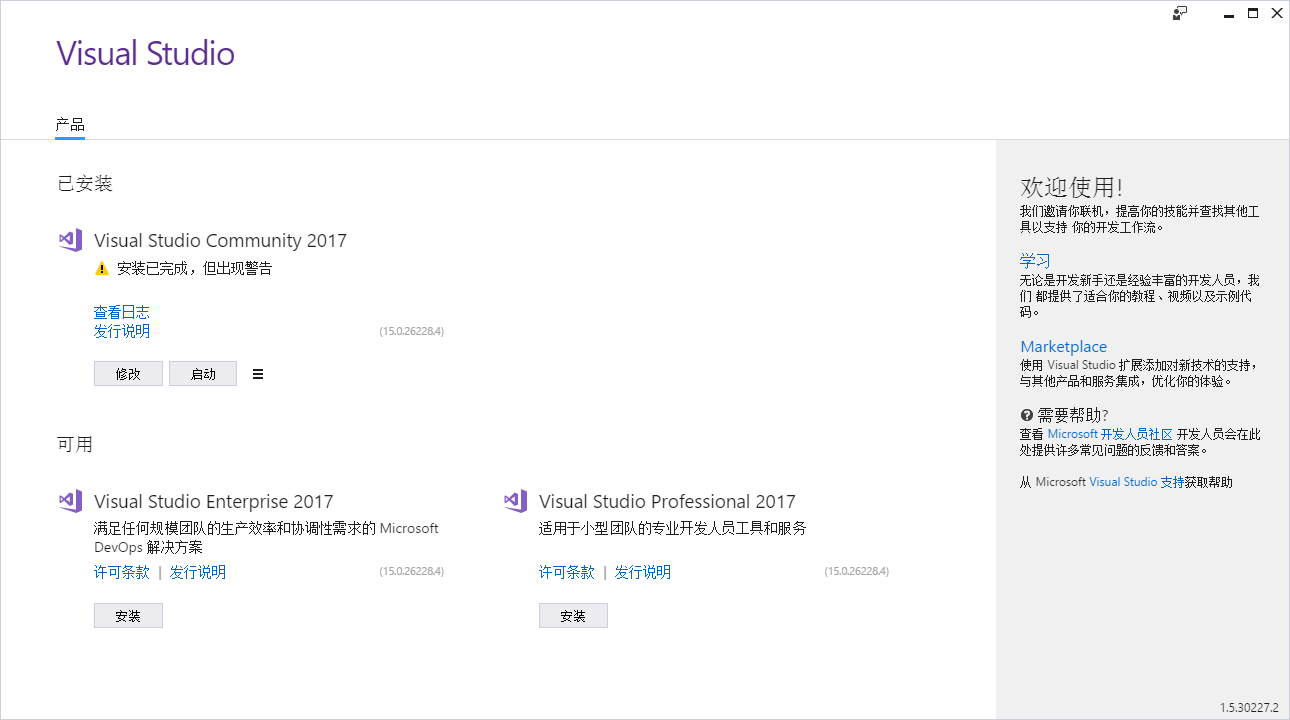
图1.21 Visual Studio 2017安装界面
说明:在安装完成界面可能会出现一个“Android SDK”相关的警告信息,这些警告信息不影响Visual Studio 2017开发环境的正常使用,忽略即可。
如果是第一次启动Visual Studio 2017,会出现如图1.22所示的提示框,直接单击“以后再说”超链接,即可进入Visual Studio 2017开发环境的主界面。
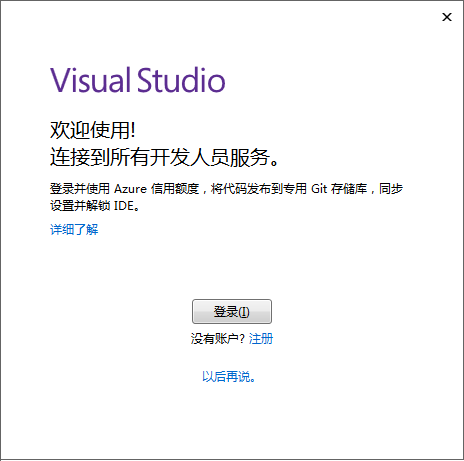
图1.22 启动Visual Studio 2017
Visual Studio 2017开发环境主界面如图1.23所示。
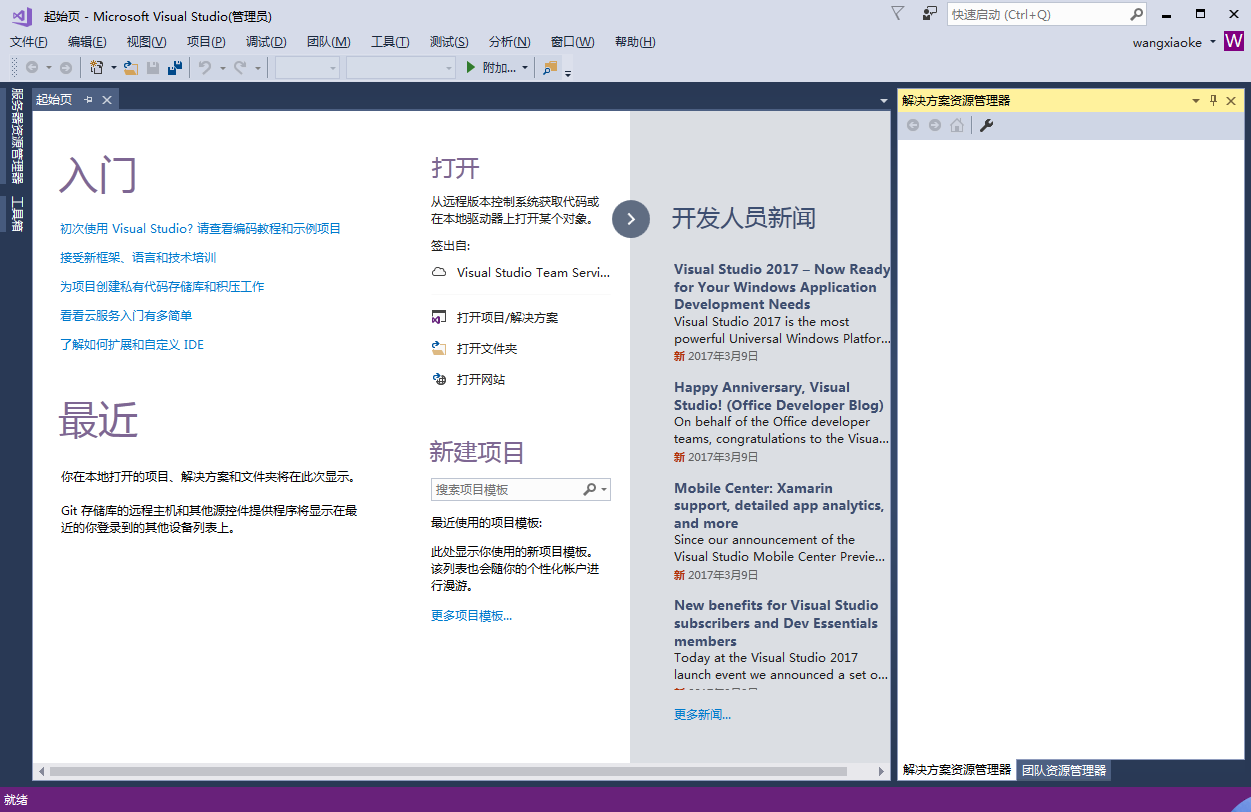
图1.23 Visual Studio 2017主界面
本文摘自明日科技出版的《零基础学C#》,转载请著明出处!!!
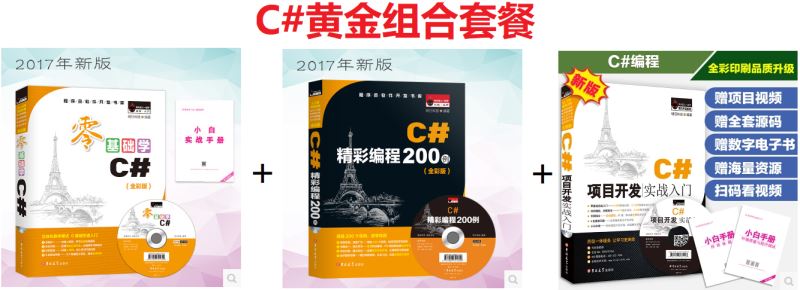
总结
以上所述是小编给大家介绍的Visual Studio 2017开发环境的安装图文教程,希望对大家有所帮助,如果大家有任何疑问请给我留言,小编会及时回复大家的。在此也非常感谢大家对易盾网络网站的支持!
