wps页码从第3页开始设置页码的方法:1、打开需要编辑页码的文字文档;2、将光标移至第二页最后一行末尾处;3、取消“同前节”选择功能;4、在第三页页码同一位置,点击“插入”
wps页码从第3页开始设置页码的方法:1、打开需要编辑页码的文字文档;2、将光标移至第二页最后一行末尾处;3、取消“同前节”选择功能;4、在第三页页码同一位置,点击“插入”工具栏;5、将“页码设置”的“起始页码”中填1即可。

本文操作环境:windows7系统、WPS Office2019版、Dell G3电脑。
wps页码怎么从第3页开始设置页码?
第一步:双击桌面WPS2019软件的图标,在WPS2019中打开需要编辑页码的文字文档。
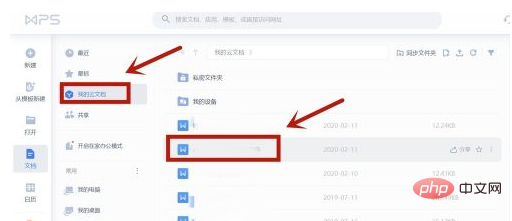
第二步:接下来让我们将光标移至第二页最后一行末尾处,点击“页面布局”工具栏并选择工具栏中间的“分隔符”功能,并在其下拉列表中选择“下一页分节符”。
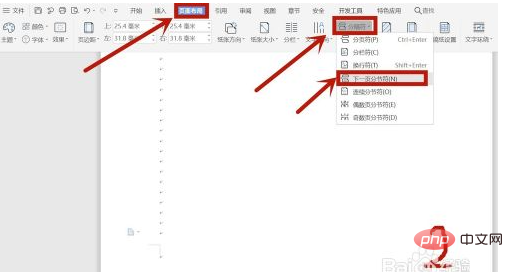
第三步:然后我们需要将光标移到第三页页码位置并双击,在当前“页眉和页脚”工具栏中点击中间的“同前节”符号,取消“同前节”选择功能。
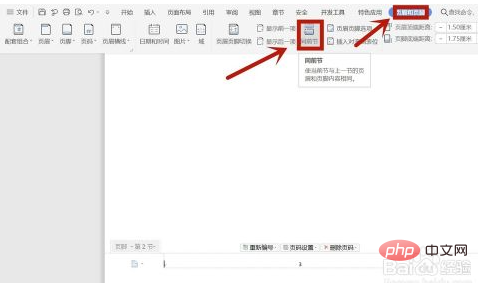
第四步:在第三页页码同一位置,点击“插入”工具栏,选择“插入”工具栏列表中间的“页码”功能,并在下拉列表选择最后一行“页码(N...)”功能,进入页码设置。
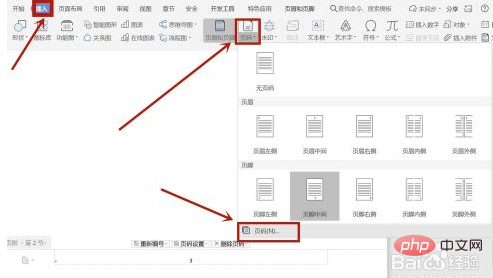
第五步:注意弹出的页码设置对话框中的“页码设置”,将“页码设置”的“起始页码”中填1,并在“应用范围设置”下,选择“本页及本页之后”,点击确定后,可达到WPS页码怎么从第三页开始的目的。
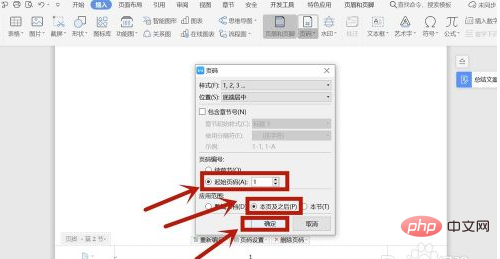
以上就是wps页码怎么从第3页开始设置页码的详细内容,更多请关注自由互联其它相关文章!
