访问方法:首先点击页面底部的“网络”图标按钮,选择“网络和Internet设置”;然后选择“共享选项”,勾选“启用网络发现”和“启用文件和打印机共享”;接着右击指定文件,点
访问方法:首先点击页面底部的“网络”图标按钮,选择“网络和Internet设置”;然后选择“共享选项”,勾选“启用网络发现”和“启用文件和打印机共享”;接着右击指定文件,点击“属性”;最后选择“共享”选项卡,点击“共享”按钮即可。

本教程操作环境:windows10系统、Dell G3电脑。
进入“网络和internet连接“
在自己的本地电脑的右下角有一个上网连接的标志,点击它,会弹出一个菜单,选择“网络和internet连接”并点击它。
![1621826858450148.png MSG3[5S2SHP9%%A74X]8SPC.png](http://img.558idc.com/uploadfile/allimg/qtkfgj-1/1621826858450148.png)
找到“共享选项”
在网络和internet连接的主界面的右侧的下方,有一个共享选项的设置,该选项设置就是设置我们要共享的内容的设置,点击它。
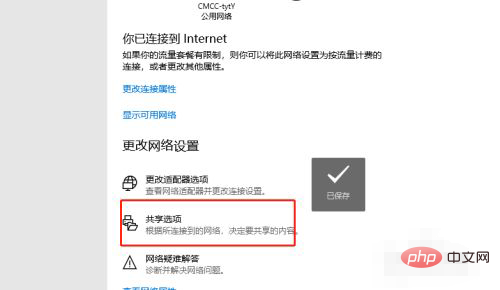
点击开启。
在共享选项设置里面,找到“网络发现”和“文件和打印机共享”,将两个的启用开关都打开,然后点击确定。
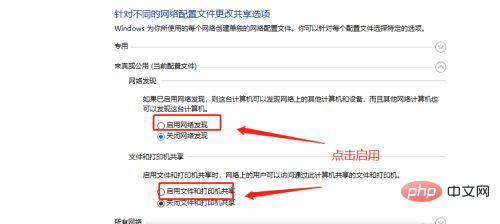
选择要共享的文件。
在自己的本地电脑中找一个要共享的文件,选中它,然后右键单击,选择“属性。”
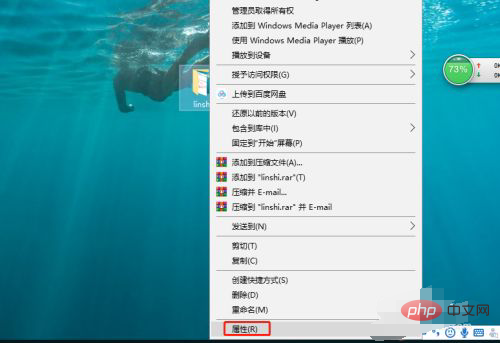
设置共享文件。
进入了文件的属性之后,在顶部的菜单栏中,点击“共享”,在展开的菜单栏中,点击“共享“按钮进行共享,然后点击确定,这样这个文件就被共享到局域网上去了。
![1621827056978698.png _CKNJ6){WTZE4)Y`R%R%T]X.png](http://img.558idc.com/uploadfile/allimg/qtkfgj-1/1621827056978698.png)
更多计算机相关知识,请访问常见问题栏目!
以上就是局域网中如何访问另一台电脑文件的详细内容,更多请关注自由互联其它相关文章!
