修改方法:首先使用软件打开图片,选择页面顶部的“窗口”-“动作”,新建组;然后点击“创建新动作”按钮,点击“图像”-“图像大小”,修改“高”和“宽”,将其保存;最后
修改方法:首先使用软件打开图片,选择页面顶部的“窗口”-“动作”,新建组;然后点击“创建新动作”按钮,点击“图像”-“图像大小”,修改“高”和“宽”,将其保存;最后点击“文件”-“自动”-“批处理”,选择需要进行操作的图片即可。

本教程操作环境:windows7系统、Adobe Photoshop CS5版、Dell G3电脑。
小编这里准备了5张宽度为1280px的图片,作为示范。为了避免混淆,修改后的图片建个新的文件夹存放。先在PS中打开其中一张图片:
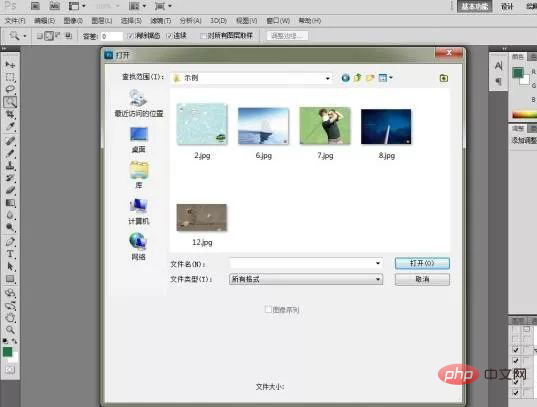
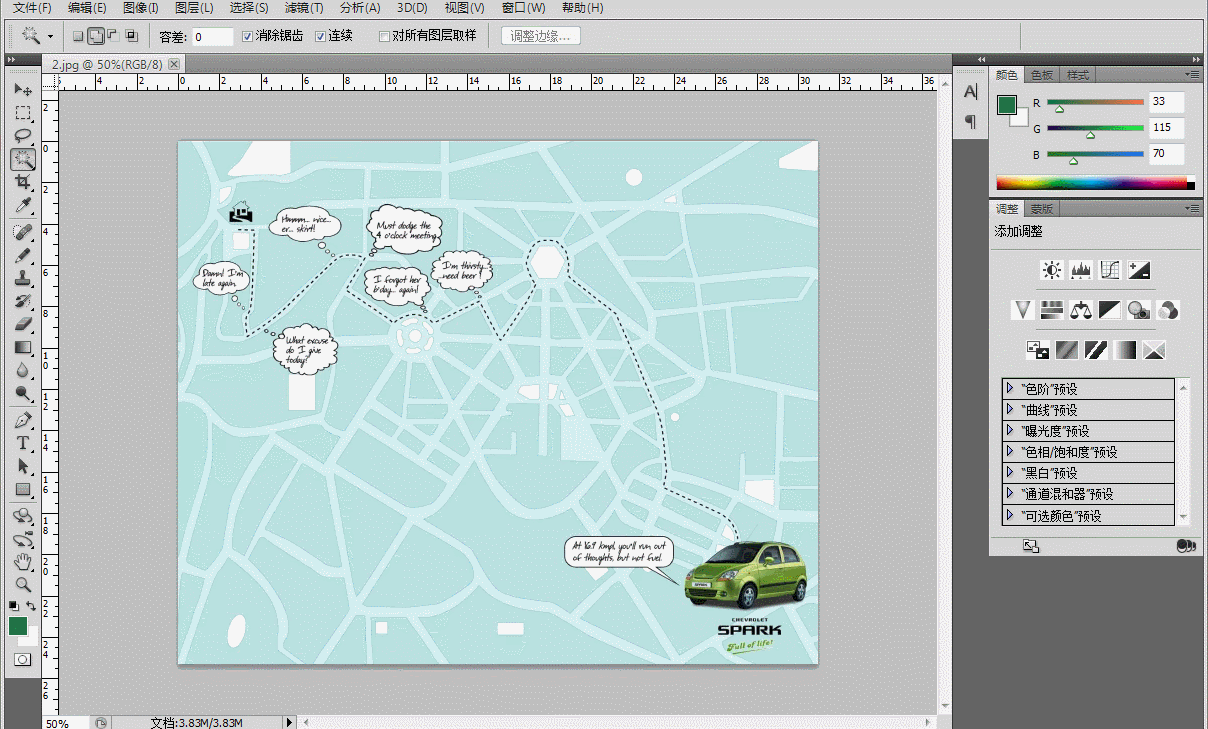
点击下方的“创建新动作”按钮,命名:800px。然后点击【图像】—【图像大小】,修改图片尺寸,另存到之前新建的文件夹中。整个动作已经录制完成,点击最左边的方形小按钮停止录制。
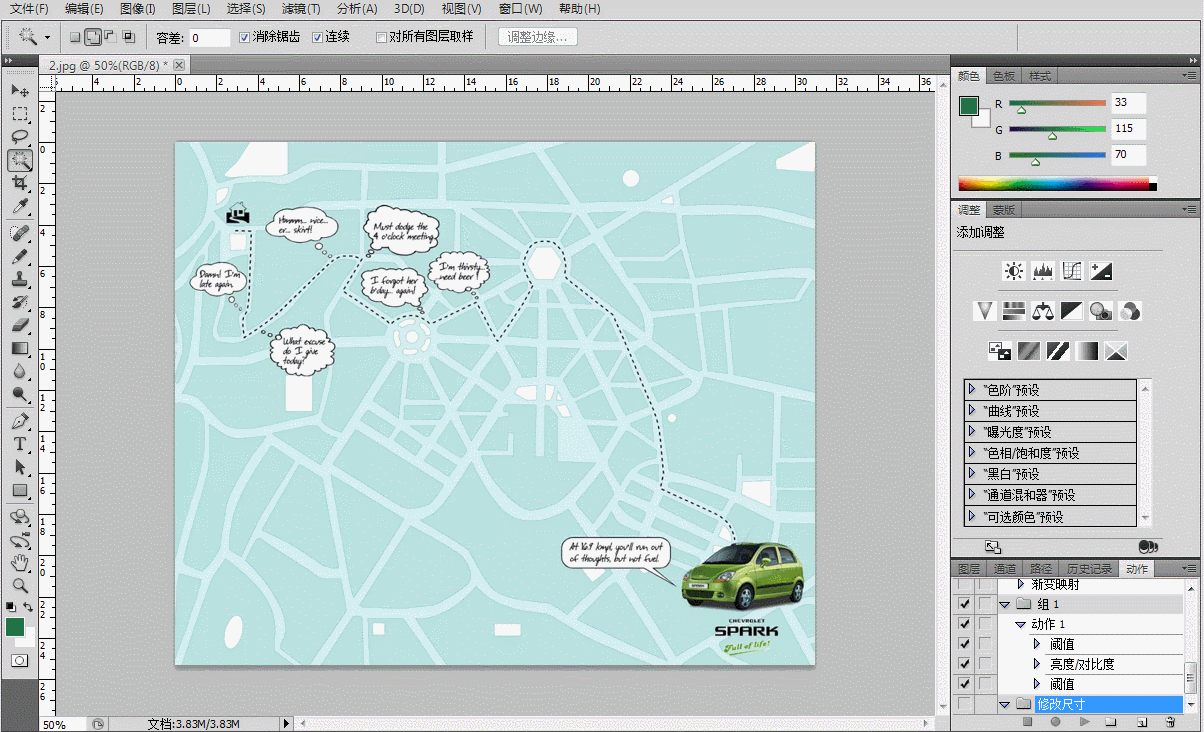
接下来就是批量操作了。打开【文件】—【自动】—【批处理】,在出现的对话框中,选择“修改尺寸”的动作,选择要处理的文件夹,PS就会自动化批量处理了。
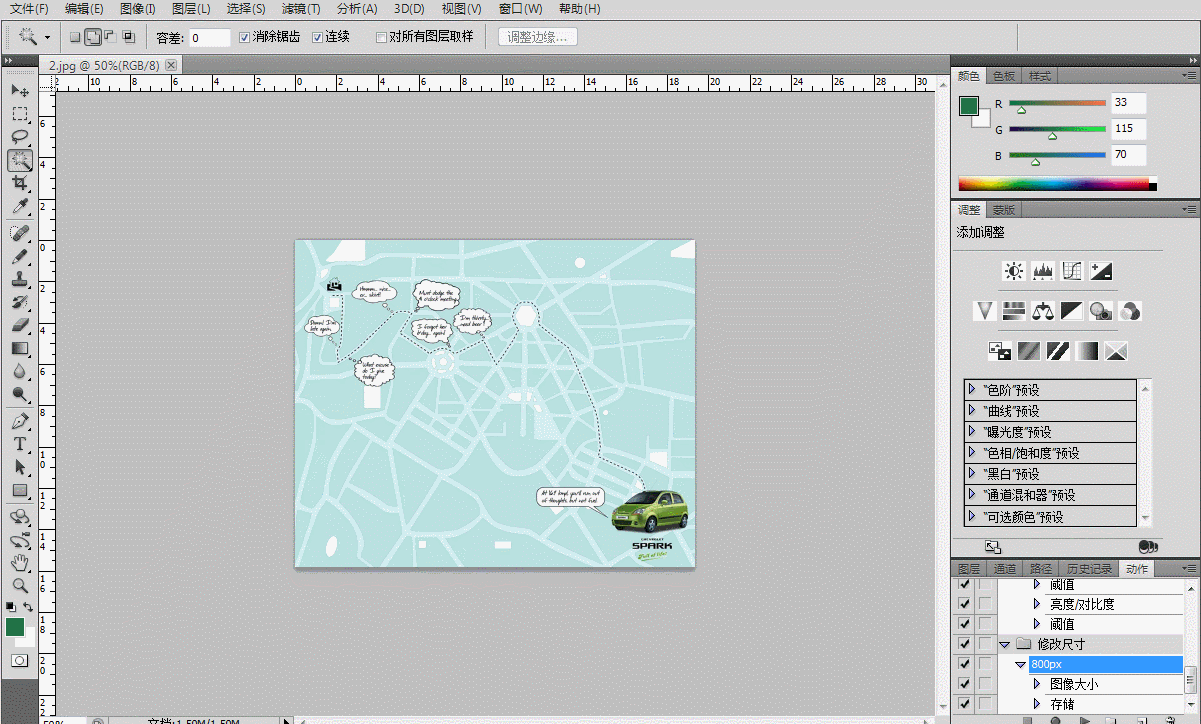
更多计算机相关知识,请访问常见问题栏目!
以上就是如何批量修改图片大小的详细内容,更多请关注自由互联其它相关文章!
