目录 安装Pillow包 图片划线 图片写字 图片加图片水印 图片模糊 图片截取 总结 安装Pillow包 pip install Pillow 图片划线 from PIL import Image, ImageDrawim = Image.open("blur.jpg")draw = ImageDraw.Draw(im)draw
目录
- 安装Pillow包
- 图片划线
- 图片写字
- 图片加图片水印
- 图片模糊
- 图片截取
- 总结
安装Pillow包
pip install Pillow
图片划线
from PIL import Image, ImageDraw
im = Image.open("blur.jpg")
draw = ImageDraw.Draw(im)
draw.line((0, 0) + im.size, fill=128)
draw.line((0, im.size[1], im.size[0], 0), fill=128)
del draw
# write to stdout
im.save("blur.jpg", "PNG")
图片写字
有的时候我们可能需要往图片上写一些文字,比如说水印什么的,只要选择好我们本地的字体文件,直接就可以在图片上写字了
from PIL import ImageFont, ImageDraw,Image, ImageDraw
image = Image.open("image.png").convert('RGBA')
txt=Image.new('RGBA', image.size, (0,0,0,0))
font=ImageFont.truetype("c:/Windows/fonts/Tahoma.ttf", 20)
draw=ImageDraw.Draw(txt)
draw.text((txt.size[0]-100, txt.size[1]-30), "linshiyingdi", font=font)
out=Image.alpha_composite(image, txt)
out.save("imageWithText.png", "png")
out.show()
图片加图片水印
文字水印有时候不好看,想改成图片水印,也是可以的
from PIL import ImageFont, ImageDraw, Image, ImageDraw
image = Image.open("image.png")
logo = Image.open("logo.png")
layer = Image.new('RGBA', image.size, (0, 0, 0, 0))
layer.paste(logo, (50, 60))
out = Image.composite(layer, image, layer)
out.save("imageWithLogo.png", "png")
out.show()
如果水印图片过大时,可以直接缩小点,直接使用图片自带的thumbnail方法就行
from PIL import ImageFont, ImageDraw, Image, ImageDraw
image = Image.open("image.png")
logo = Image.open("logo.png")
logo.thumbnail((200, 100))
layer = Image.new('RGBA', image.size, (0, 0, 0, 0))
layer.paste(logo, (50, 60))
out = Image.composite(layer, image, layer)
out.save("imageWithLogo.png", "png")
out.show()
如下图,我们的水印图片放到了左上角,大小也非常合适。
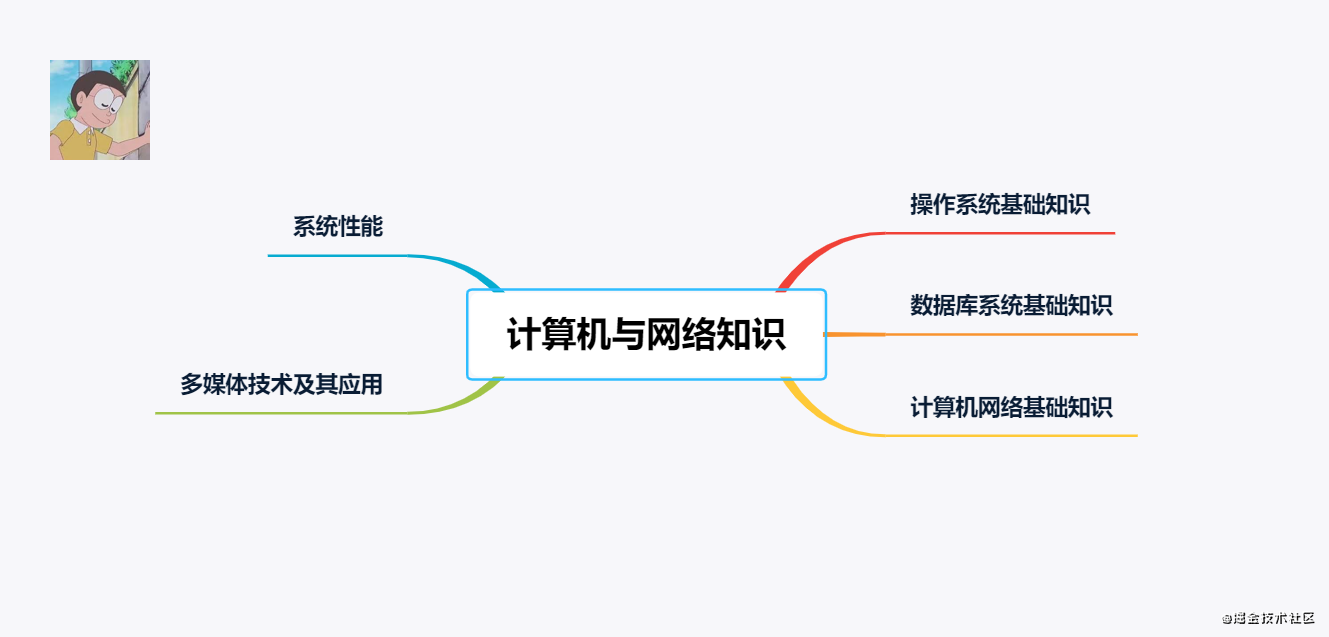
图片模糊
from PIL import Image, ImageFilter
# 打开一个jpg图像文件,直接放到当前路径下方便点:
im = Image.open('2822.jpg')
# 应用模糊滤镜:
im2 = im.filter(ImageFilter.BLUR)
im2.save('blur.jpg', 'jpeg')
图片截取
from PIL import Image
img = Image.open("image.png")
print(img.size)
cropped = img.crop((0, 0, 1303, 734)) # (left, upper, right, lower)
cropped.save("imageCropped.png")
可以看到的是如果这个图片的长度和宽度比1303和734小的时候会有透明的填充,感觉很难看,可以将对应的长度和宽度和这两个数字做个判断
from PIL import Image
img = Image.open("image.png")
print(img.size)
right = 1303
lower = 734
if img.size[0] < 1303:
right = img.size[0]
if img.size[1] < 734:
lower = img.size[1]
cropped = img.crop((0, 0, right, lower)) # (left, upper, right, lower)
cropped.save("imageCropped.png")
这样白边就被干掉了
总结
人生苦短,我用 Python,在强大的Pillow帮助下,我们只需几行代码就可以实现图片的各种处理。
以上就是python 对图片进行简单的处理的详细内容,更多关于python 图片处理的资料请关注易盾网络其它相关文章!
