首先,将我们需要的数据整理成图示的表格。 接下来就是柏拉图的制作。 第一步:选取黄色部分所示数据,点击菜单栏的插入柱形图,选择二维柱形图,生成下图所示的柱形图。 第二

接下来就是柏拉图的制作。
第一步:选取黄色部分所示数据,点击菜单栏的插入柱形图,选择二维柱形图,生成下图所示的柱形图。

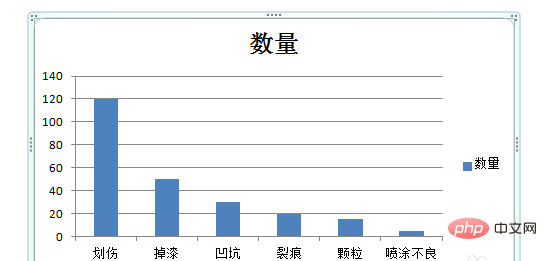
第二步:柱形图生成后,右键点击柱形图,选择”选择数据“,就会出现图示的框图。
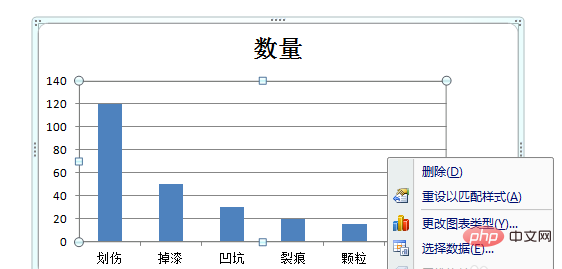
点击”添加“。序列名称填写”不良百分比“,序列值一栏选择下图黄色底涂的数据,点击确定。选择刚刚添加“不良百分比”,点击右键选择“更改系类图标类型”,在出现的框图中选择折线图。
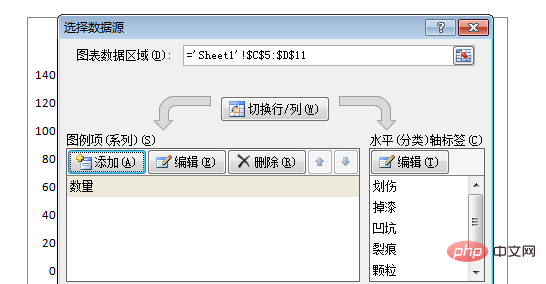
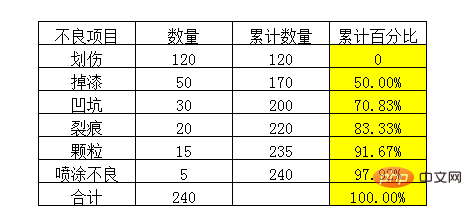
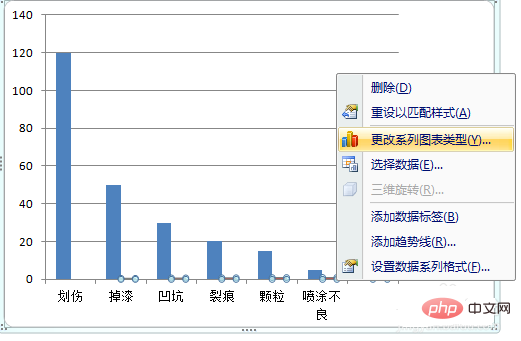
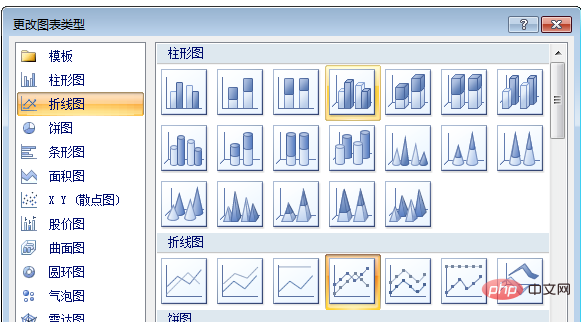
生成下图所示图形,点击红色“不良百分比”数据线,右键点击选择“设置数据系类格式”,选择“次坐标轴”,生成下列形图。
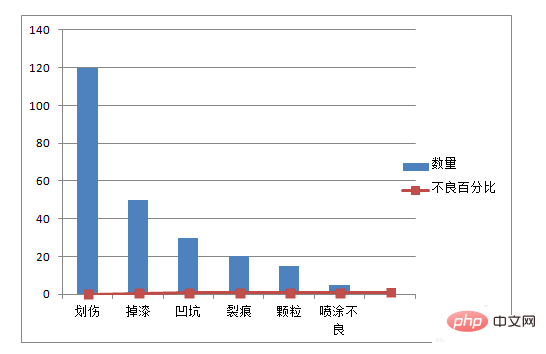

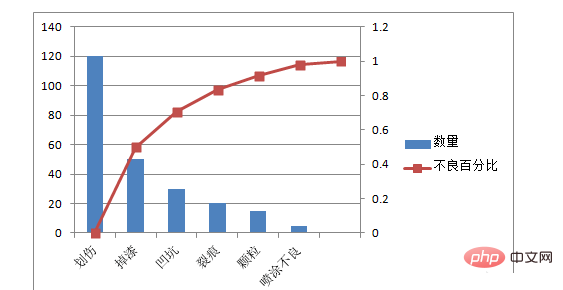
完成上面步骤,我们会发现,折线图的起点不在原点,如何调整才能让它的起点从原点开始?
第三步:双击图标边框,依次点击菜单栏的“布局”-“坐标轴”,依次选择“次要横坐标轴”-“显示从左向右坐标轴”。右键点击出现的坐标轴,选择”设置图标区域格式“。将下图黑色边框的内容设置成图示内容。
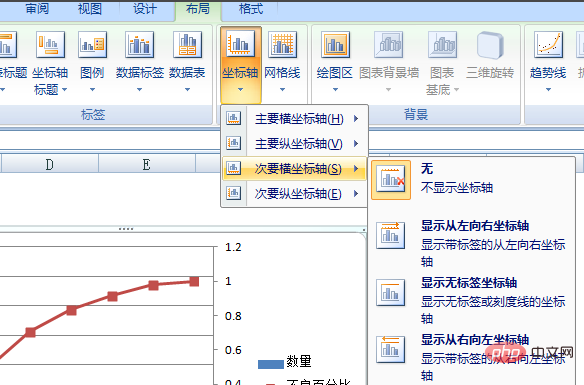
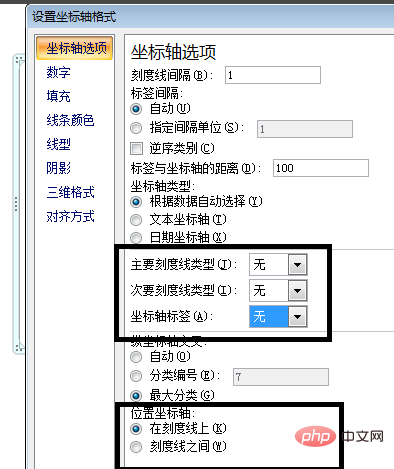
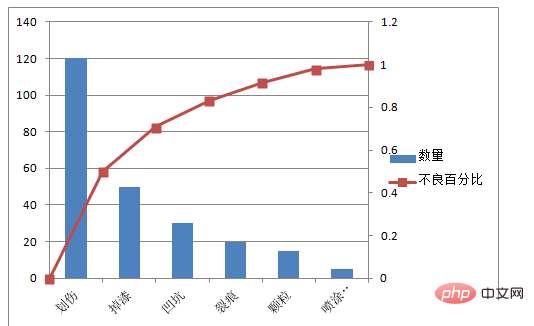
完成以上内容,我们会发现,图形已经基本形成了。
更多Excel相关技术文章,请访问Excel教程栏目进行学习!
以上就是excel2007柏拉图折线从0开始的详细内容,更多请关注自由互联其它相关文章!
