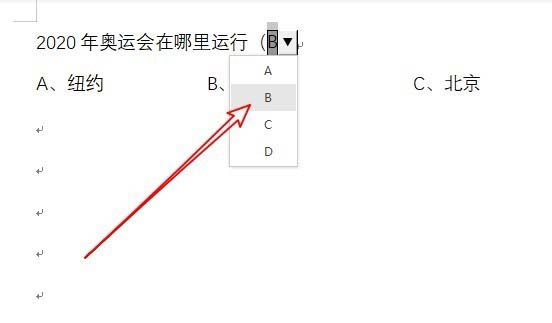我们在利用WPS表格办公的时候,经常会涉及到要录入大量随机重复的数据。制作一个下拉菜单就可以帮助我们轻松地完成重复数据的录入。wps中想要制作一款简单的下拉菜单,该怎么创
我们在利用WPS表格办公的时候,经常会涉及到要录入大量随机重复的数据。制作一个下拉菜单就可以帮助我们轻松地完成重复数据的录入。wps中想要制作一款简单的下拉菜单,该怎么创建下拉菜单呢?下面我们就来看看详细的教程。
WPS创建下拉菜单的方法:
1、在电脑上用wps打开要编辑的文档,定位到要插入下拉菜单的位置。
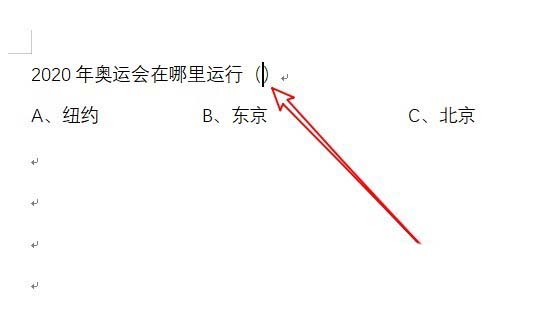
2、然后点击wps菜单栏上的“插入”菜单项。
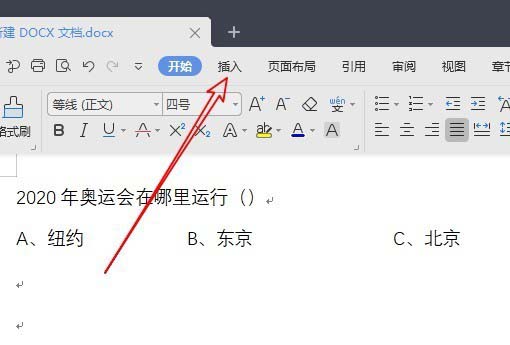
3、然后点击插入工具栏上的“下拉型窗体域”的图标。
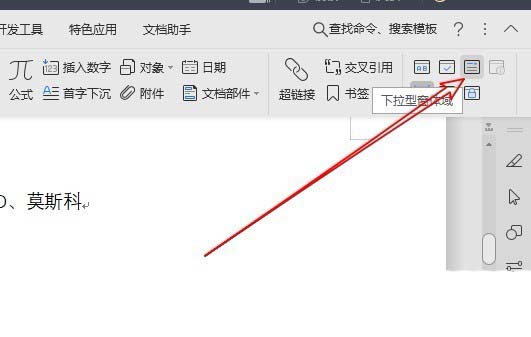
4、这样就会在文档的编辑区域插入一个下拉型窗体域。
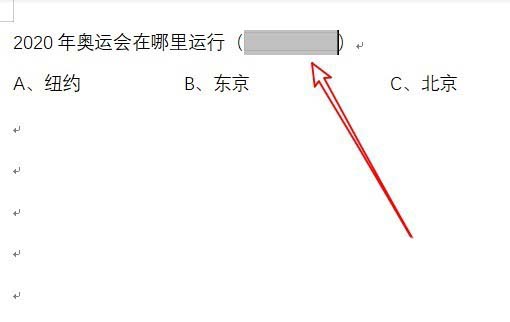
5、双击插入的下拉型窗体域,会打开其选项窗口,在窗口中点击“添加”按钮。
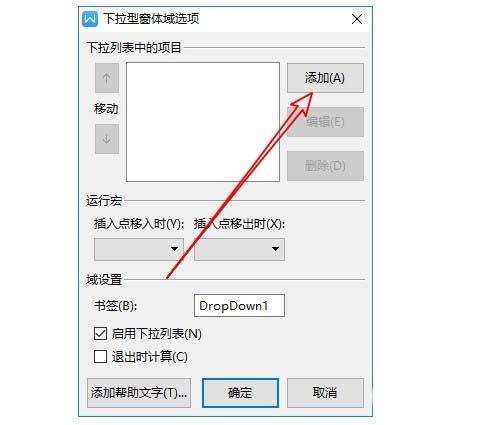
6、在下拉列表中的项目中插入ABCD的菜单项,最后点击确定按钮。
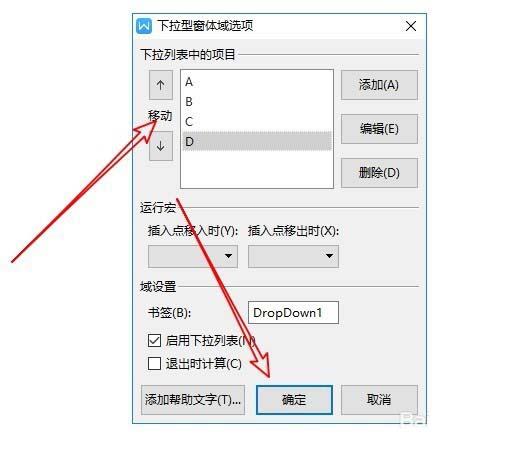
7、接下来我们发现插入的下拉型窗体域变成A我们点击工具栏上的“保护窗体”按钮。
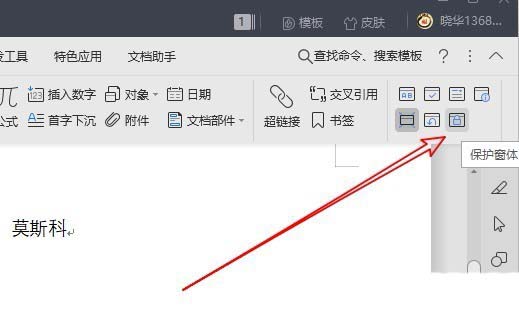
8、这样我们在wps文档中的下拉菜单就制作好了。