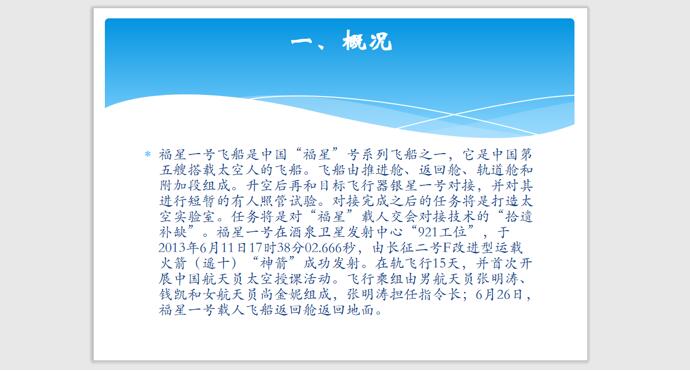在日常工作中,我们需要掌握多种办公软件,其中PPT软件就是我们必须掌握的软件之一。我们在制作演示PPT的过程中,有的时候需要在PPT中添加背景图,这个时候就需要设置背景图的尺
在日常工作中,我们需要掌握多种办公软件,其中PPT软件就是我们必须掌握的软件之一。我们在制作演示PPT的过程中,有的时候需要在PPT中添加背景图,这个时候就需要设置背景图的尺寸,下面小编就教各位设置PPT背景图尺寸的小技巧。
设置PPT背景图尺寸的小技巧:
第一步:双击我们需要的操作PPT。
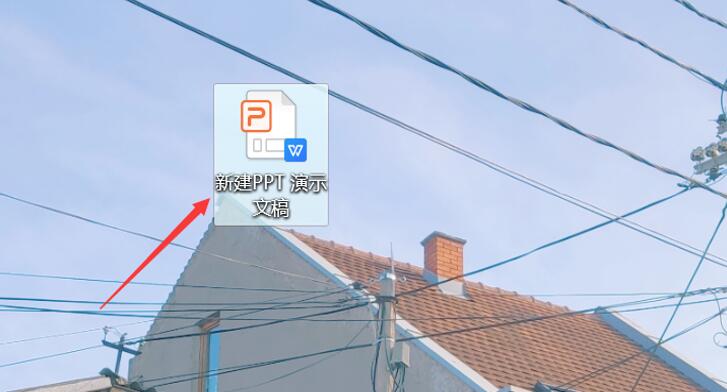
第二步:点击上方工具栏中的【设计】。
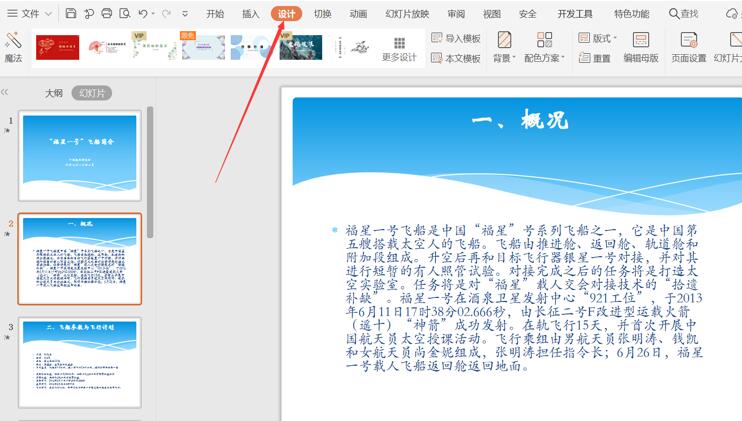
第三步:点击【幻灯片大小】旁边的下拉箭头,点击【自定义大小】。
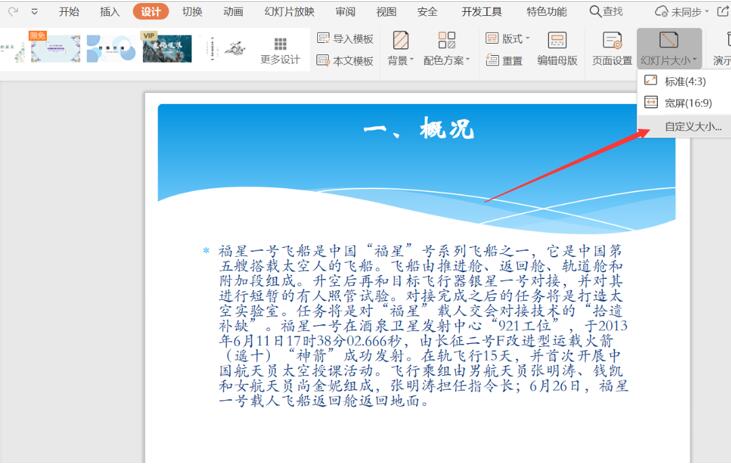
第四步:在弹出的对话框中调整宽度和高度,点击【确定】。
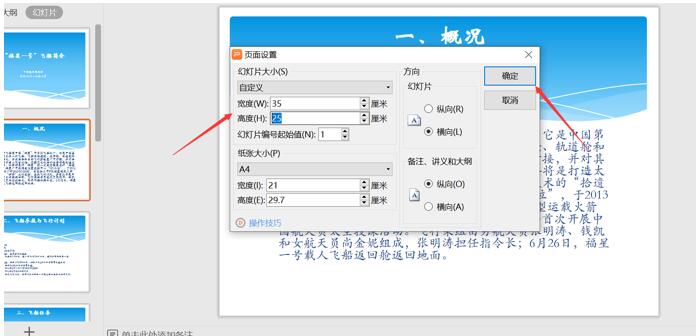
第五步:点击【最大化】。
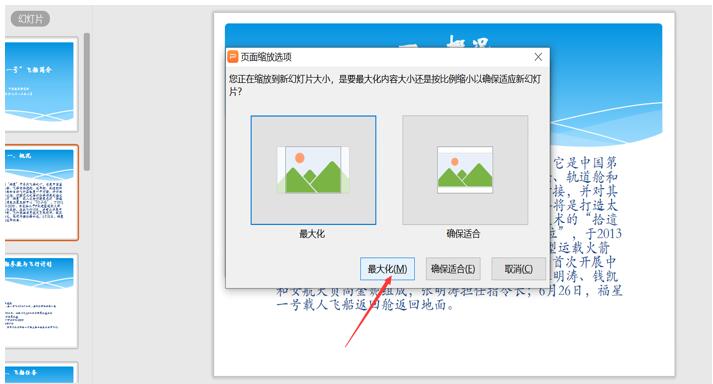
第六步:如图,背景图尺寸已经调整完成。