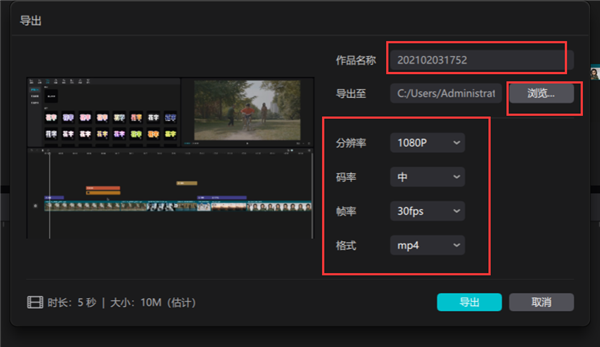相信许多小伙伴都有使用过手机端的剪映,剪映这款软件可以说是目前市面上最火热的短视频剪辑软件了。最近剪映Windows电脑版也随之推出,许多小伙伴并不知道怎么使用这款软件,下
相信许多小伙伴都有使用过手机端的剪映,剪映这款软件可以说是目前市面上最火热的短视频剪辑软件了。最近剪映Windows电脑版也随之推出,许多小伙伴并不知道怎么使用这款软件,下面小编就为大家带来了剪映Windows专业版的入门教程,快来学习吧!
剪映Windows版入门教程:
1、首先,我们下载剪映Windows专业版,并且安装。
2、打开剪映Windows专业版,点击开始创作。
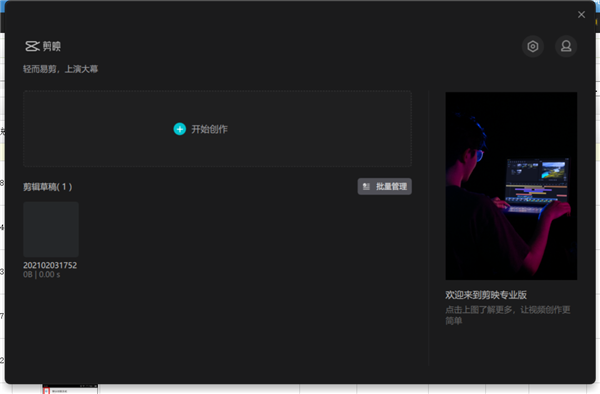
3、将我们需要剪辑的视频导入到软件中。
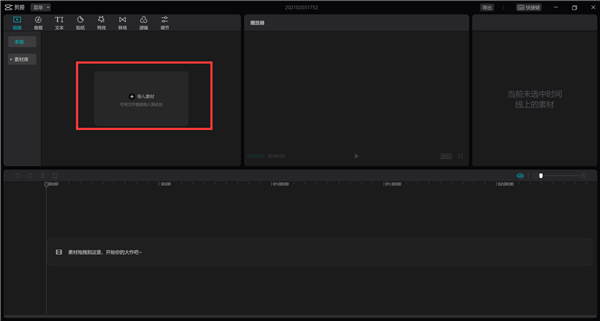
4、将导入的视频文件拖拽到视频编辑区。
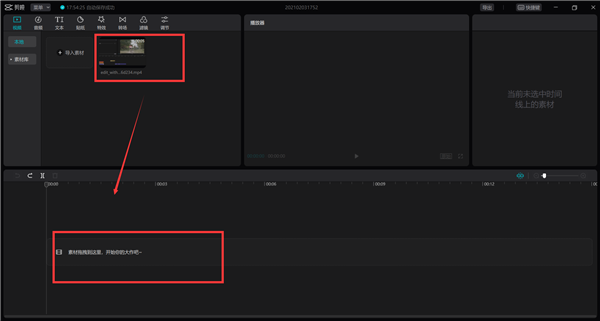
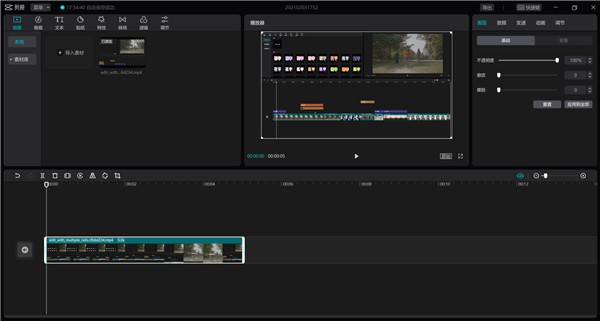
5、这个时候我们就可以对视频进行创作了,可以根据自己的需求在视频中添加素材,软件为用户提供了一些默认素材,用户也可以根据自己的需求导入本地的素材。
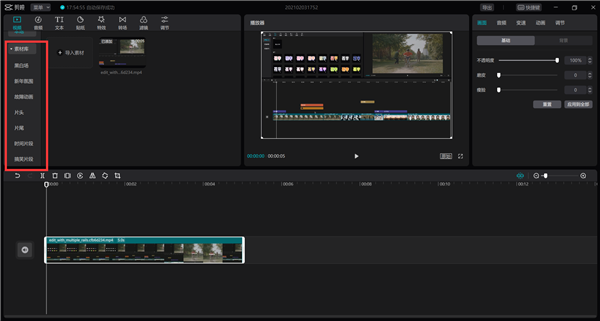
6、点击音频,用户可以根据自己的需求添加音频文件,还可以登录自己的抖音账号,导入抖音收藏的音频文件。
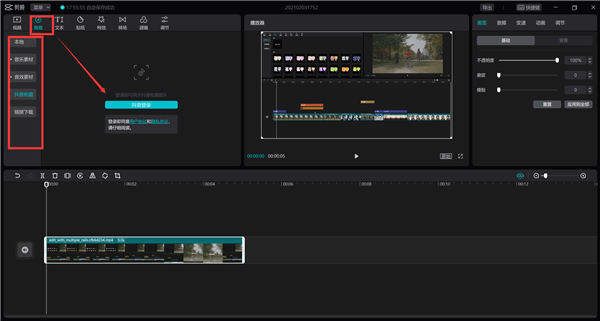
7、点击文本,用户可以根据需求添加视频文本,软件可以通过视频、音频文件识别人声,并且自动在时间轴上生成字幕文本。
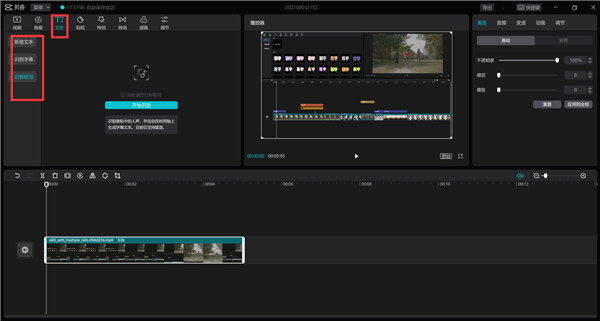
8、点击贴纸,用户可以选择软件自带的贴纸添加到自己的视频中。
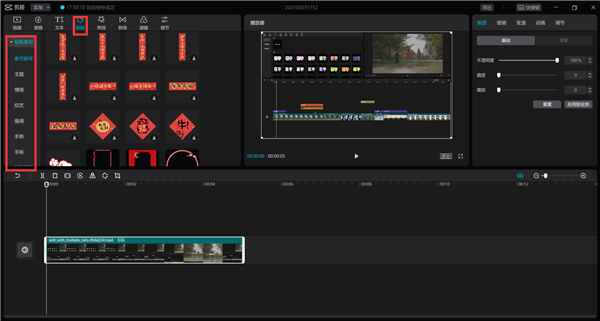
9、点击特效,用户可以选择软件自带的特效效果给自己的视频添加特效。
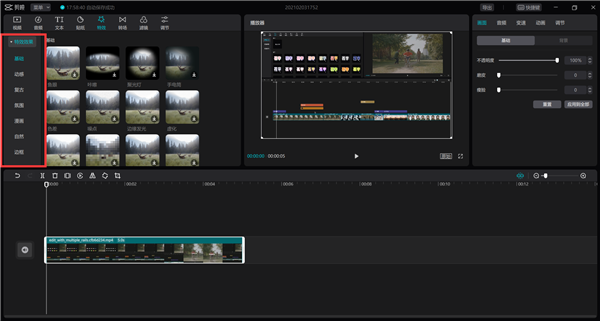
10、点击转场,用户可以选择视频切换时候的特效效果。
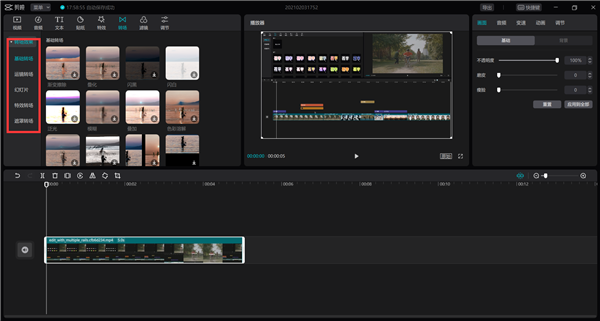
11、点击滤镜,用户可以为自己的视频文件整体或者某段添加滤镜效果。
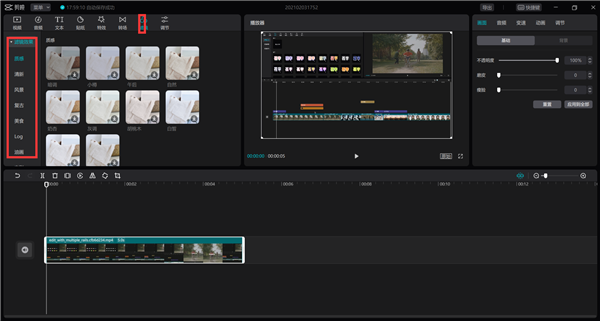
12、点击调节,用户可以自定义调节视频效果。
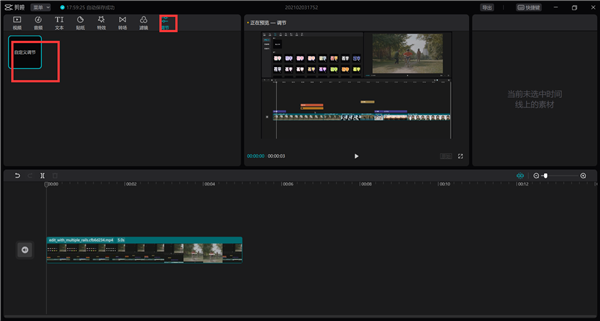
13、用户制作完视频之后,点击导出,可以设置视频保存的位置和分辨率等相关参数,还可以设置保存文件的格式。
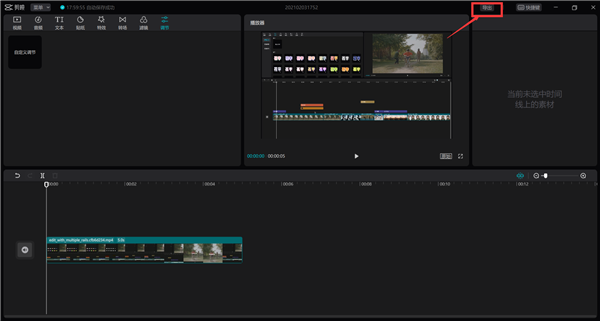
14、点击导出,等待导出完成视频就制作好了。