PPT演示文档也是我们日常生活中经常使用的办公软件之一了,有时候我们为了更好地体现数据的变化,可能会在PPT中制作一下曲线的图来表示数据的变化。今天小编就教大家如何在PPT里
PPT演示文档也是我们日常生活中经常使用的办公软件之一了,有时候我们为了更好地体现数据的变化,可能会在PPT中制作一下曲线的图来表示数据的变化。今天小编就教大家如何在PPT里制作曲线图,看看如何操作吧。
PPT里制作曲线图的方法:
首先我们在顶部的工具栏中点击插入,然后在插入的下方菜单栏中点击图表,具体操作如下图所示:
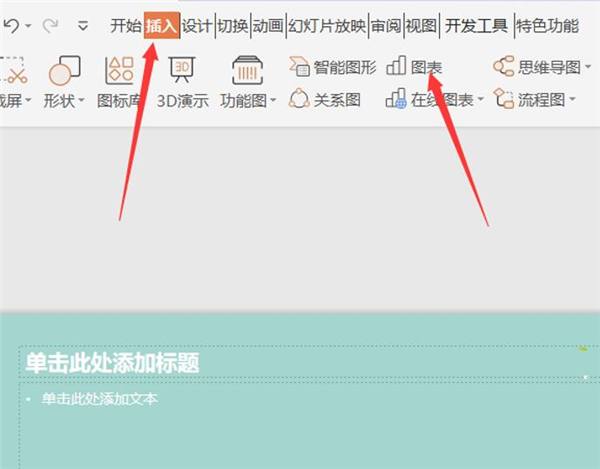
然后这时候就会弹出一个插入图表的对话框,在这个对话框的左侧,我们可以看到有很多的图表,我们点击折线图:
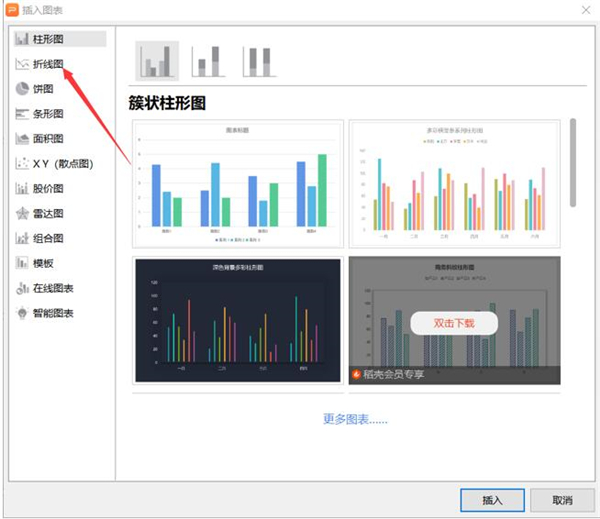
然后我们会发现有很多的折线图,我们选一个需要的折线图,然后在下方点击插入,具体操作如下图所示:
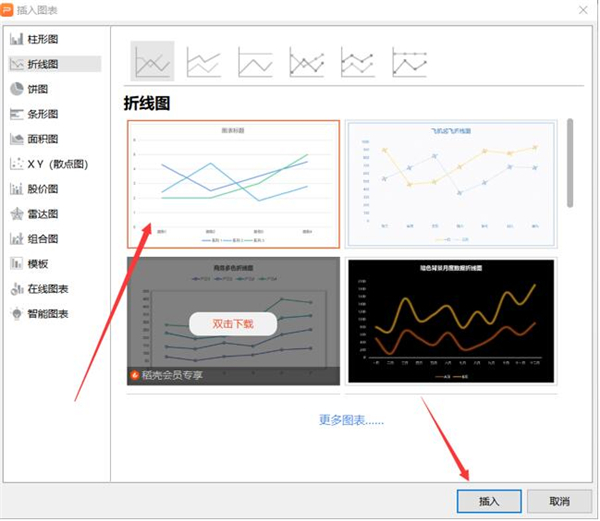
这样一个曲线的图就插好了,是不是很简单呢?
我们选中中间的图表,鼠标右击就可以编辑数据。
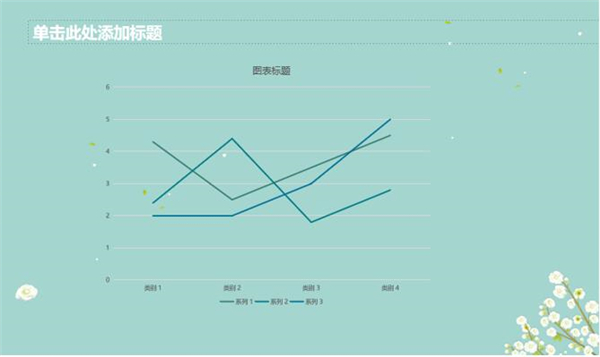
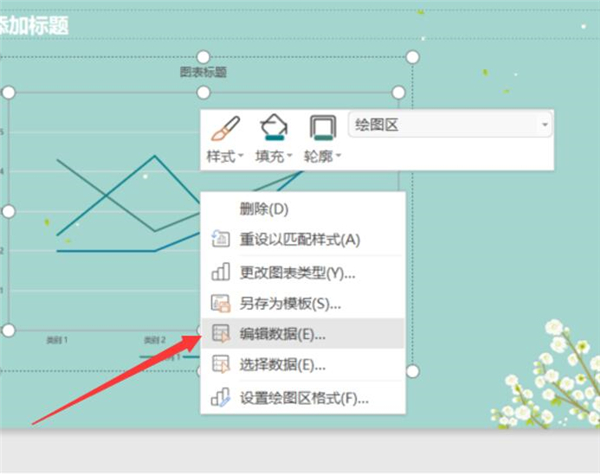
这时候会跳出一个WPS演示中的图表的一个表格,你们可以按照自己的需求进行编辑。
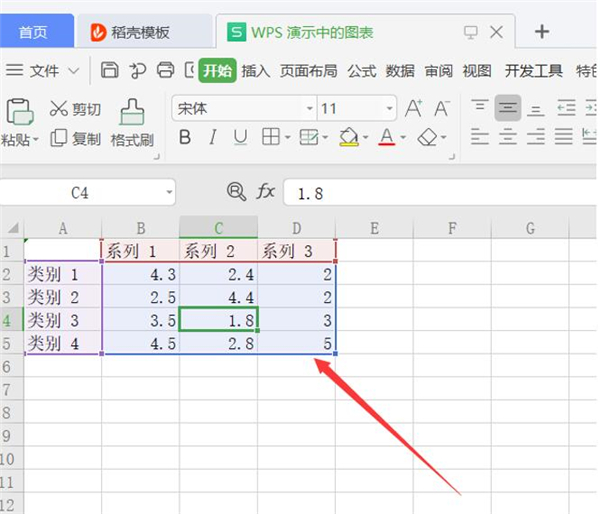
编辑好数据,PPT里面的图表就会随之而改变。
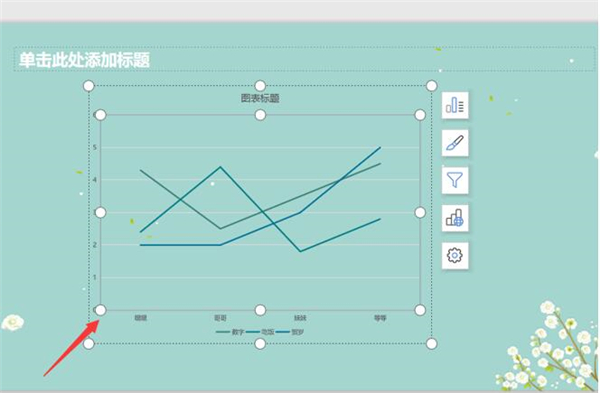
以上就是关于PPT里制作曲线图的方法了,系统之家还有更多关于Win7系统的介绍噢~
