AutoCAD可以说是我们最为常用的CAD制图软件了,许多大型企业中使用的也是这款软件,有许多初学者小伙伴就会想要自学一下这款软件,但是又不知道怎么下手。今天小编就以 AutoCAD201
AutoCAD可以说是我们最为常用的CAD制图软件了,许多大型企业中使用的也是这款软件,有许多初学者小伙伴就会想要自学一下这款软件,但是又不知道怎么下手。今天小编就以 AutoCAD2014 作为示例为大家讲解如何设置夹点吧!
方法教学:
首先,打开AutoCAD2014,在菜单栏依次选择【文件】》【打开】选项,选择需要的dwg文件后点击【打开】按钮。
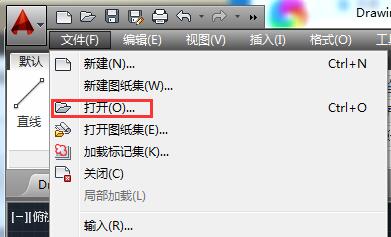
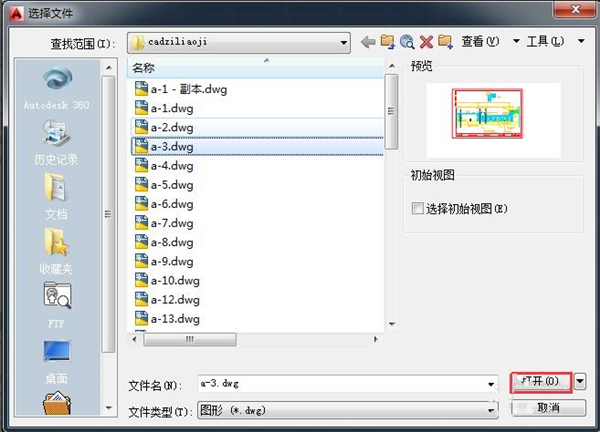
选择对象后,会在被选中对象中显示对象的夹点。该夹点默认情况下以蓝色小方块显示。
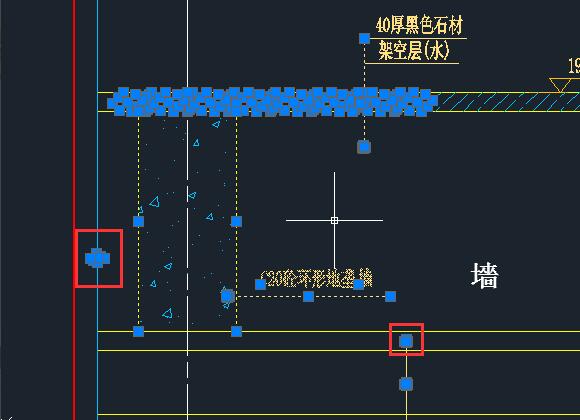
可以对夹点的大小、颜色等参数进行设置。点击软件左上角的【应用程序】》【选项】按钮。
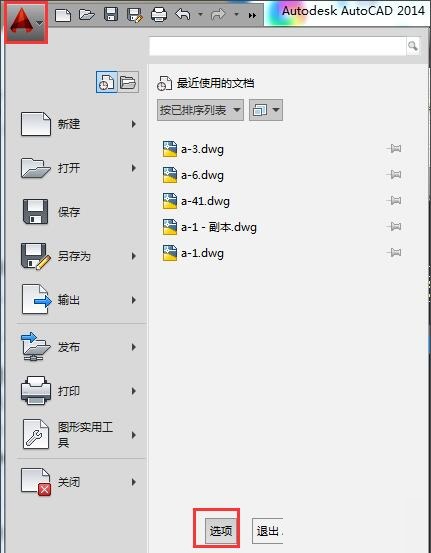
在弹出的【选项】面板中切换到【选择集】选项卡。
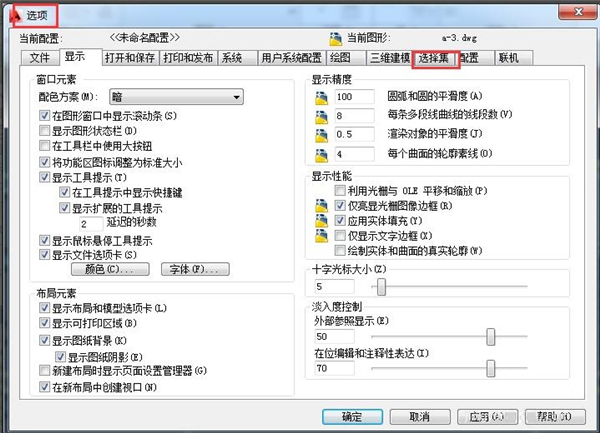
在【选择集】面板可以对夹点的颜色和显示进行详细的设置。
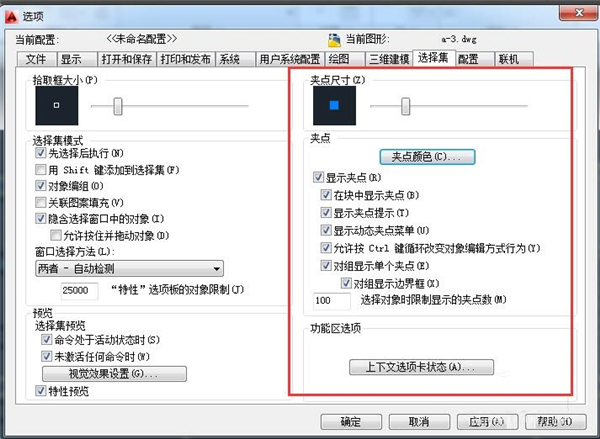
如果对夹点设置各选项不理解的可以点击【帮助】按钮。
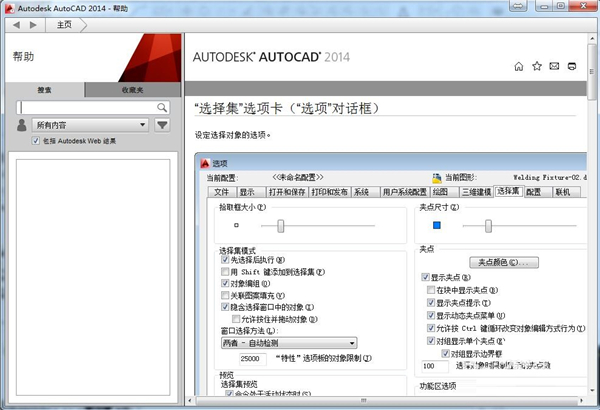
以上就是小编为大家带来的具体教程了,希望对大家有所帮助。
