Excel是Microsoft为使用Windows和Apple Macintosh操作系统的电脑编写的一款电子表格软件。当我们需要在表格当中,每隔一行插入一行空白行。如果一行一行手动添加,效率低还麻烦。下面小编
Excel是Microsoft为使用Windows和Apple Macintosh操作系统的电脑编写的一款电子表格软件。当我们需要在表格当中,每隔一行插入一行空白行。如果一行一行手动添加,效率低还麻烦。下面小编就教给大家一个提高效率的小技巧,一起来看看吧。
Excel中批量隔行插入空行方法:
首先,在表格旁边,每隔一行输入一个数字1,可以选中数字1与下方空白单元格,按住Ctrl键快速填充,选中数字辅助栏,然后单击工具栏【开始】下的【查找】,在下拉菜单下选择【定位】,或者按快捷键Ctrl+G,直接弹出定位的对话框:
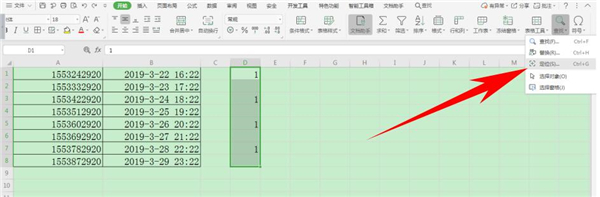
弹出【定位】的对话框,选择空值,单击定位:

可以看到辅助列当中的空白行就选择完毕了,单击右键选择【插入】,在下级菜单当中选择【插入行】:

可以看到表格数据每隔两行,插入了一行空白行,但还是没有达到要求:
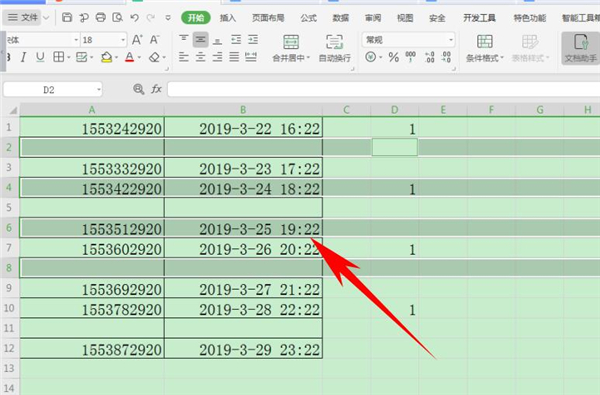
再次选择数字辅助列,按快捷键Ctrl+G,直接弹出定位的对话框,选择【常量】,单击定位:
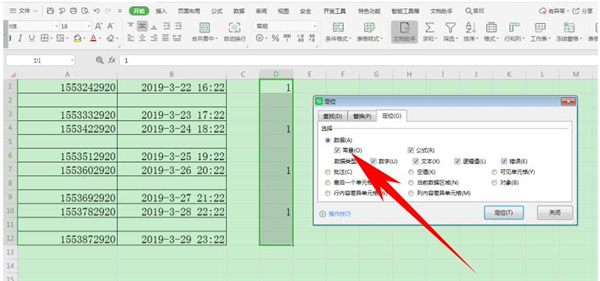
可以看到所有的数字全部被选中了,单击右键选择【插入】,在下级菜单当中选择【插入行】:
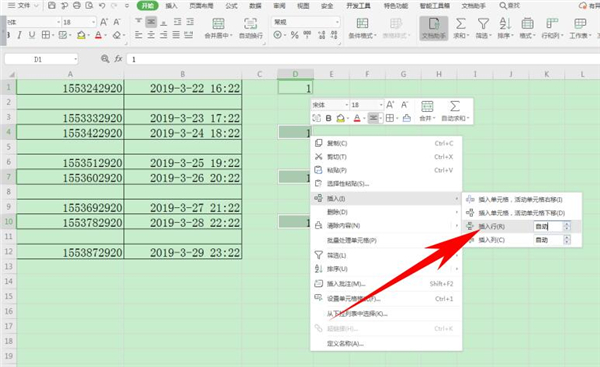
这样,表格就达到了我们的要求,每隔一行添加了一行空白行,此时将数字列删除即可:
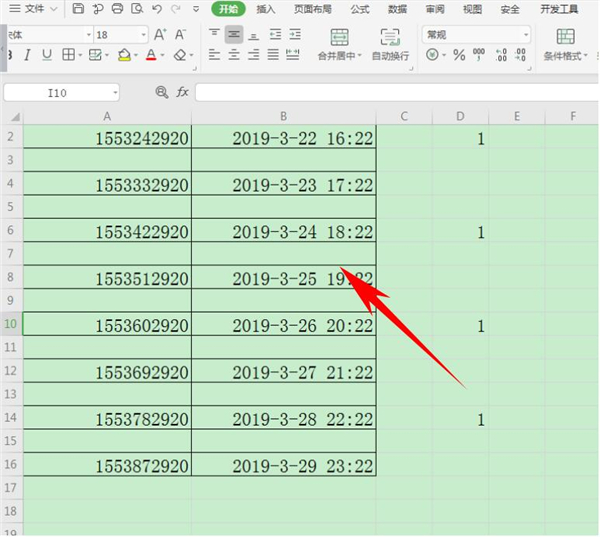 【更多Excel技巧】
【更多Excel技巧】
以上就是关于Excel中批量隔行插入空行方法的全部介绍了,系统之家还有更多关于Win7系统的介绍噢~
