在我们使用Excel表格进行日常办公时,经常需要在表格当中计算数据,数据是可以计算的,但是当我们输入文本公式时(即公式前面输入等号),结果还是无法正确计算。那么我们该如
在我们使用Excel表格进行日常办公时,经常需要在表格当中计算数据,数据是可以计算的,但是当我们输入文本公式时(即公式前面输入等号),结果还是无法正确计算。那么我们该如何在Excel中让文本公式计算出结果呢?接下来就给大家分享一下这个小技巧,让我们一起来看一下吧。
Excel让文本公式计算出结果步骤:
首先,在如下表格当中,输入公式,但并不能计算出结果:
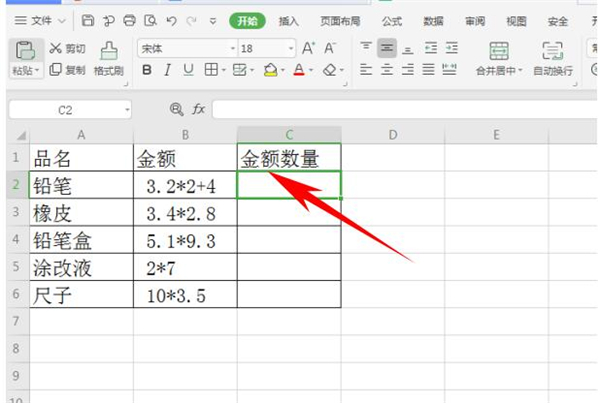
在C2单元格当中,输入公式=”=”&B2,如下图所示:
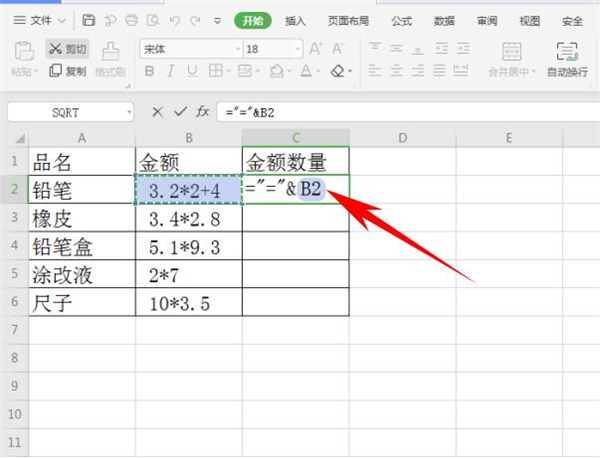
单击回车,可以看到结果还是没有计算出来,但是公式前面都批量添加了”=”:
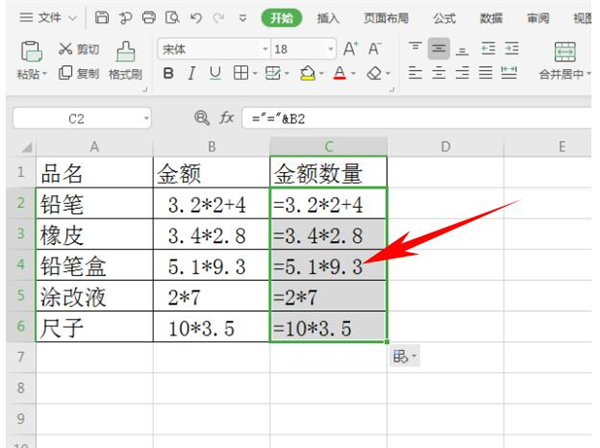
选中公式数据,单击右键选择【复制】,或者按快捷键Ctrl+C进行复制:
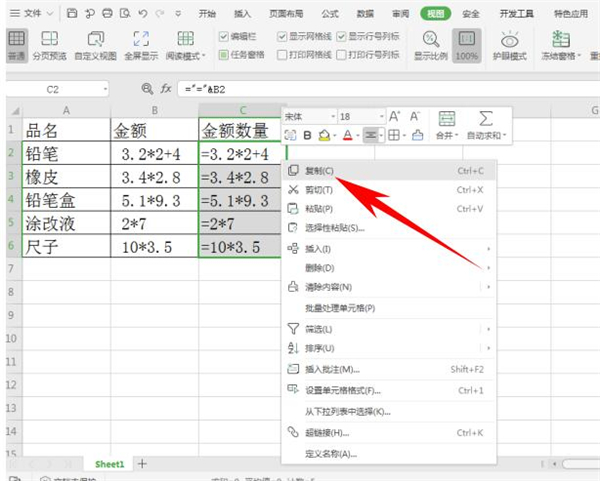
单击右键选择【选择性粘贴】,弹出选择性粘贴的对话框,选择粘贴为数值,单击确定:
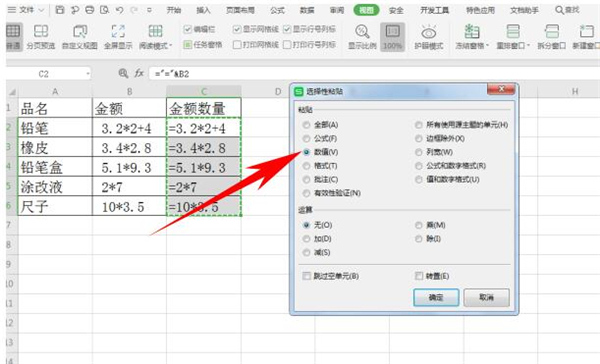
设置完毕后,按快捷键Ctrl+F,弹出替换的对话框,在查找内容处输入”=”,在替换为里输入”=”,单击全部替换:
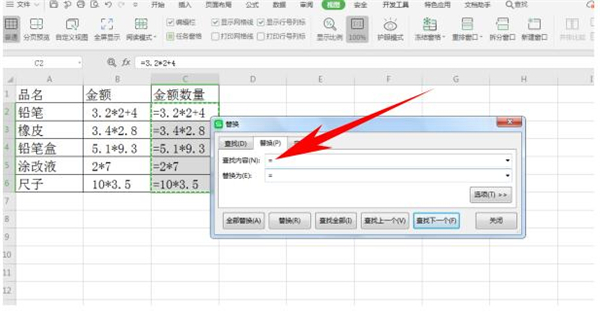
然后文本公式就一键被计算出来了,如下图所示:
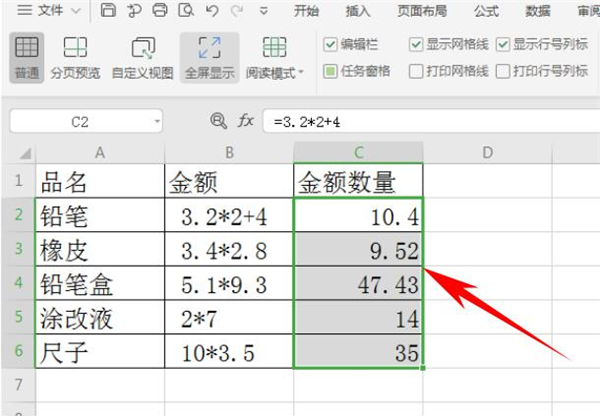
以上就是所有关于Excel如何让文本公式计算出结果的所有内容了,赶紧get起来吧。
