注释这个功能在很多软件里都能见到,在Excel里同样也有这个功能,我们也会经常使用到。但是在我们要打印Excel表格的时候,系统自动是不会打印表格里的注释的。如果想要把注释也一
注释这个功能在很多软件里都能见到,在Excel里同样也有这个功能,我们也会经常使用到。但是在我们要打印Excel表格的时候,系统自动是不会打印表格里的注释的。如果想要把注释也一起打印出来,我们该怎么办呢?本篇教程就是教大家如何在Excel中打印注释的。
Excel打印注释方法:
首先打开一个带有批注的表格,看到单元格右上角有一个红三角:
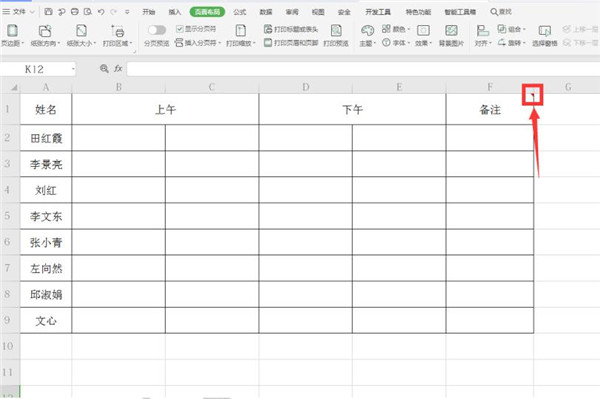
点击该单元格,右键弹出菜单,选择【显示/隐藏批注】:
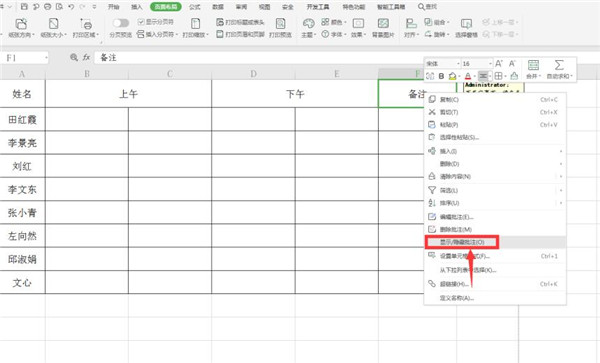
点击工具栏上的【页面布局】,在下拉菜单中选择【打印标题或表头】:
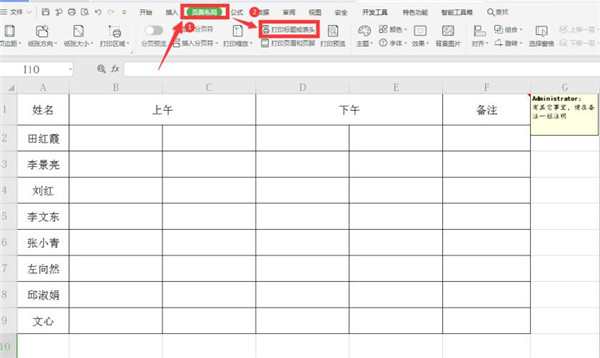
在弹出的对话框中,点击【工作表】选项,在批注一栏选择“如同工作表中的显示”:
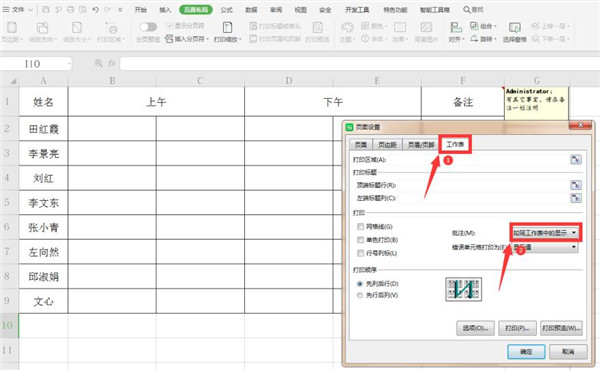
最后我们打印预览会发现,注释已经可以打印出来了:
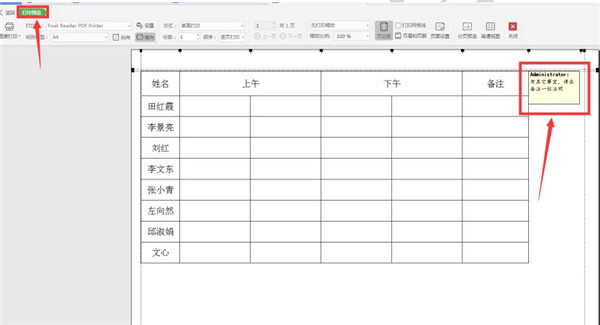
以上就是Excel表格技巧中关于Excel如何打印注释的技巧,是不是觉得很简单?你们学会了么?
