相信很多同学在各种海报上都见过红蓝人物的海报,感觉超有型超级帅气,当然这也和人物的选择有关,使用PS通过红蓝渐变的色调给人物添加一种十分酷炫的感觉,其实制作起来也非常的简单,有需要的童鞋们快来学习吧!
效果图:
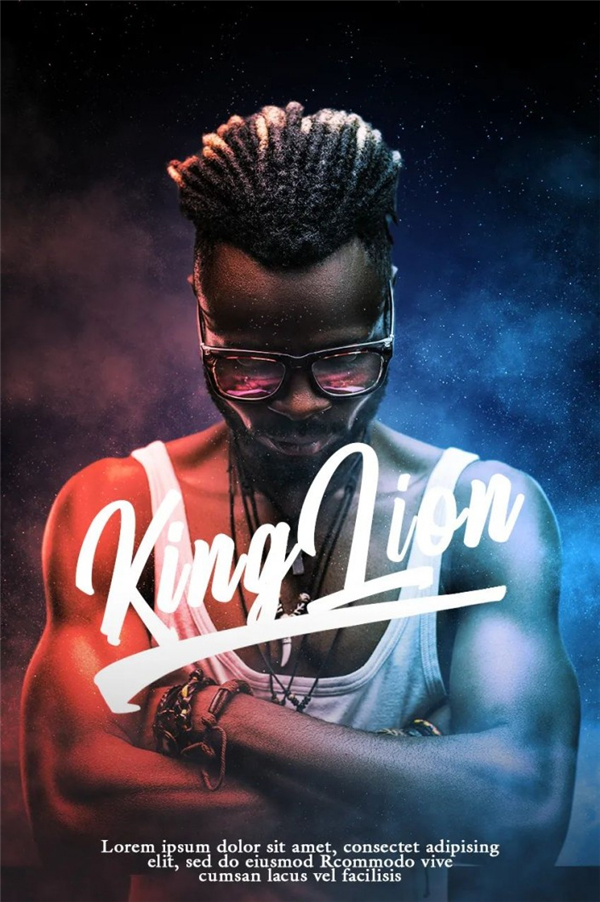
操作步骤:
1、新建一个850X1280宽高的文档,分辨率设置为150,如下图;
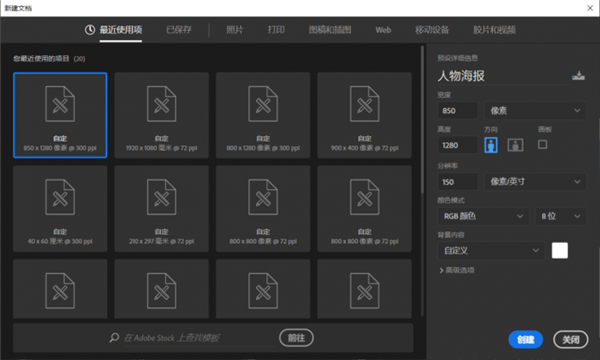
2、菜单栏-文件-置入嵌入文件,将人物素材导入进来,调整大小和位置,如下图;
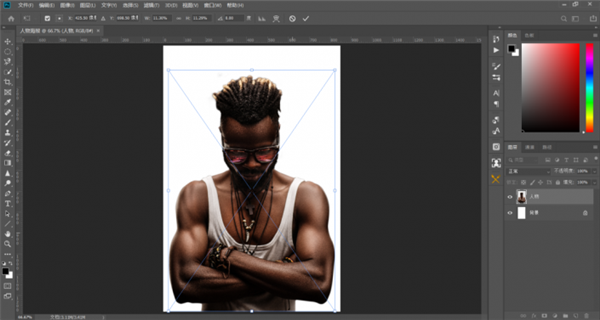
3、在下方图层面板底部栏,新建一个渐变填充的调整图层;
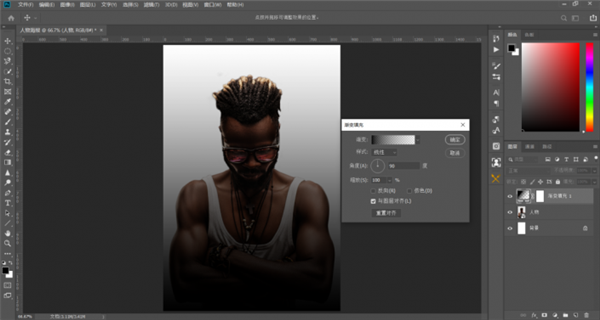
4、编辑渐变填充,设置一个由黑色到深蓝色的一个径向渐变,具体的设置如下图所示;
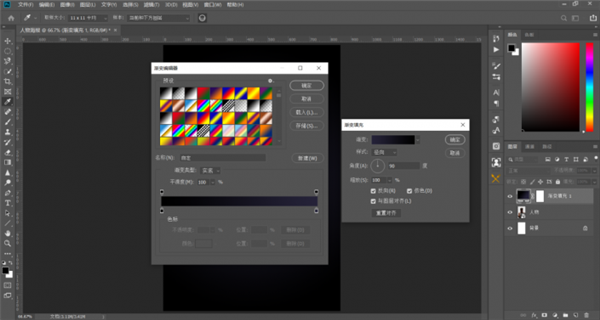
5、调整图层顺序;
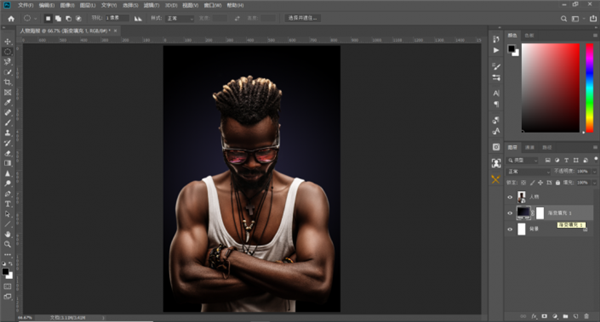
6、新建一个纯色调整图层,设置一个红色系的颜色,像下面这样,一会颜色不合适,我们可以随时调节;
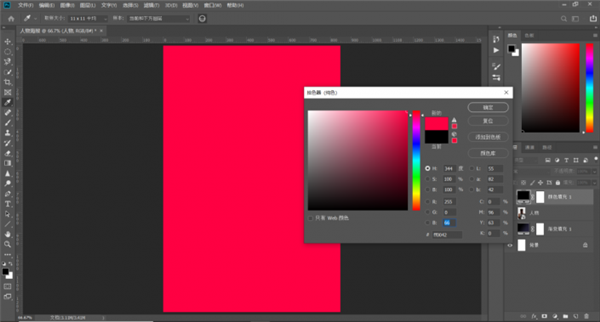
7、将混合模式由正常改为叠加;
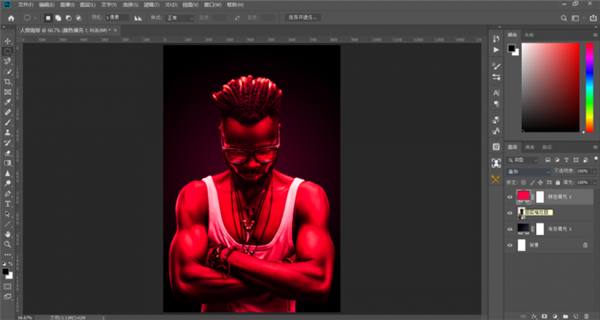
8、Ctrl+J复制一层这个纯色调整图层,然后将颜色设置为一个青蓝色,混合模式改为叠加,如下图;
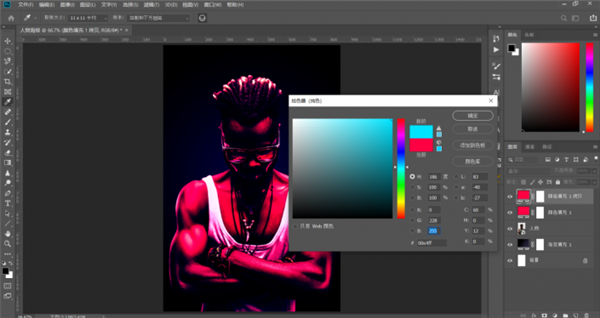
9、关闭青色图层可见性,选择红色纯色图层蒙版,使用黑白渐变,拉出如下图所示的黑白渐变;
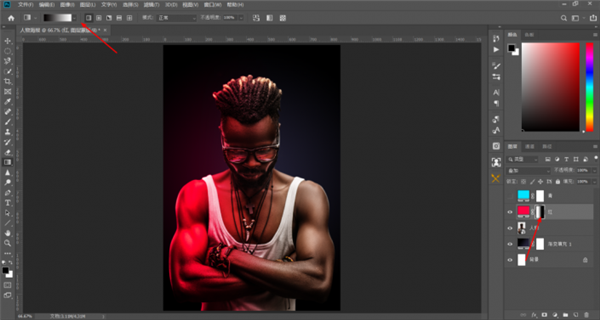
10、关闭红色图层可见性,选择青图层蒙版,使用黑白渐变,拉出如下图所示的黑白渐变;
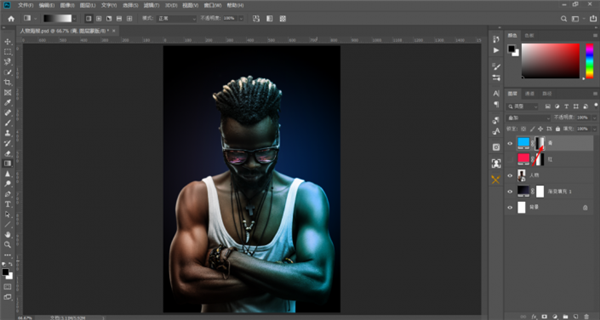
11、双击图层,打开混合样式,在混合颜色带中选中下一图层的小三角形,按住Alt键拖到下图位置;
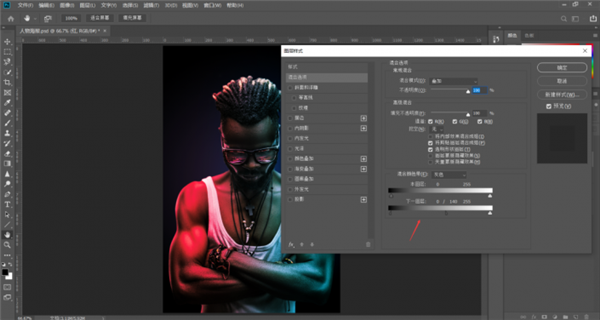
12、这里我又更改了一下纯色调整图层的颜色,你们也可以随便更改,只要是符合海报主题的配色都可以;
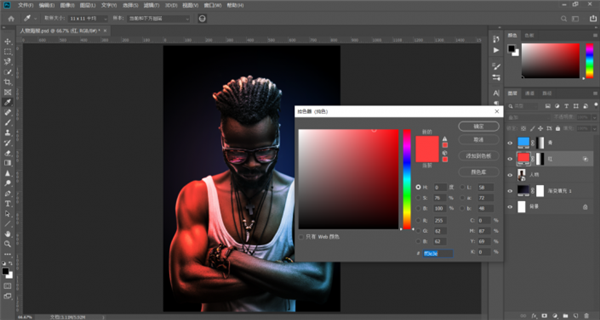
13、回到菜单栏文件-置入嵌入对象,将烟雾素材导入进来,调整位置和大小,如下图;
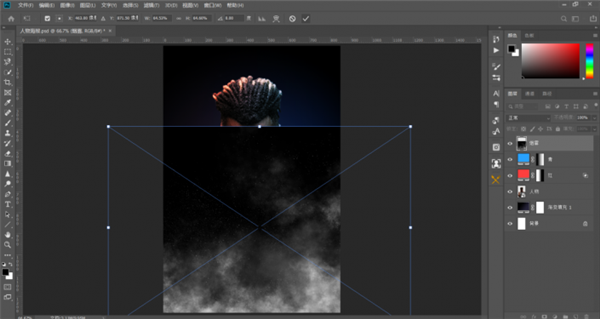
14、将图层混合模式改为滤色,将烟雾图层放到调整图层下方,如下图;
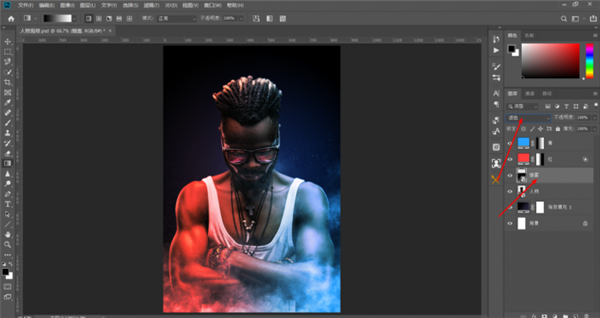
15、将烟雾复制一层,Ctrl+T执行自由变换,然后再右键水平翻转;
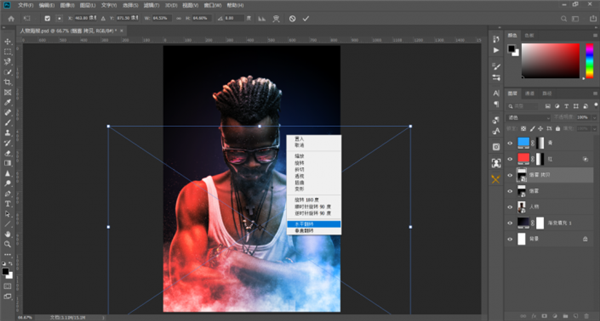
16、调整位置和大小,并将这个图层放到人物图层下方,如下所示;
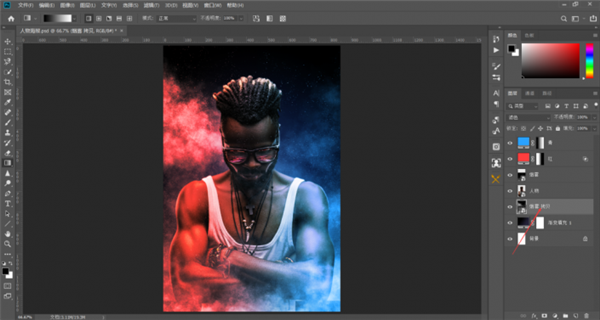
17、给这两个烟雾分别添加一个图层蒙版,用黑色画笔进行涂抹,因为我们用不到这么多,太多就有点喧宾夺主的意思了;
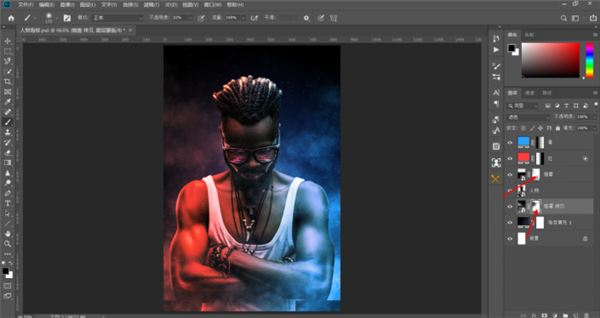
18、使用文字工具,输入一些文字,这款字体我放在练习素材里面了;
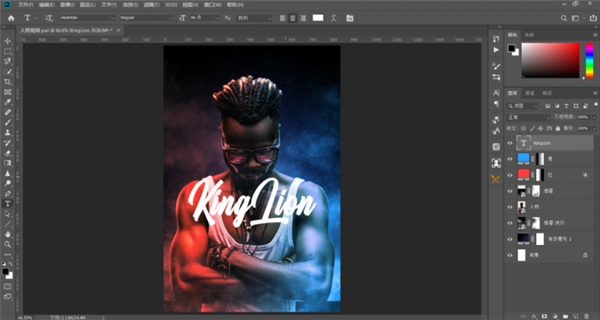
19、输入一个文字,什么都可以,然后回到菜单栏-窗口-字形,选择下面这个横线;
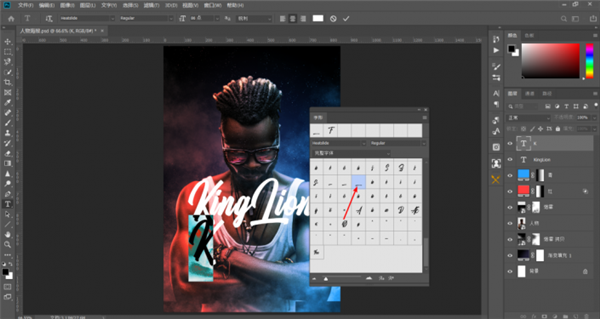
20、Ctrl+T调整大小和位置,如下图;
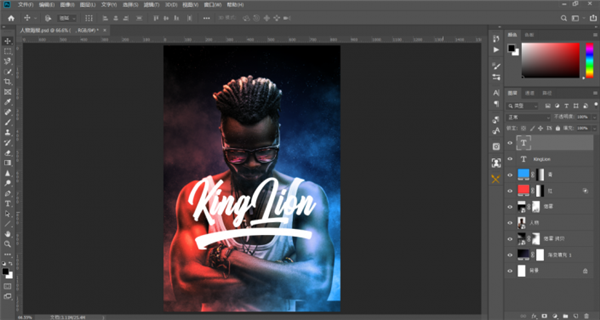
21、选中图层右键转化为智能对象,菜单栏编辑-变换-变形,让这个形状有一个由粗到浅的一个变化;
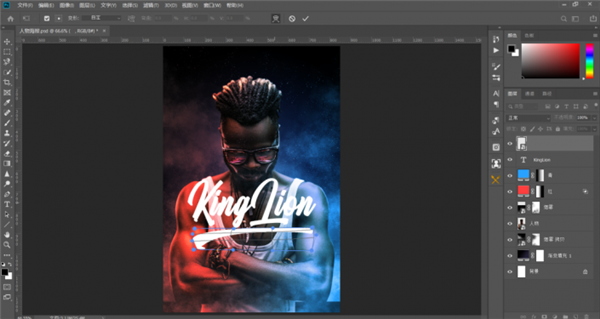
22、将这两个图层选择添加链接,然后自由变换调整位置和角度;
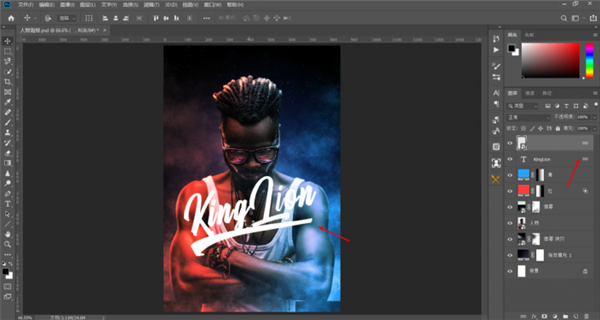
23、新建一个图层,选择由黑到透明的渐变,像下面这样拖拽;
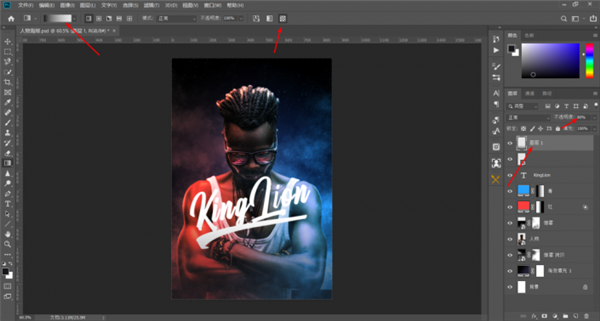
24、再输入一些文字,调整大小和间距,如下图;
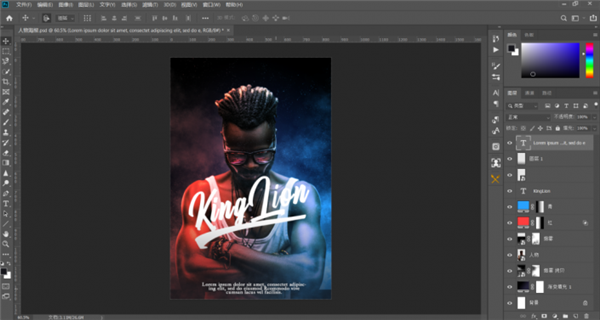
25、Ctrl+A全选,然后对齐文字图层,选择居中对齐;
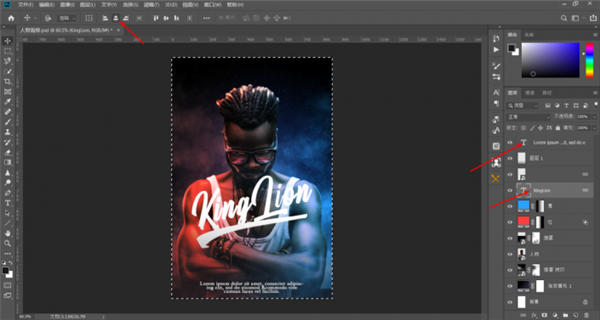
26、使用椭圆选框工具,羽化50个像素,然后选中人物主体,然后新建一个曲线调整图层调亮。
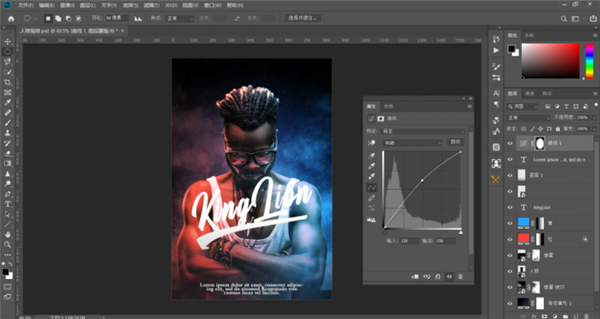
完成:
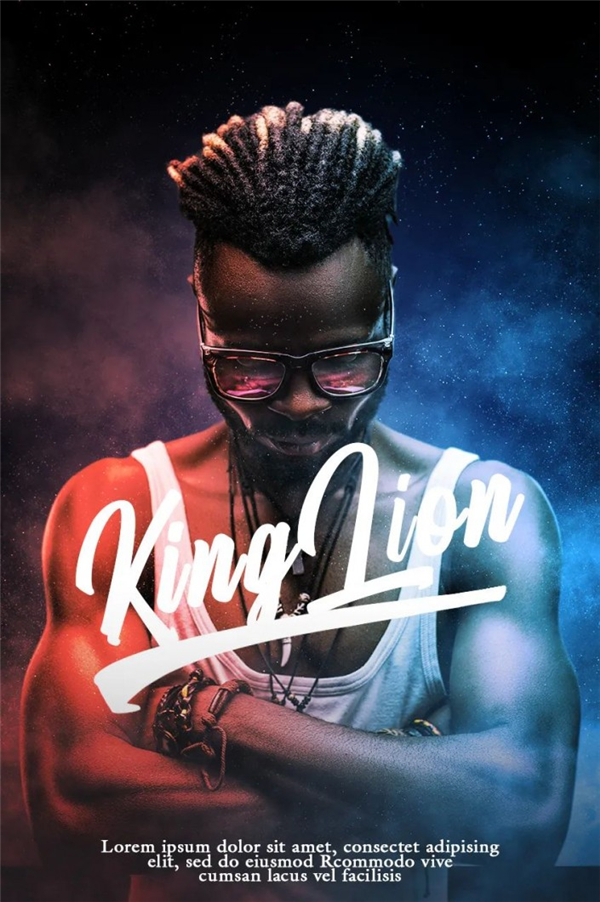
导入样机看看效果:
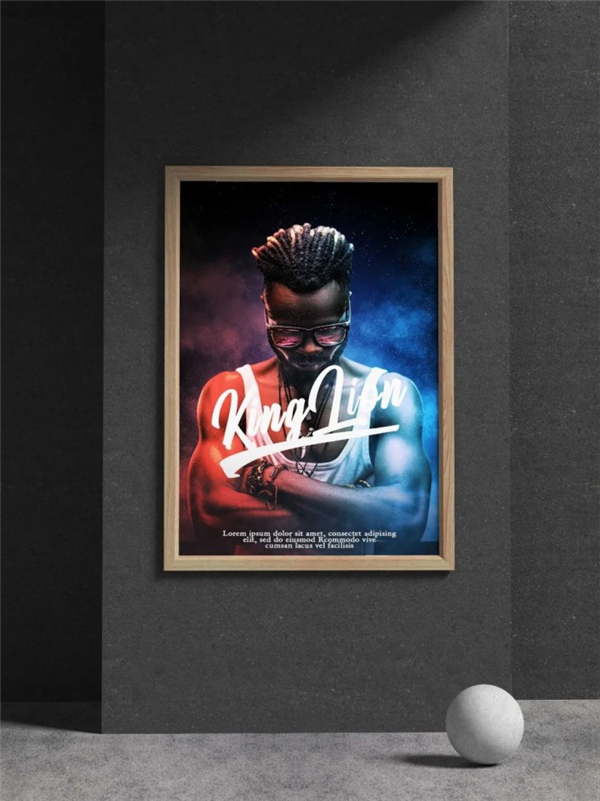

这样整个效果就更加有设计感,同学们可以通过教程来具体练习一下,相信你会创作更有创意的海报。
