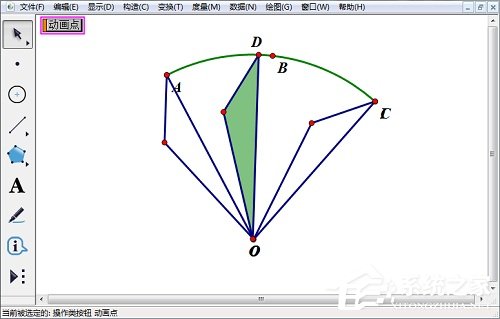在几何图形中,三角形是最基本的图形之一,我们在演示图形变化时,常常会以三角形为例,进行反射、平移、折叠、旋转等图形的变换操作。那么,在几何画板中,我们要如何绘制旋
在几何图形中,三角形是最基本的图形之一,我们在演示图形变化时,常常会以三角形为例,进行反射、平移、折叠、旋转等图形的变换操作。那么,在几何画板中,我们要如何绘制旋转三角形呢?下面,我们就一起往下看看利用几何画板旋转三角形的方法吧!
方法步骤
1、利用点工具绘制三个点A、B、C。选中三点,选择“构造”——“过三点弧”,继续选择“构造”——“弧内部”——“扇形内部”;
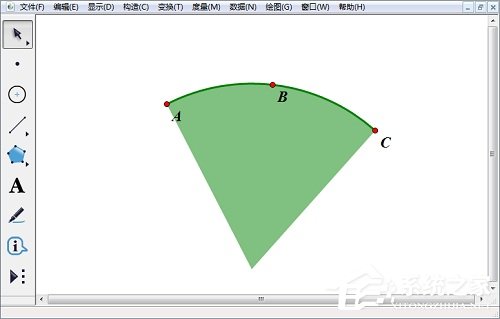
2、利用点工具确定圆心(当点在圆心时,扇形的两条半径会呈高亮状态)利用线段工具构造扇形的一条半径OD,利用点工具在半径上取一点,选中此点和半径,选择“构造”——“垂线”;
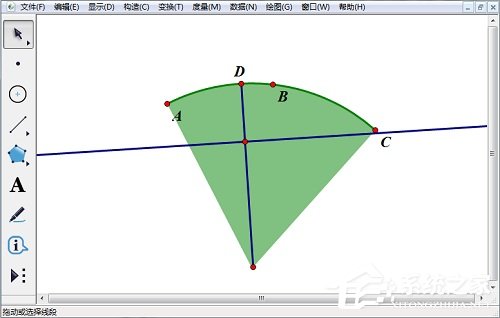
3、利用点工具在垂线上取一点E,构造线段DE、OE,选中垂线与垂足及扇形内部,按下“Ctrl+H”将之隐藏;
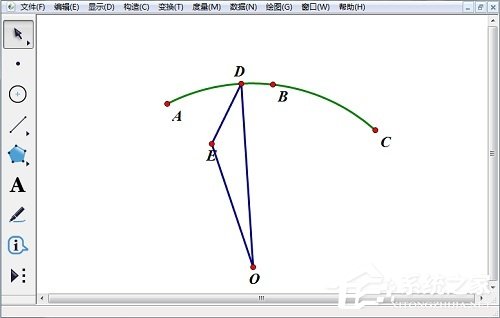
4、选中三角形复制粘贴2次,一个放在A点处,一个放在C点处,将顶点都拖到圆心处与圆心重合。选中点D、点E、点O,选择“构造”——“三角形内部”,去掉多余的标签;
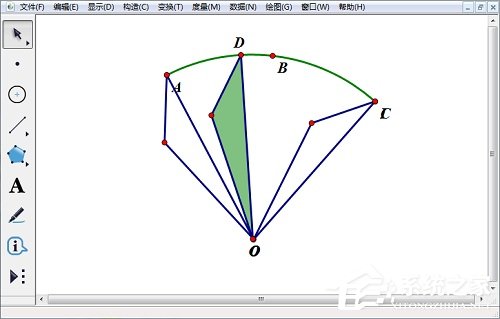
5、选中点D,选择“构造”——“操作类按钮”——“动画”,运动方向设置为向前,速度为中速,确定。点击“动画点”按钮即可看到三角形绕顶点旋转即可。