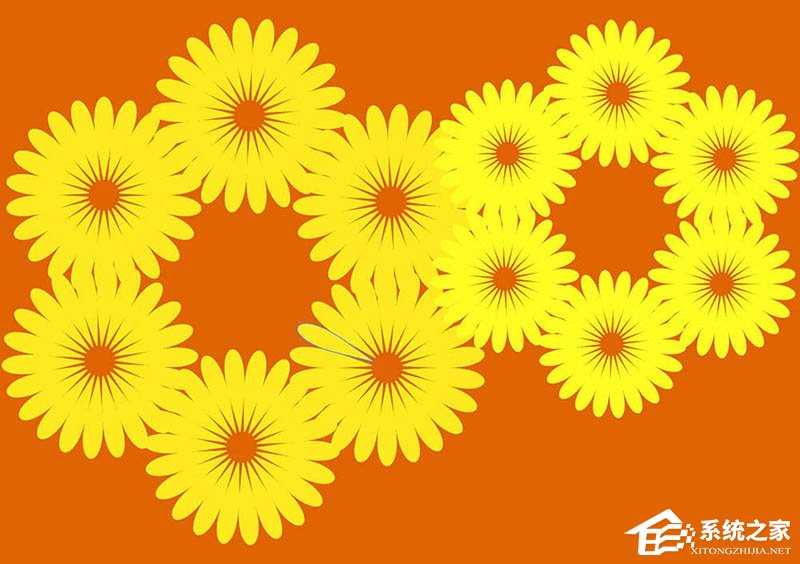对于AI的使用和探索,就跟学习PS一样,是永无境止的。许多用户表示自己还不会用ai绘制矢量图?那恐怖就真的是out啦!今天小编就通过用AI绘制小黄花矢量背景图为例子,手把手教大
对于AI的使用和探索,就跟学习PS一样,是永无境止的。许多用户表示自己还不会用ai绘制矢量图?那恐怖就真的是out啦!今天小编就通过用AI绘制小黄花矢量背景图为例子,手把手教大家在ai里怎么更好绘制矢量背景图,快来学习吧!
方法步骤
1、椭圆工具,绘制一个如图椭圆。
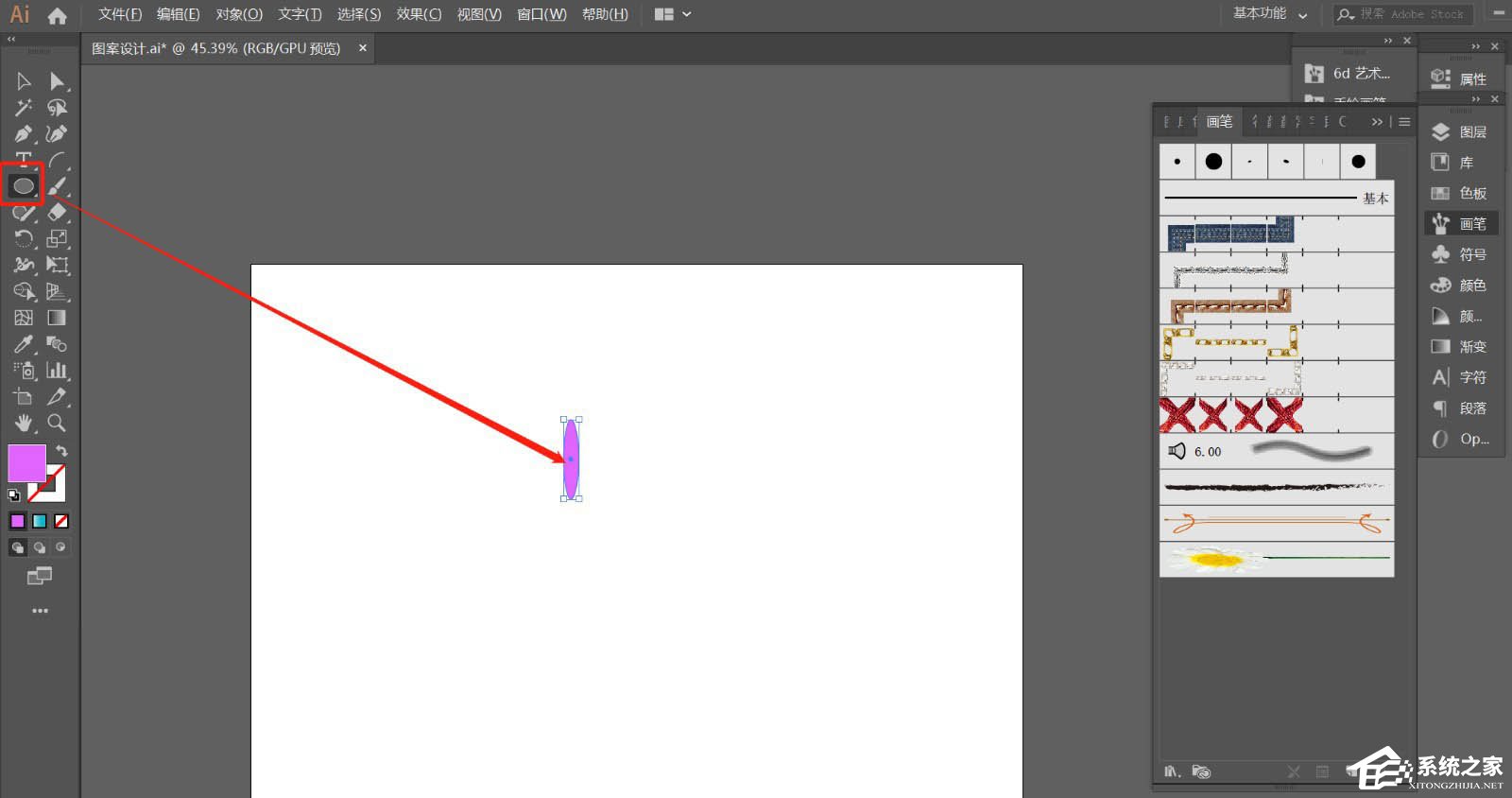
2、打开画笔面板,将椭圆拉入画笔面板,选择图案画笔。
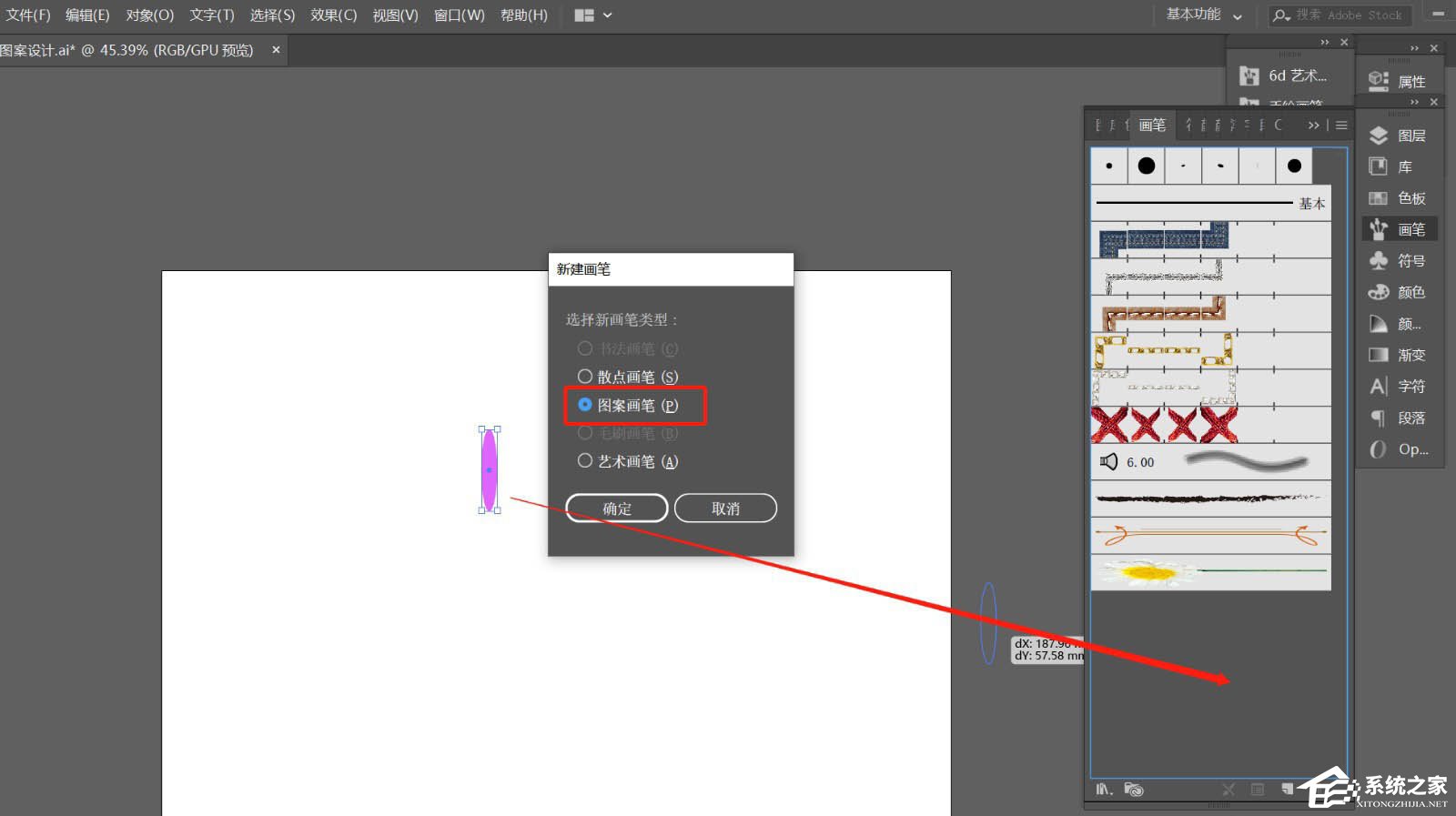
3、在图案画笔选项面板,按照如图红色框出的选项进行设置。
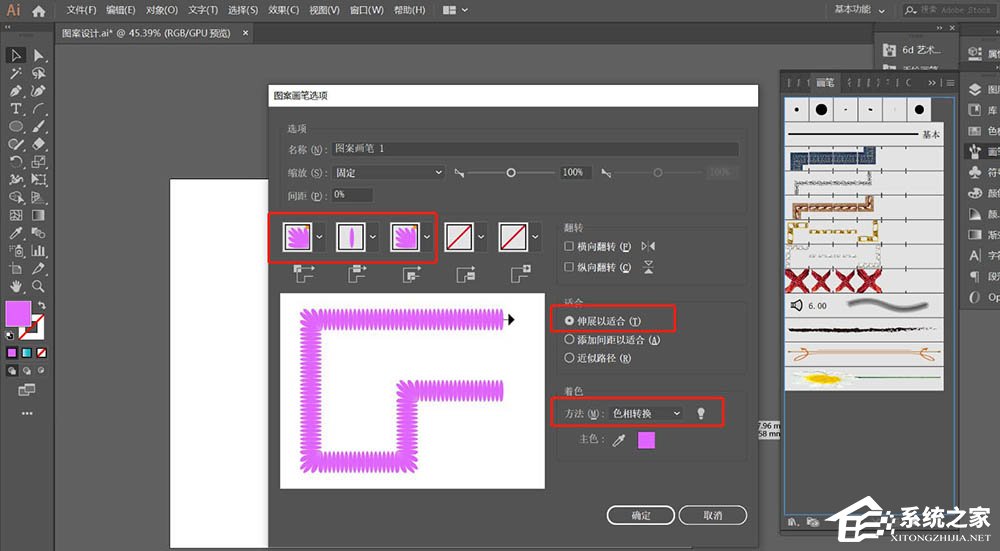
4、删除面板中的椭圆,选择刚设置好的画笔样式,按住Shift 键,绘制一个正圆,如图。
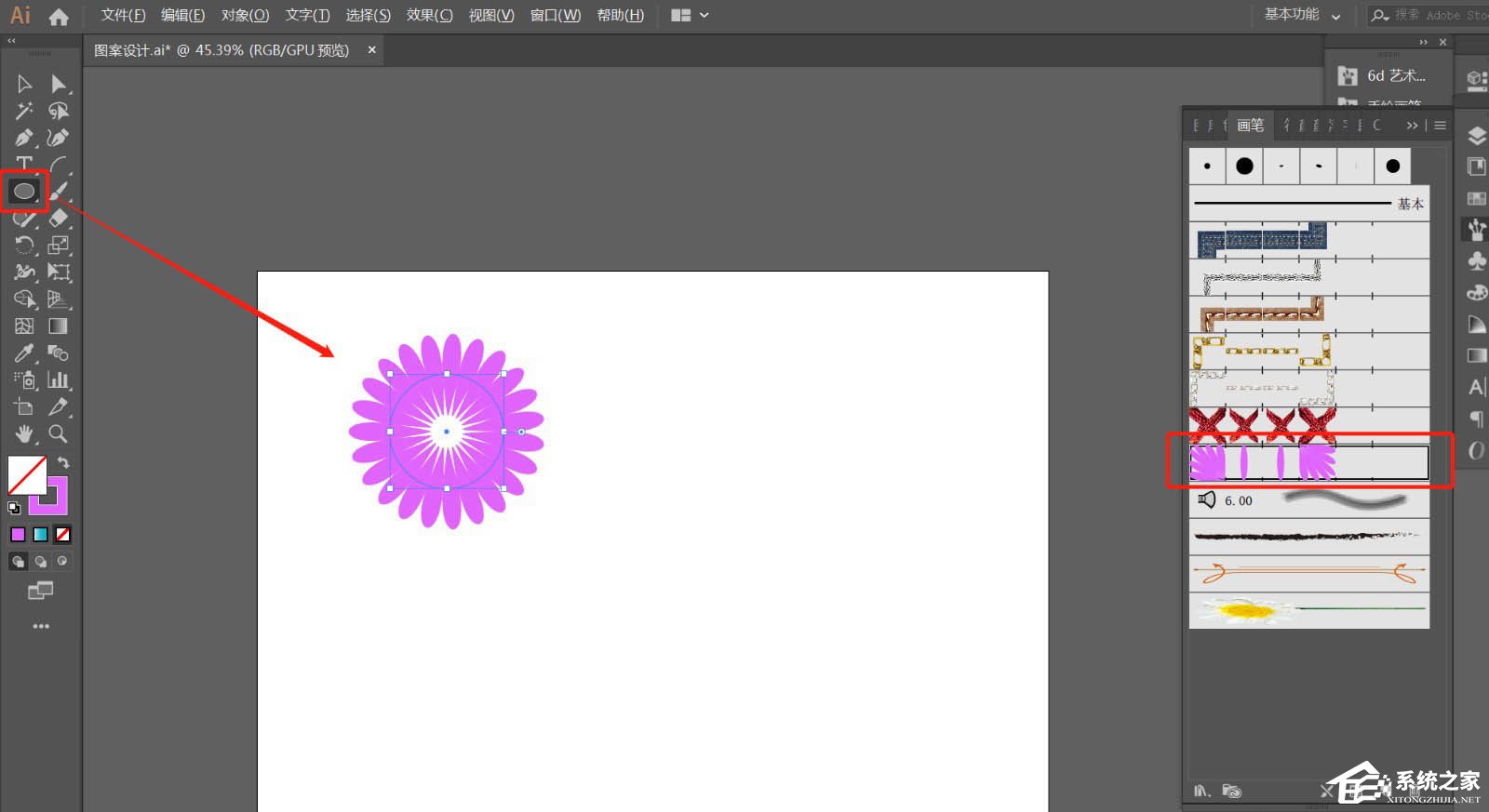
5、执行“效果”——“扭曲与变换”——“变换”。
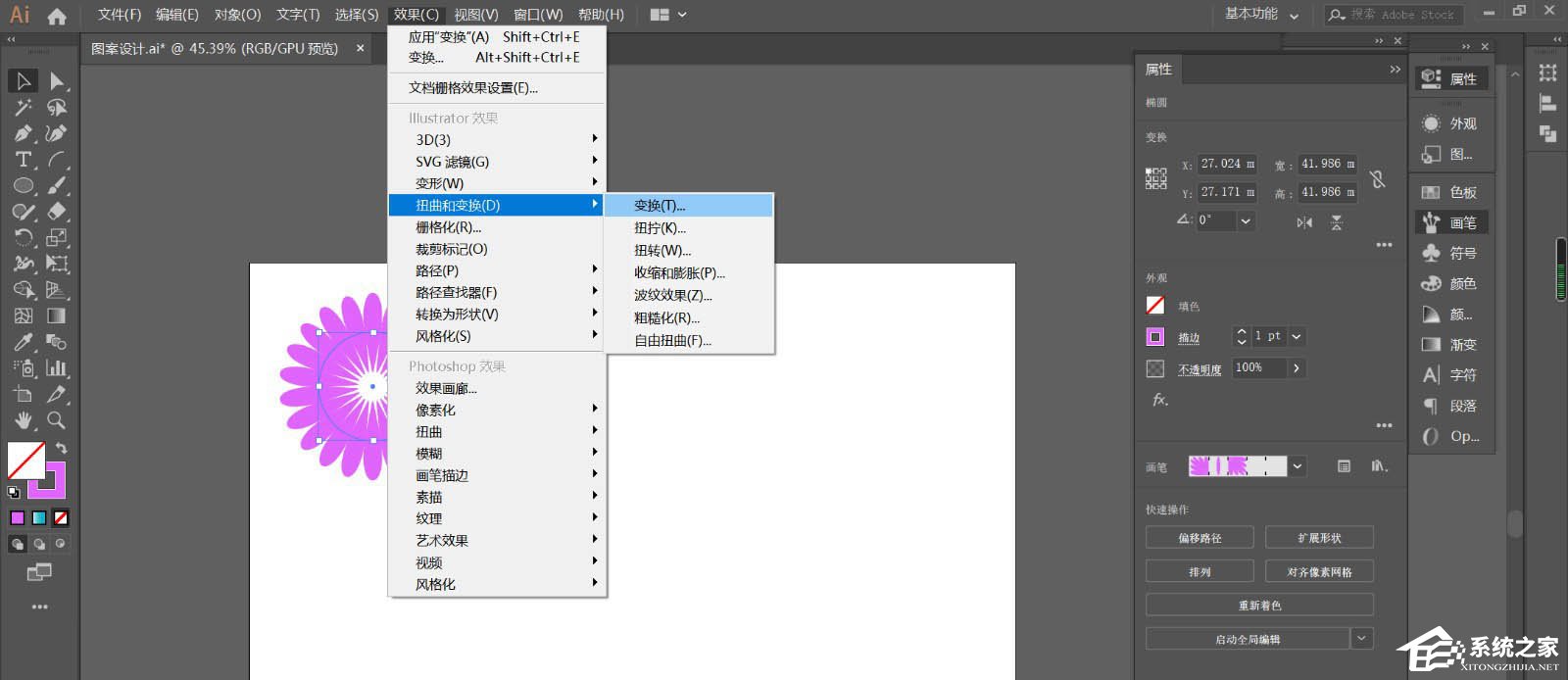
6、设置变换参数,参考红色框出的地方进行参数设置,确定如图。
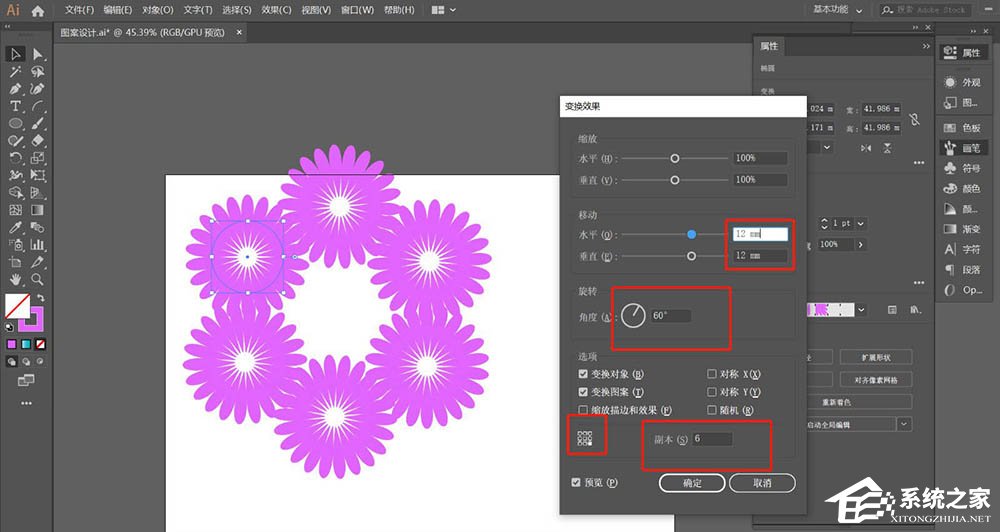
7、执行“对象”——“扩展外观”。
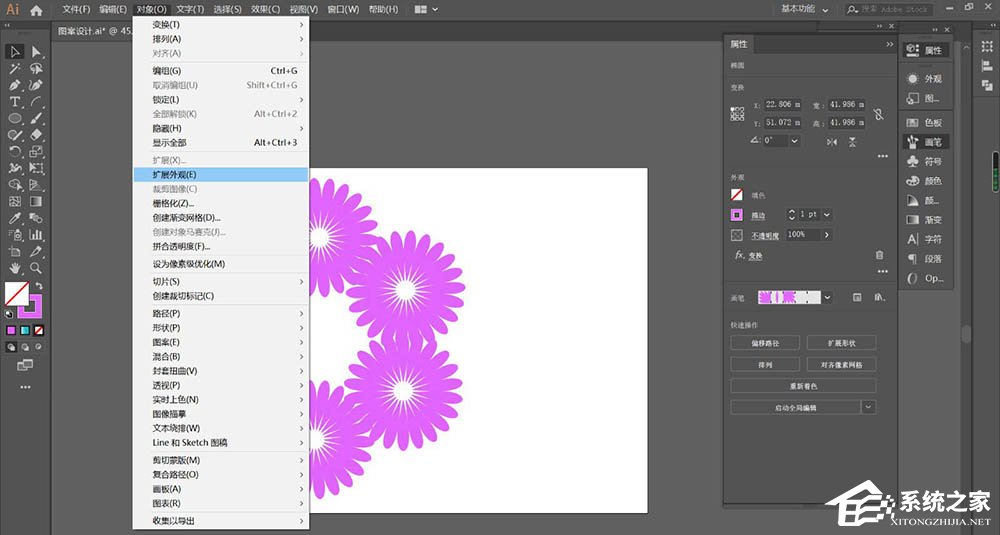
8、按住Alt键,向右拉动复制一个并缩小,更改颜色,添加背景,效果完成。