怎么复制磁盘?复制磁盘指的是将一个磁盘的所有数据内容复制到另一个磁盘,这个过程也叫做克隆磁盘。在分区助手中,就拥有复制磁盘功能,可以帮助用户进行磁盘复制操作。下面,我们就一起往下看看分区助手复制磁盘的具体操作方法吧!
一、分区助手提供了两种复制或克隆磁盘的方式,如下:
快速的复制磁盘:这个方式只复制源磁盘上己使用的扇区到其它磁盘,同时在复制时支持调整目标磁盘上分区的大小。通过这种方式,您甚至可以将大磁盘复制到小磁盘上。
扇区到扇区复制磁盘:这种方式将复制源磁盘的所有扇区到目标磁盘,而不管扇区是否被使用,这种方式在选择目标磁盘时,其目标磁盘的容量必须大于等于源磁盘。
二、使用分区助手的复制硬盘功能需要注意的地方:
目标磁盘上的所有数据将被源磁盘上的数据覆盖。
系统分区所在的磁盘,动态磁盘、GPT磁盘和脱机状态的磁盘不能作为目标磁盘。
在磁盘上删除或丢失的文件只能通过“扇区到扇区复制”方式才能被复制到目标磁盘。
三、复制磁盘操作步骤:
这个例子演示怎么将一个36GB的磁盘1复制到100GB的磁盘2上。在磁盘1上有三个分区,分别是E盘,C盘和F盘。在将磁盘1复制到磁盘2上时,磁盘2也即出现三个分区且这三个分区中的数据与磁盘1上的三个分区中的数据完全相等。请看如下操作步骤:
1、运行分区助手,在打开的分区助手的主界面上可以看到系统中有两个磁盘,且磁盘2上有一块100GB的未分配空间;
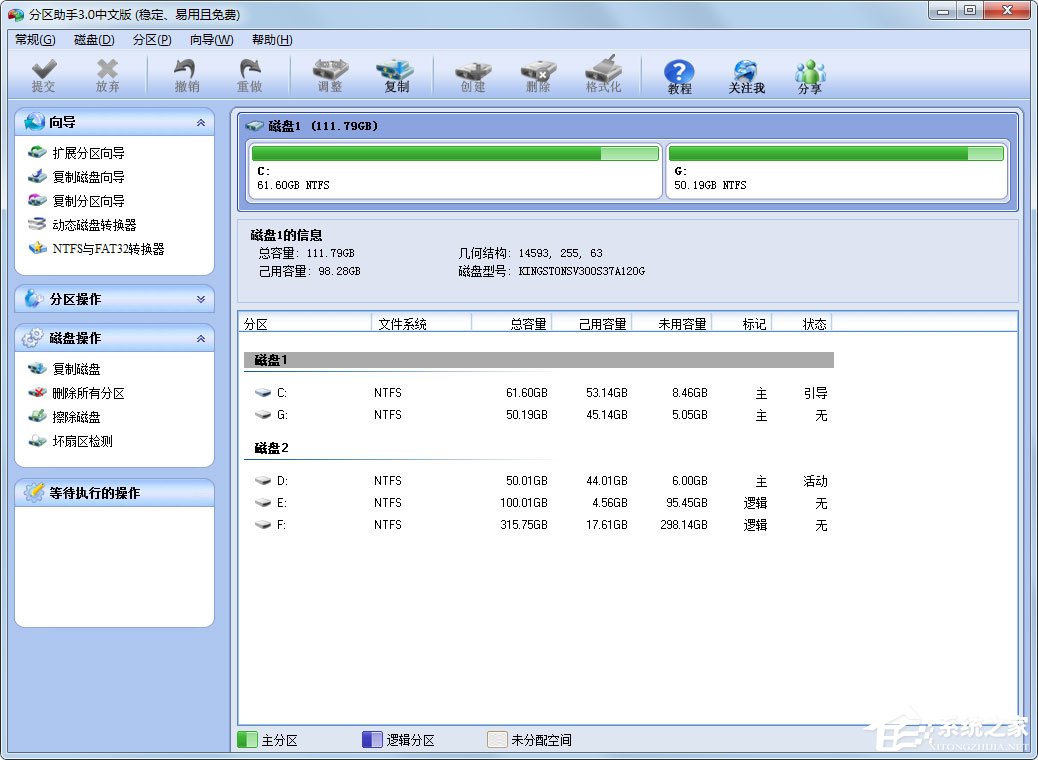
2、选中磁盘1,然后点击磁盘操作下的“复制磁盘”选项;或右击磁盘1,在弹出的菜单中选择“复制磁盘”选项;
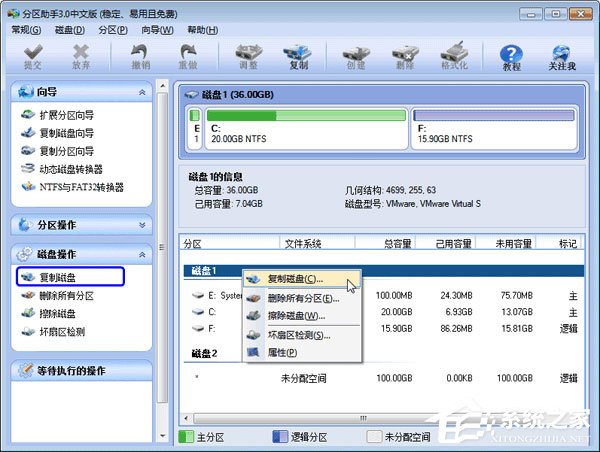
3、然后在弹出的窗口您您可以看到一句话说:“这个向导帮您复制一个磁盘到另一个磁盘,当前磁盘1被选中作为一个源磁盘”,同时有两种复制方式等待您的选择,我们这里选择“快速复制磁盘”,并点击“下一步”按钮;
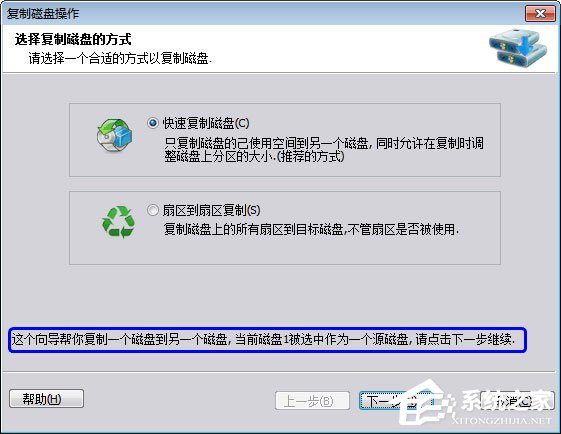
4、在这个页面里,程序要求您选择目标磁盘,以复制源磁盘1到目标磁盘,这里我们选择100GB的磁盘2作为目标磁盘;
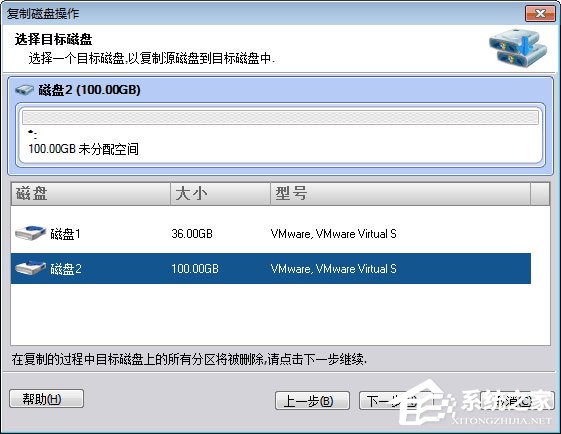
5、然后进入“编辑磁盘上的分区”页,在这页里有三个复制选项供您选择,选择不同的选项在选项上边的目标磁盘的布局也会有所改变。其一是:复制时保持分区大小不变(图5),其二是:让分区适应整个磁盘的大小(图6),其三是:调整此磁盘上的分区(图7)。请看这里的三张截图所示;
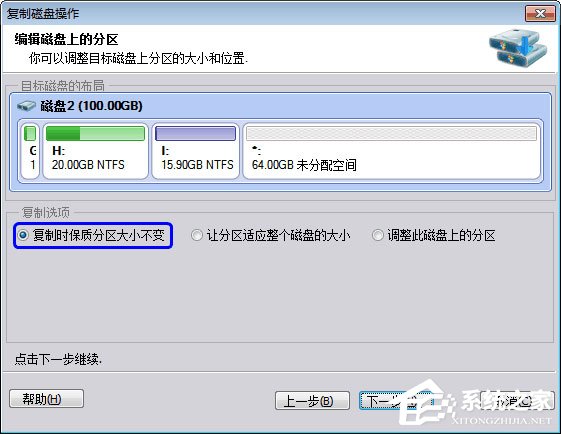
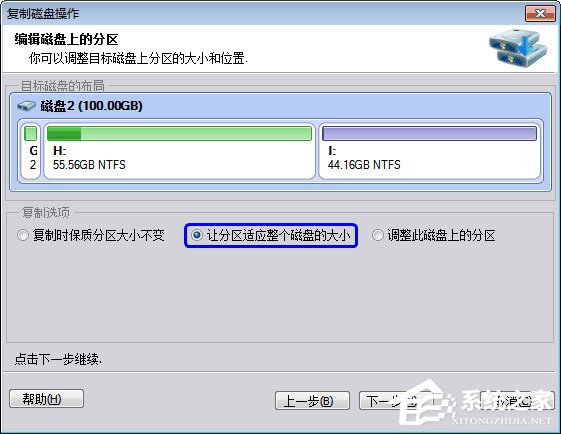
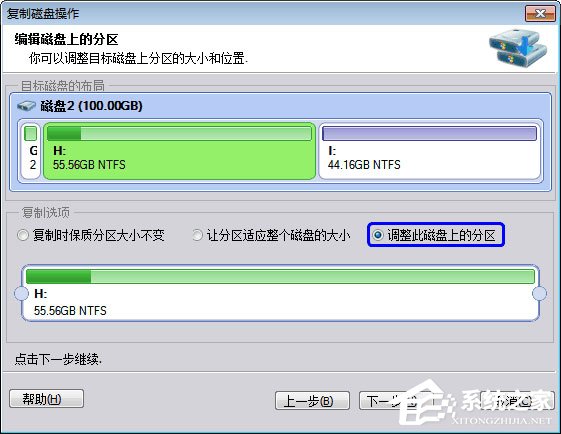
6、在上图中我们选择第二个选项,以让源磁盘上的所有分区自动适应整个磁盘的大小。由于目标磁盘大于源磁盘,因此自动适应选项将使源磁盘上的所有分区都自动扩大一些。请点击“下一步”按钮,然后再点击“完成”按钮返回到分区助手主界面;
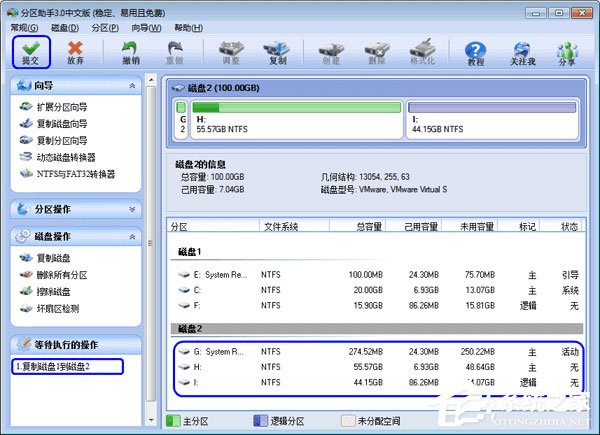
7、上图中,可以看到磁盘1上的E,C,F盘已经被复制到磁盘2上分别变成G,H,I盘。同时G,H,I被分别的扩大了以自动适应了磁盘2的大小。另外在主界面的左边的等待执行操作列表中增加了一个“复制磁盘1到磁盘2”的操作项。最后,不要忘记点击工具栏上的“提交”按钮来执行真正的磁盘复制操作;
8、于磁盘和硬盘是一个概念,复制与克隆也是一个概念,使用分区助手的复制磁盘操作也可以称之为磁盘克隆或硬盘克隆。分区助手除了可以复制整个磁盘外,还可以复制磁盘上的单个分区,这称为复制分区。复制分区这一功能将使分区助手在磁盘分区管理上具有更强灵活性。
