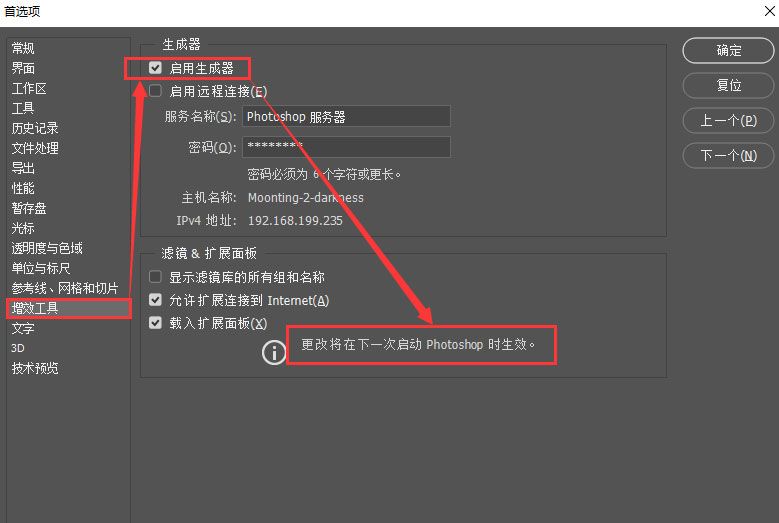蓝湖是一款比较好用的产品协作平台,通过安装蓝湖系列软件,让产品无缝衔接设计与研发流程,降低沟通成本,缩短开发周期,而蓝湖Photoshop插件是其中一款产品,下面小编就教大家如何安装和使用蓝湖Photoshop插件,感兴趣的可以看看。
一、 安装插件
下载安装包,安装成功后,请重启Photoshop。
★ 注:蓝湖 Ps 插件仅支持 Photoshop CC 2015 及以上版本 。
二、登录
打开 Photoshop【窗口】→【扩展功能】→【蓝湖】;

输入蓝湖帐号、密码登录;
选择设计图要上传的团队与项目,点击【确定】 。
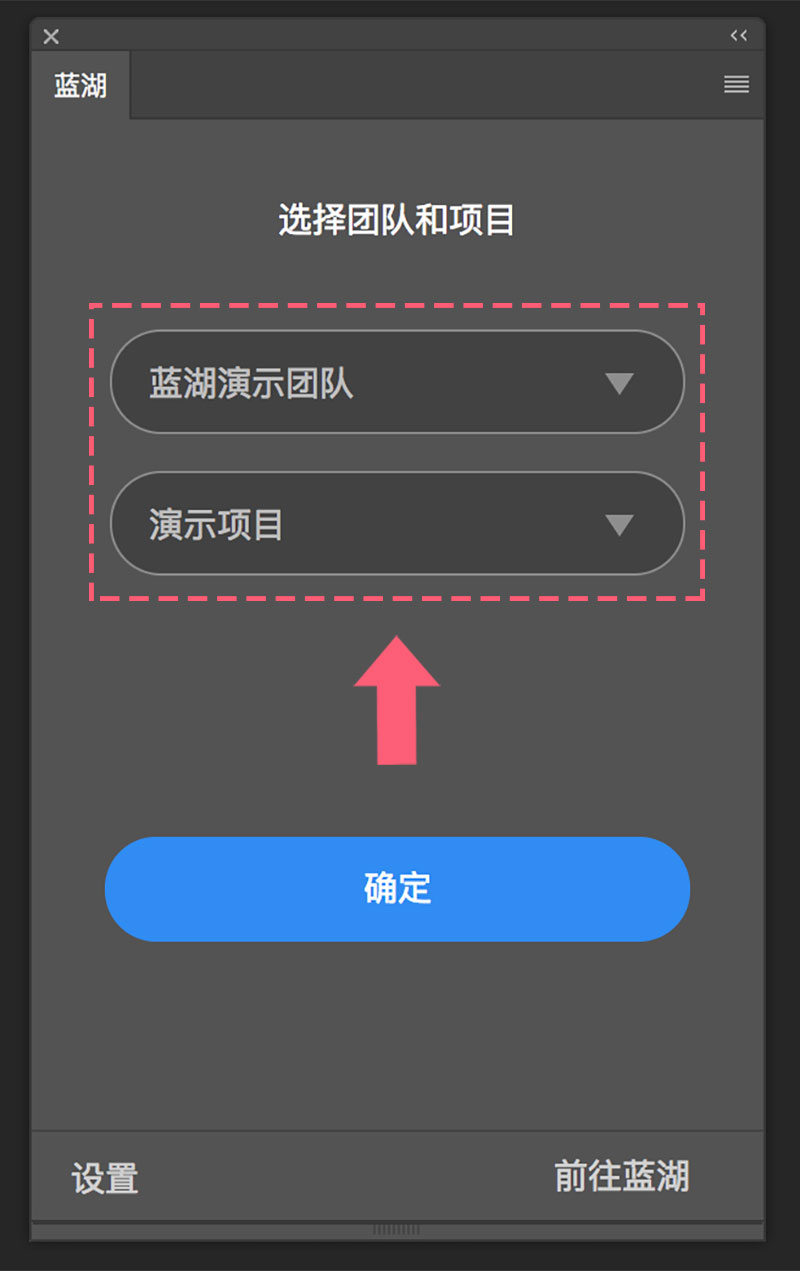
三、选择“当前设计”
插件内 “当前设计” 是指当前设计图的大小,根据设计图大小选择对应倍数。
确定当前设计基于的设备是 iOS、 安卓 还是 Web,
再确定现在的设计图是基于几倍设计的,最后选择和设计图匹配的设备和倍数。
◆ 分类:
iPhone、iPad、iWatch 这三种设备的界面设计 属于—— iOS;
安卓系统的界面设计 属于 —— 安卓;
网页类型的界面设计 属于 —— Web。
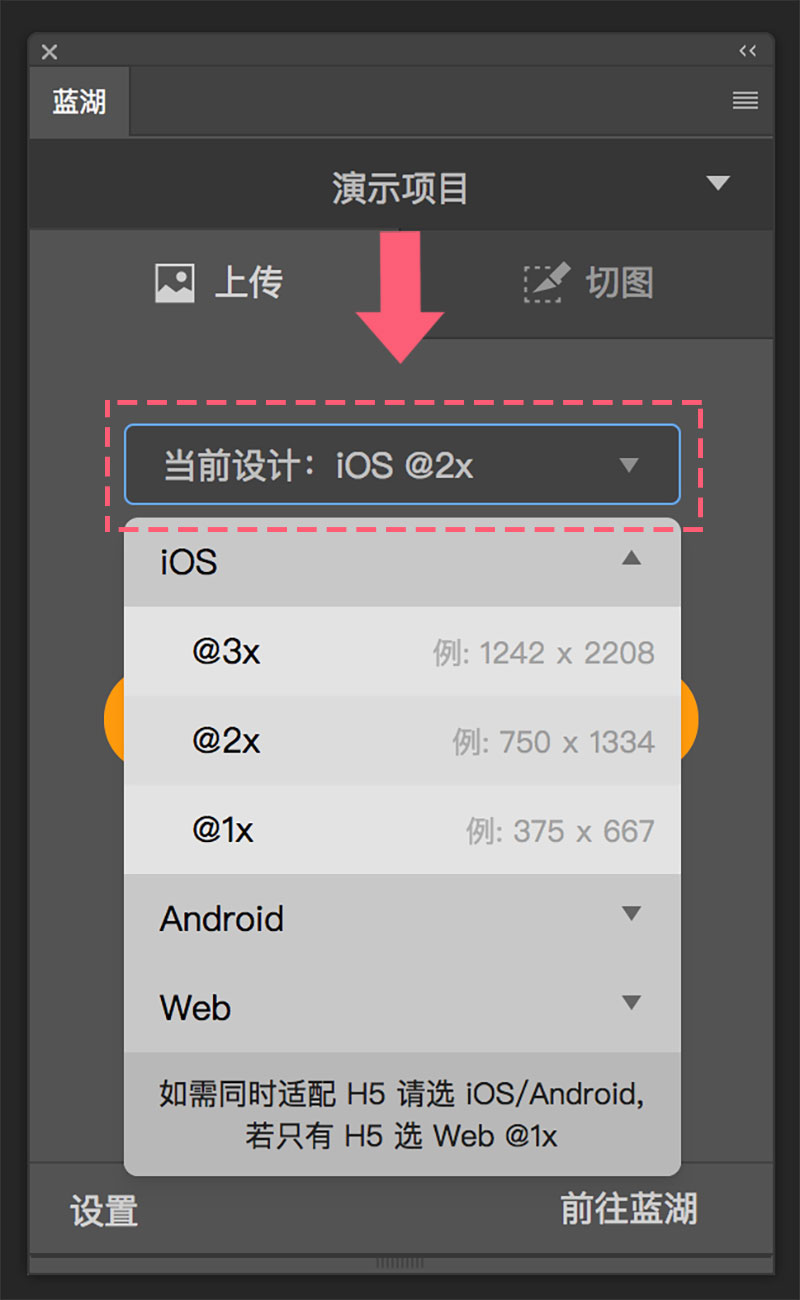
◆ 例如:
375 x 667,属于 iOS 1x;
750 x 1334,属于 iOS 2x;
1920 x 1080, (是手机界面还是网页 )手机建议选 Android-xxhdpi;网页选 Web-1x。
◆ Web 类型:
1x,是常用尺寸,大家做的网页一般都是选 1x;
2x 是指为特定的屏幕(4k 屏)设计的尺寸,通常该尺寸会是正常网页的 2 倍。
四、设置切图
选中切图的图层,或图层组,点击【标为切图】即可;
数值是可选的,如果不填数值,默认使用当前图标内容的大小;
如果大小不是自己想要的,可自定义修改。
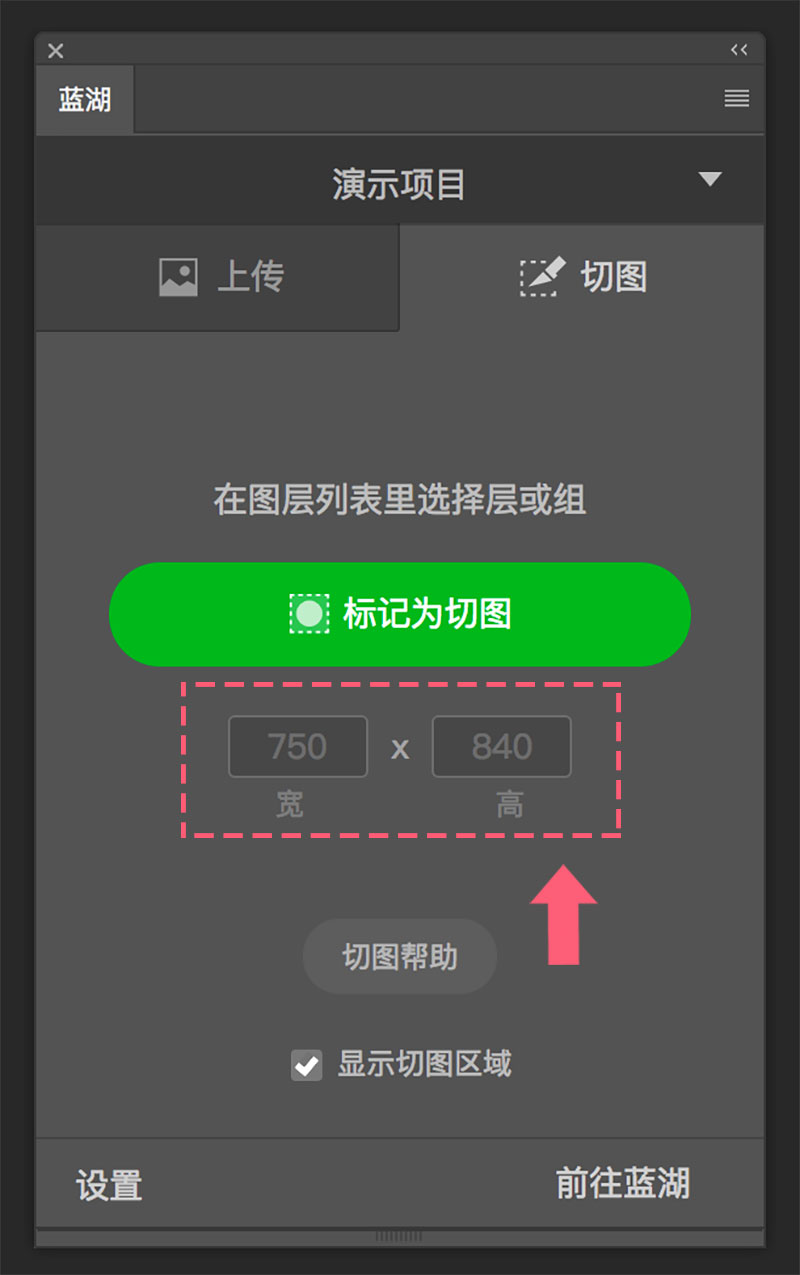
PS:不勾选“显示切图区域”即可隐藏切图区域,该切图区域隐藏后,不影响切图的上传。
设置切图的图层或组,不可重复嵌套。
五、上传设计图
选中要上传的画板,也可选择全部画板(无画板选全部画板),点击【上传】即可。
设置好的切图,会跟随页面一同上传至蓝湖 Web 端,可看标注,并下载切图。
注意:
1.蓝湖推荐使用 Ps 画板工具,可同时上传多个页面。
不建议使用 一个 psd 文件通过隐藏显示文件夹来区分不同页面,这样会导致上传的多张设计图成为设计图的历史版本,不便于以后的修改更新。
2.智能对象等同于位图,不会有标注内容和 SVG 格式切图
六、生成 SVG
切图生成 SVG 格式需要被切图层是矢量的图层, 如形状图层和文本图层,但是图片图层、智能对象不能生成 SVG。
在打开“快速上传模式”之后,才能生成 SVG。
快速上传模式
快速上传模式是 v2.38 版新增的上传模式, 开启后可以更快的上传, 并且支持矢量图层生成 SVG 格式的切图,还能避免切图不对应等意外情况发生。
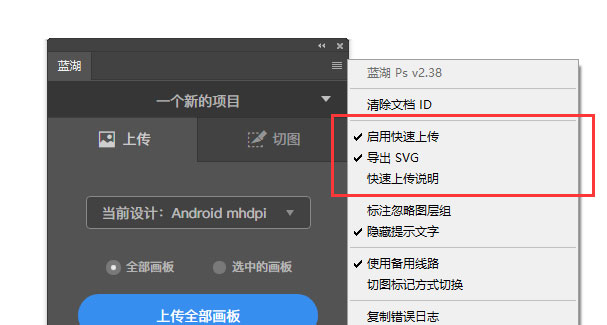
注意:
v2.38 之前的版本不能通过插件内自动更新来获得快速上传功能,只能 重新安装插件
快速上传模式只能在 Photoshop CC 2017 以上版本使用。
● 打开:Photoshop 首选项-增效工具-启用生成器
● 在插件右上角的菜单中勾选“启用快速上传”
● 如果你有上传 SVG 的需求, 可以开启“导出 SVG”, 如果不需要, 可以关闭它来提升上传速度。