1.实现效果 Eslint校验代码语法,prettier统一格式化代码,按下保存自动修复eslint错误,自动格式化代码。 2.安装vscode插件 Vetur ESLint Prettier - Code formatter 3.配置vscode设置 文件–首选项–设
1.实现效果
Eslint校验代码语法,prettier统一格式化代码,按下保存自动修复eslint错误,自动格式化代码。
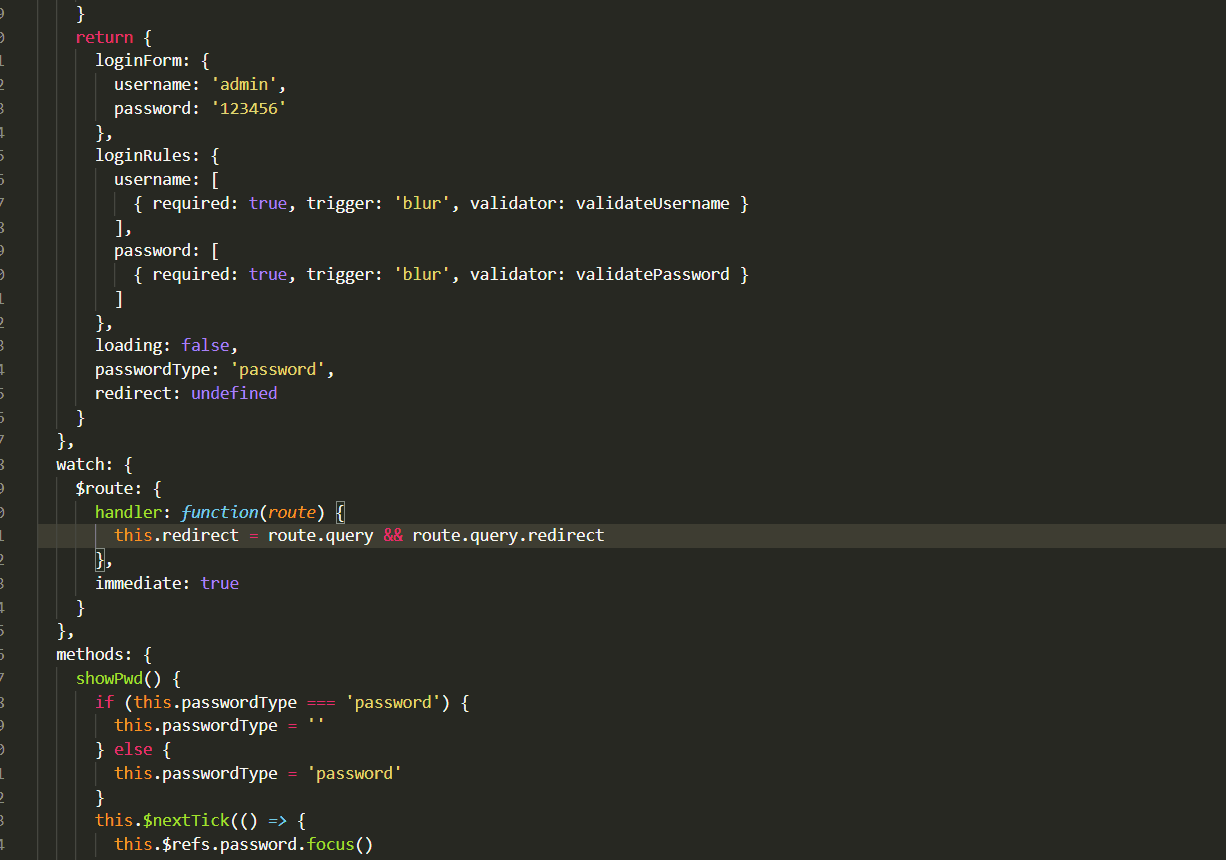
2.安装vscode插件
- Vetur
- ESLint
- Prettier - Code formatter
3.配置vscode设置
文件–首选项–设置,打开json模式,添加以下配置:
{
// 控制工作台中活动栏的可见性。
"workbench.activityBar.visible": true,
//主题设置
"workbench.colorTheme": "Monokai",
// 默认编辑器字号
"editor.fontSize": 14,
//是否自动换行
"editor.wordWrap": "on",
"workbench.editor.enablePreview": false, //打开文件不覆盖
"search.followSymlinks": false, //关闭rg.exe进程
"editor.minimap.enabled": false, //关闭迷你图快速预览
"files.autoSave": "onWindowChange", // 切换窗口时自动保存。
"editor.lineNumbers": "on", //开启行数提示
"editor.quickSuggestions": {
//开启自动显示建议
"other": true,
"comments": true,
"strings": true
},
"editor.tabSize": 2, //制表符符号eslint
//.vue文件template格式化支持,并使用js-beautify-html插件
"vetur.format.defaultFormatter.html": "js-beautify-html",
//js-beautify-html格式化配置,属性强制换行
"vetur.format.defaultFormatterOptions": {
"js-beautify-html": {
"wrap_attributes": "force-aligned"
}
},
//根据文件后缀名定义vue文件类型
"files.associations": {
"*.vue": "vue"
},
//配置 ESLint 检查的文件类型
"eslint.validate": [
"javascript",
"javascriptreact",
{
"language": "vue",
"autoFix": true
}
],
//保存时eslint自动修复错误
"eslint.autoFixOnSave": true,
//保存自动格式化
"editor.formatOnSave": true
}
4.配置.eslintrc.js
module.exports = {
root: true,
env: {
node: true
},
extends: ['plugin:vue/essential', 'eslint:recommended'],
rules: {
'no-console': process.env.NODE_ENV === 'production' ? 'error' : 'off',
'no-debugger': process.env.NODE_ENV === 'production' ? 'error' : 'off',
//强制使用单引号
quotes: ['error', 'single'],
//强制不使用分号结尾
semi: ['error', 'never']
},
parserOptions: {
parser: 'babel-eslint'
}
}
5.配置.prettierrc
{
"eslintIntegration": true,
"singleQuote": true,
"semi": false
}
到此这篇关于eslint+prettier 统一代码风格的实现的文章就介绍到这了,更多相关eslint prettier 统一代码风格内容请搜索易盾网络以前的文章或继续浏览下面的相关文章希望大家以后多多支持易盾网络!
