第一步:下载安装VSCode编辑器
第二步:下载安装PHPstudy集成环境
第三步:打开PHPstudy,选择界面左侧中的环境
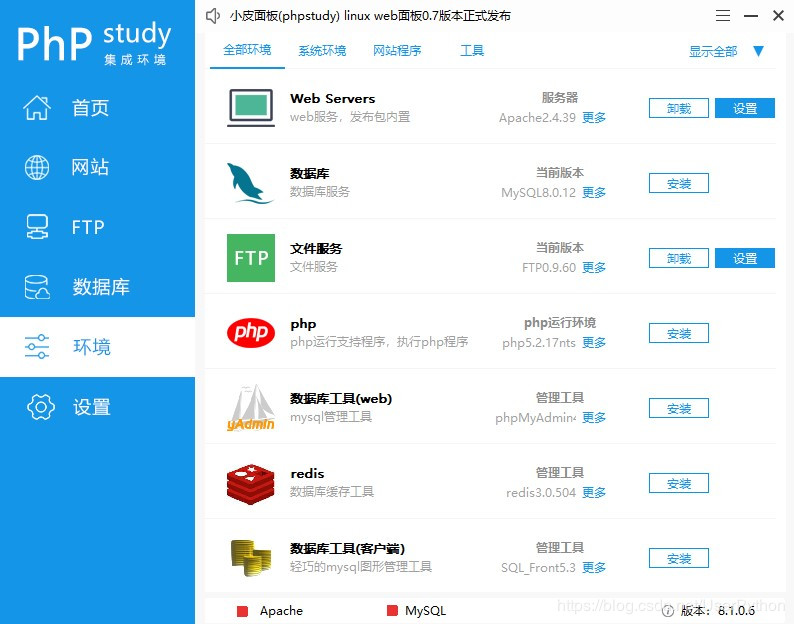
第四步:点击右侧PHP运行环境下面的更多,选择适合的PHP版本
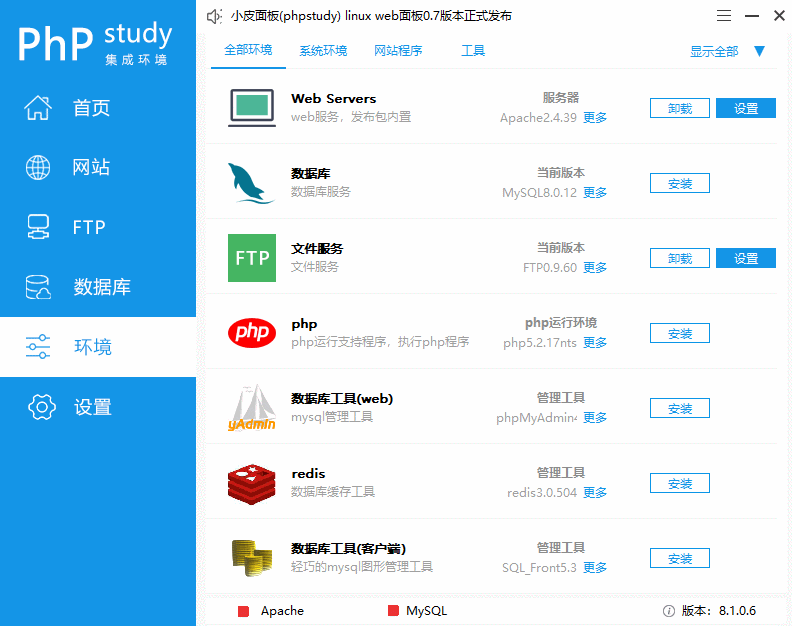
第五步:点击PHPstudy左侧环境,再点击右侧PHP选项中的设置,在弹出的界面中选择扩展组件,再点击XDebug调试组件,记住端口监听号是多少,最后点击确认
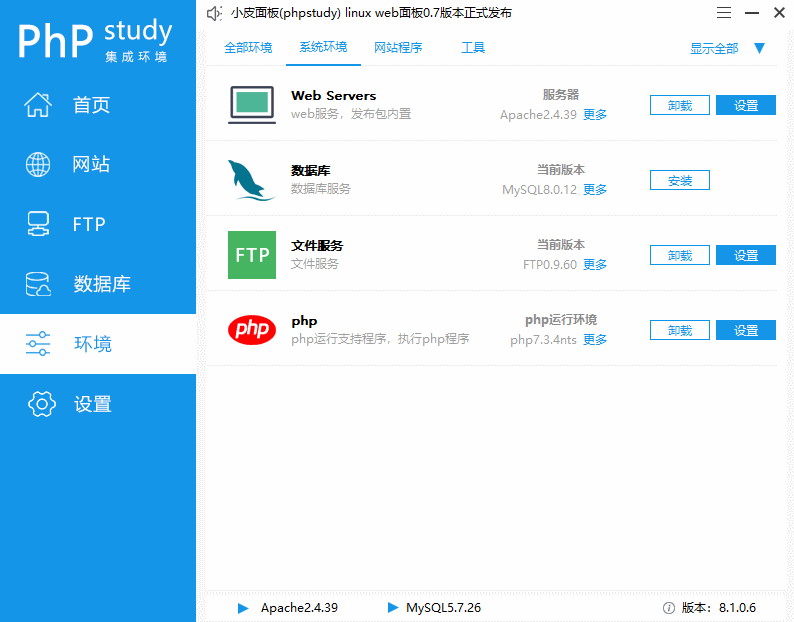
第六步:点击PHPstudy左侧的首页,点击WNMP红点切换适合的Web服务器,然后点击启动
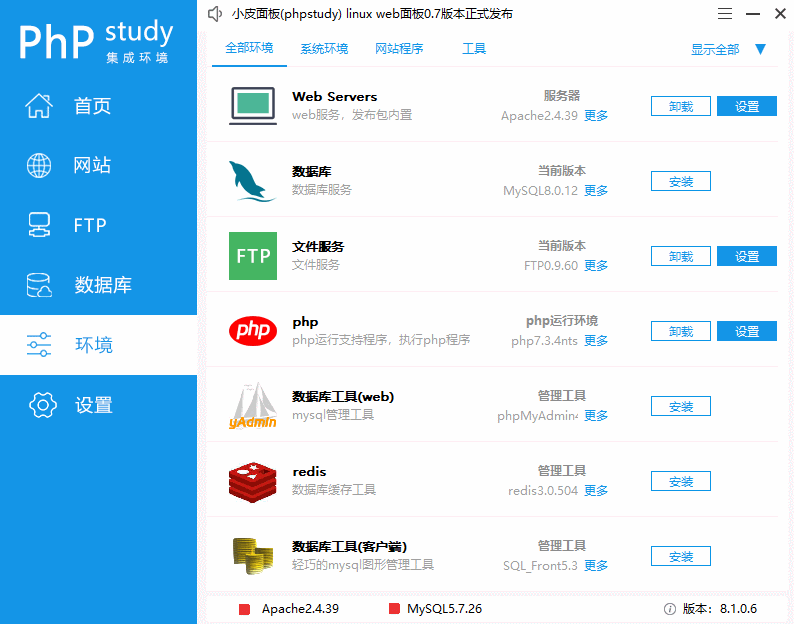
第七步:打开VSCode编辑器,在欢迎使用界面中,找到自定义项目的工具和语言,点击安装对PHP的额外支持
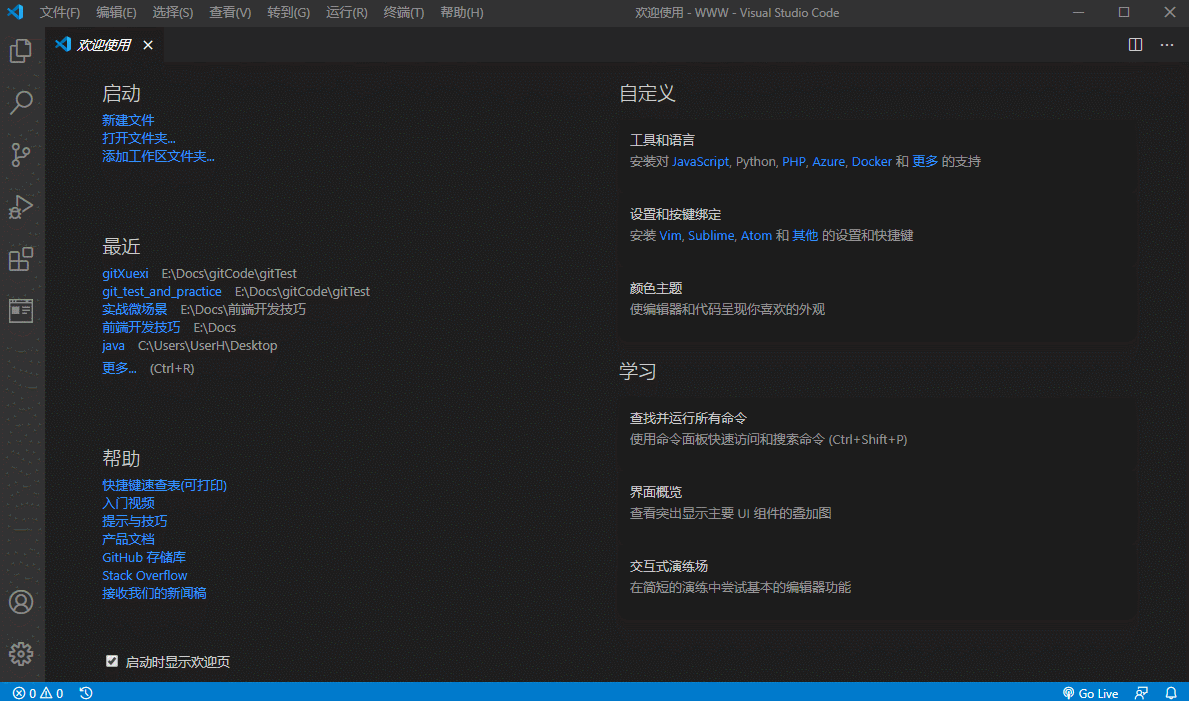
第八步:打开VSCode的 文件 -> 首选项 -> 设置 -> 扩展 -> 找到PHP插件
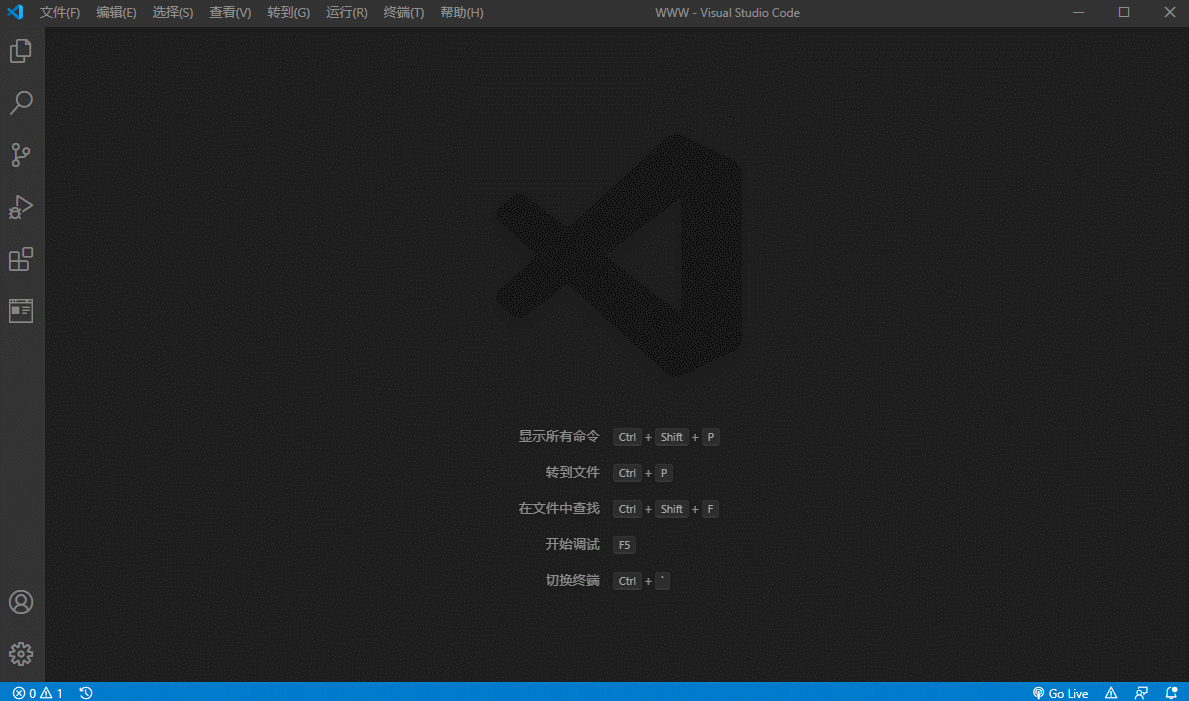
第九步:分别点击PHP和PHP IntelliSense插件的 settings.json 文件
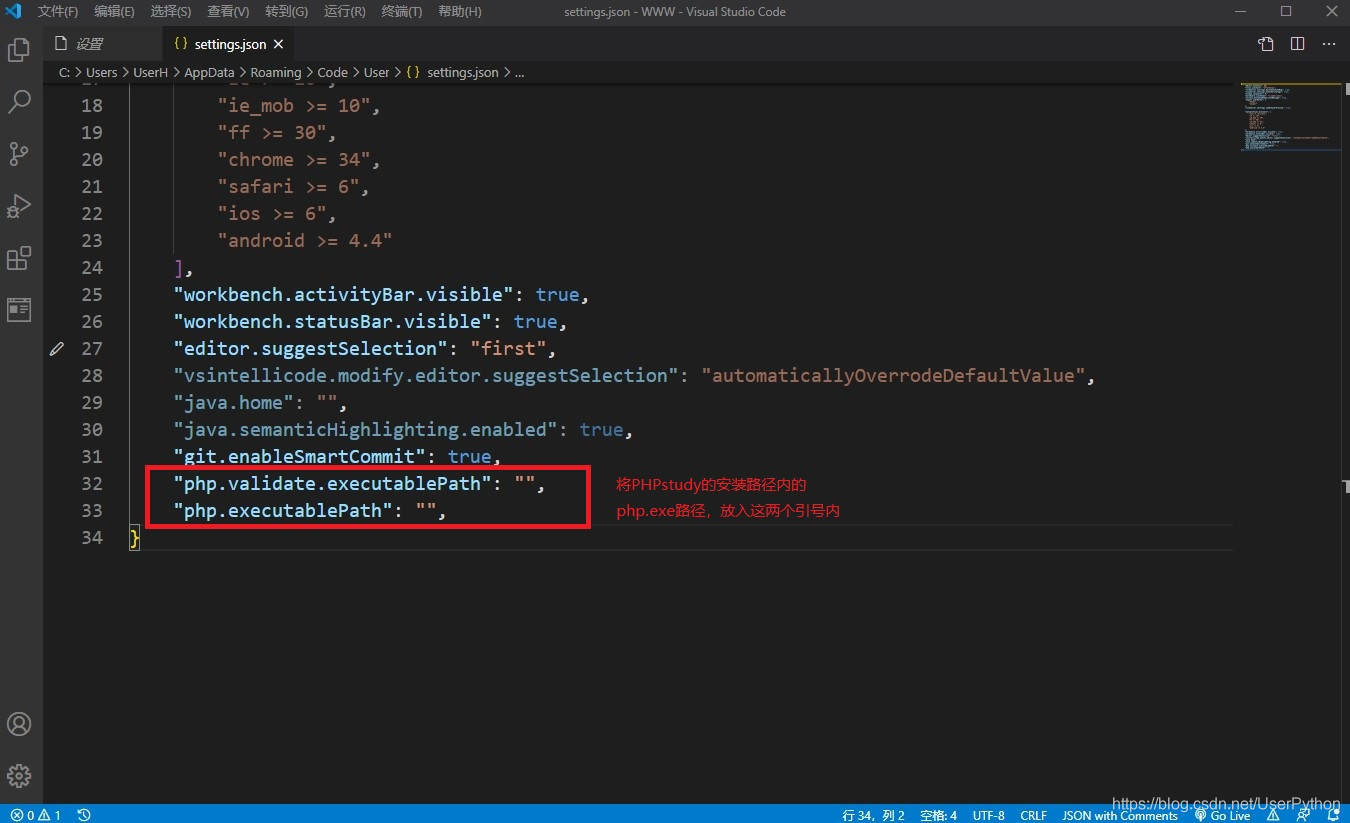
第十步:找到phpstudy安装路径中的php.exe文件路径:
D:/phpstudy_pro/Extensions/php/php7.3.4nts/php.exe;将这个路径复制到上一步找到的json文件中的 php.validate.executablePath 和 php.executablePath 属性值里
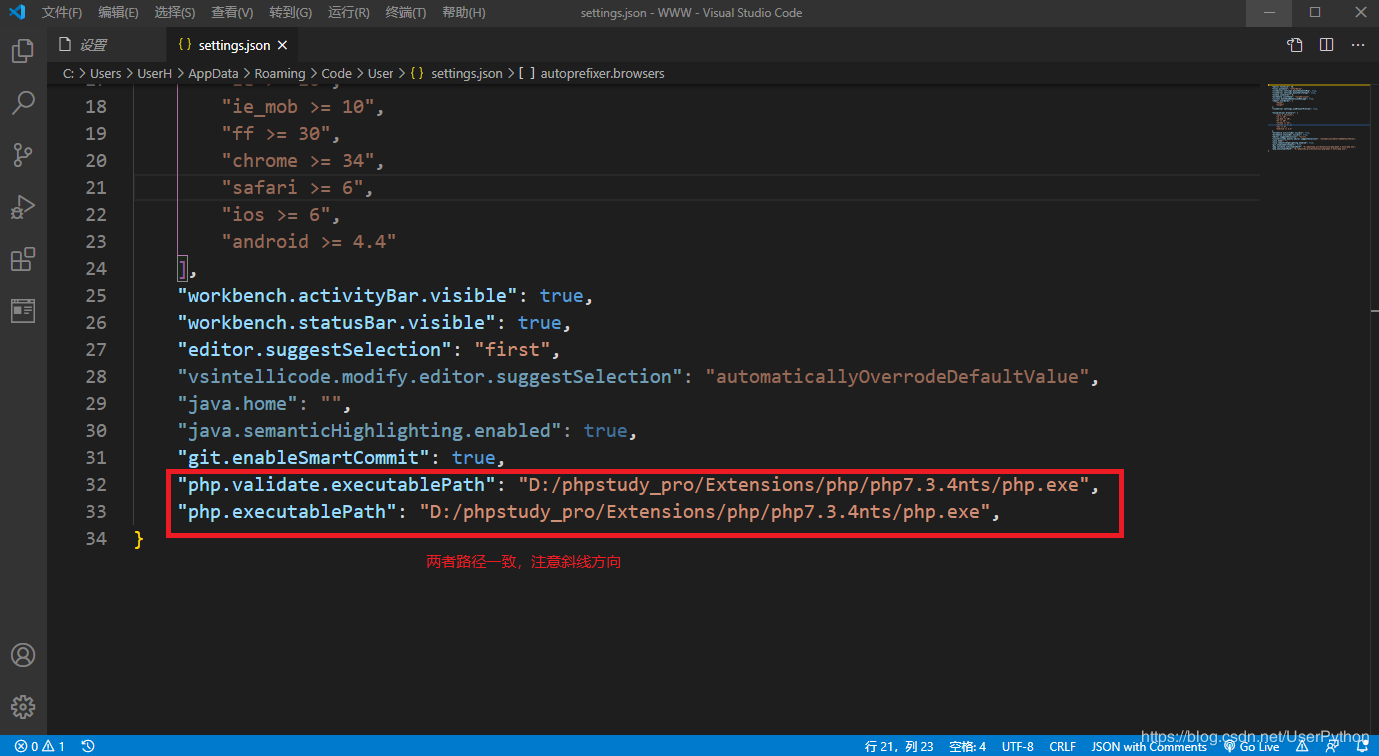
第十一步:将php.exe的文件夹路径添加到环境变量中
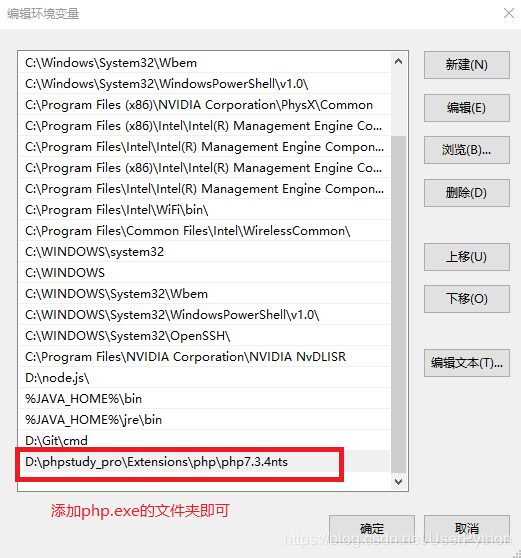
第十二步:打开cmd,输入
php -v;如果出现php版本信息,代表添加成功,否则重新添加
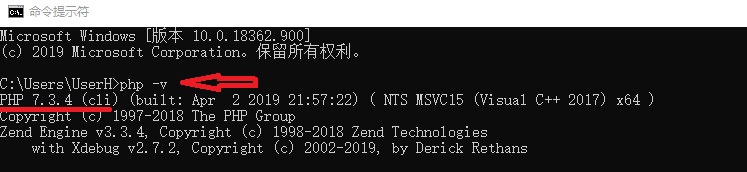
第十三步:打开VSCode,选择打开PHPstudy安装路径下的WWW文件夹:
D:\phpstudy_pro\WWW,在打开的文件夹里新建一个test.php文件进行测试;然后点击菜单栏的运行下的启动调试,在下方的调试控制台可以看到输出结果;如果没有显示调试控制台,可以打开菜单栏的终端里的新终端即可
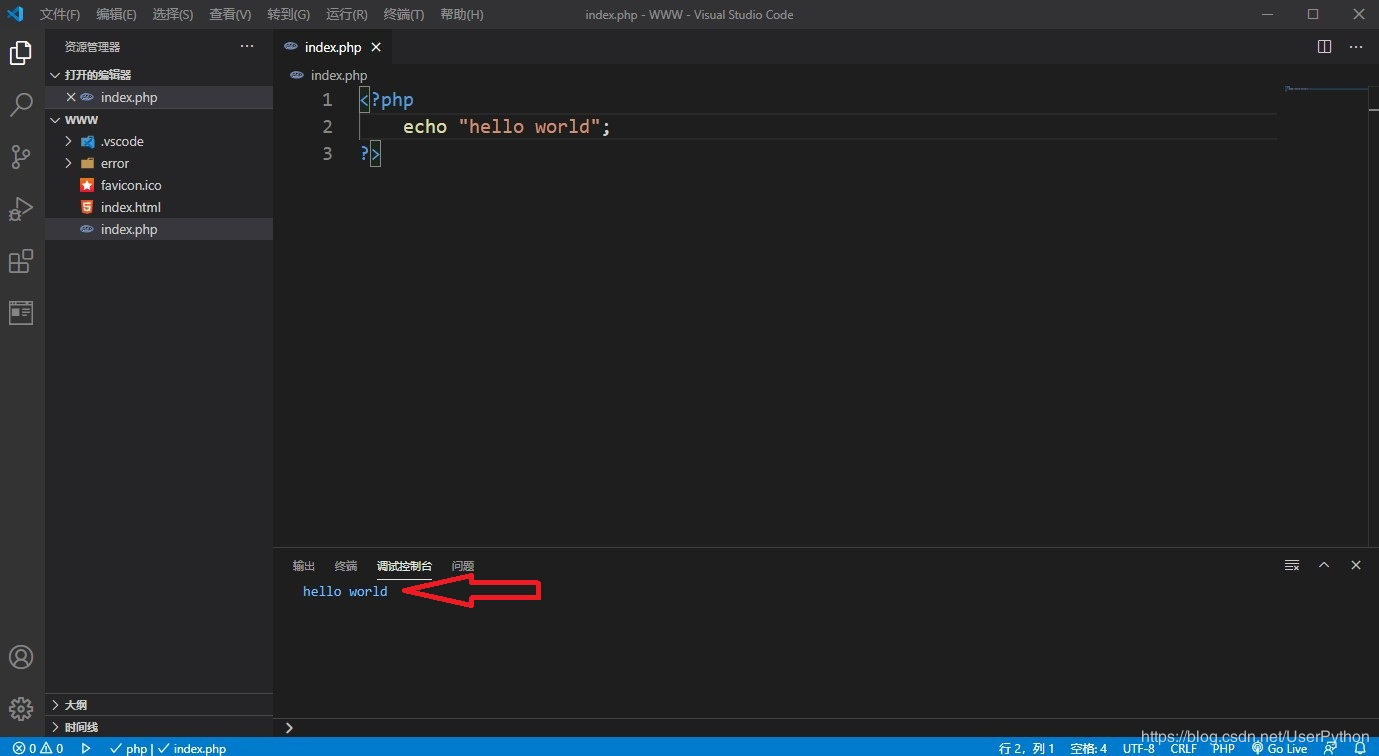
第十四步:如果第十三步中vscode终端控制台没显示,可以确认一下PHPstudy是否开启服务,然后打开浏览器,在网址栏中输入:
http://localhost/index.html,如果显示如下图,则同样配置成功,以后PHP文件放在PHPstudy安装目录中的WWW文件夹里即可
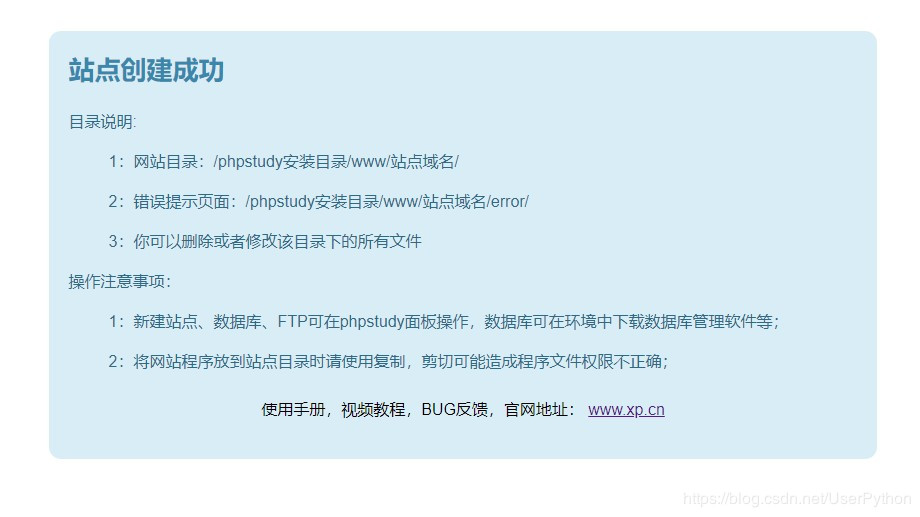
配置成功
总结
到此这篇关于VSCode+PHPstudy配置PHP开发环境的文章就介绍到这了,更多相关VSCode+PHPstudy配置PHP开发环境内容请搜索易盾网络以前的文章或继续浏览下面的相关文章希望大家以后多多支持易盾网络!
