1. 下载CentOS镜像
1.1 下载网站
http://mirrors.163.com/centos/
http://mirrors.aliyun.com/centos/
1.2 选择相应版本,如:7.9.2009;注意:该仓库地址不对较老版本镜像进行保留,若需要请通过官方地址https://www.centos.org/download/进行下载
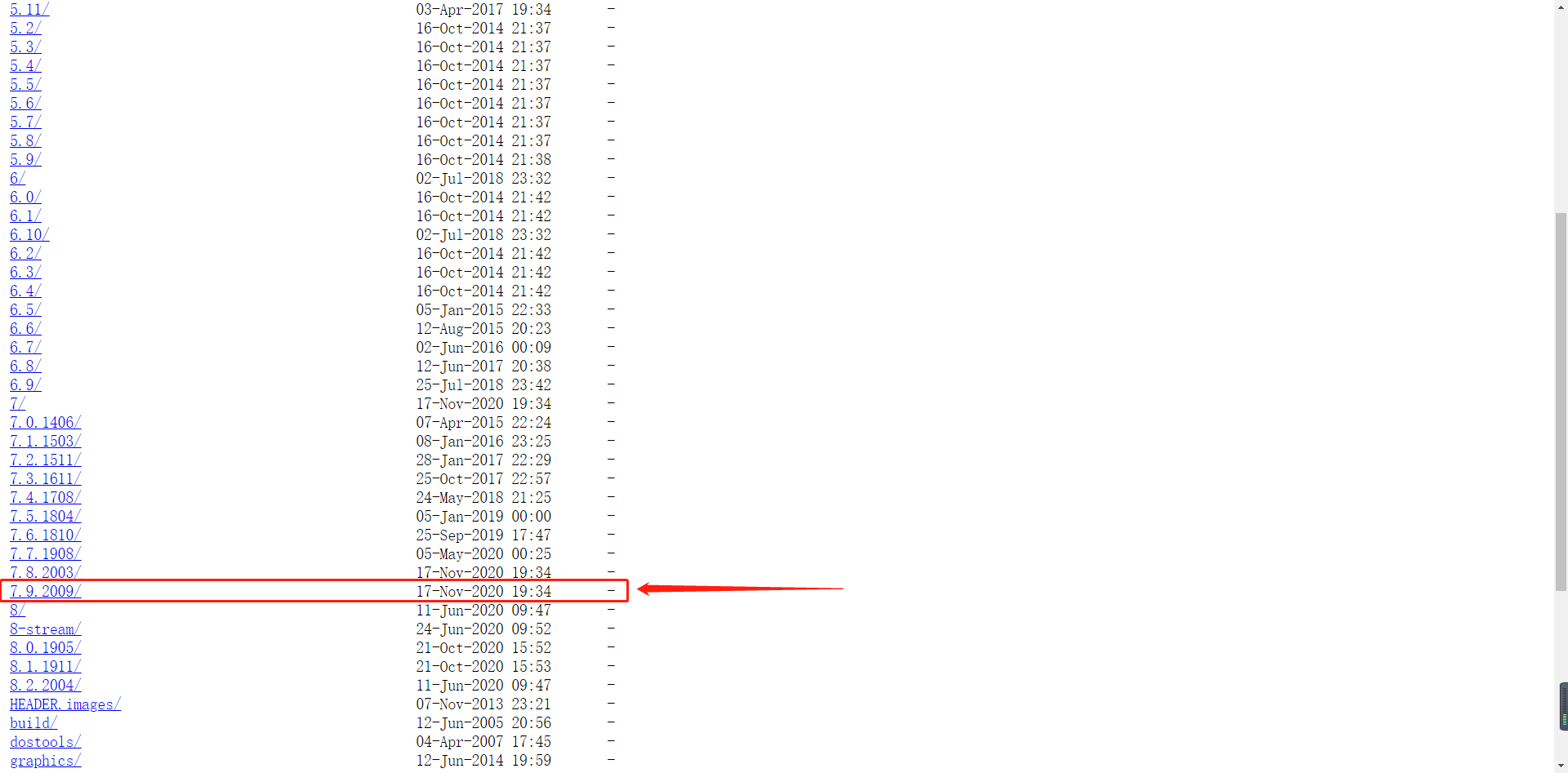
1.3 选择isos
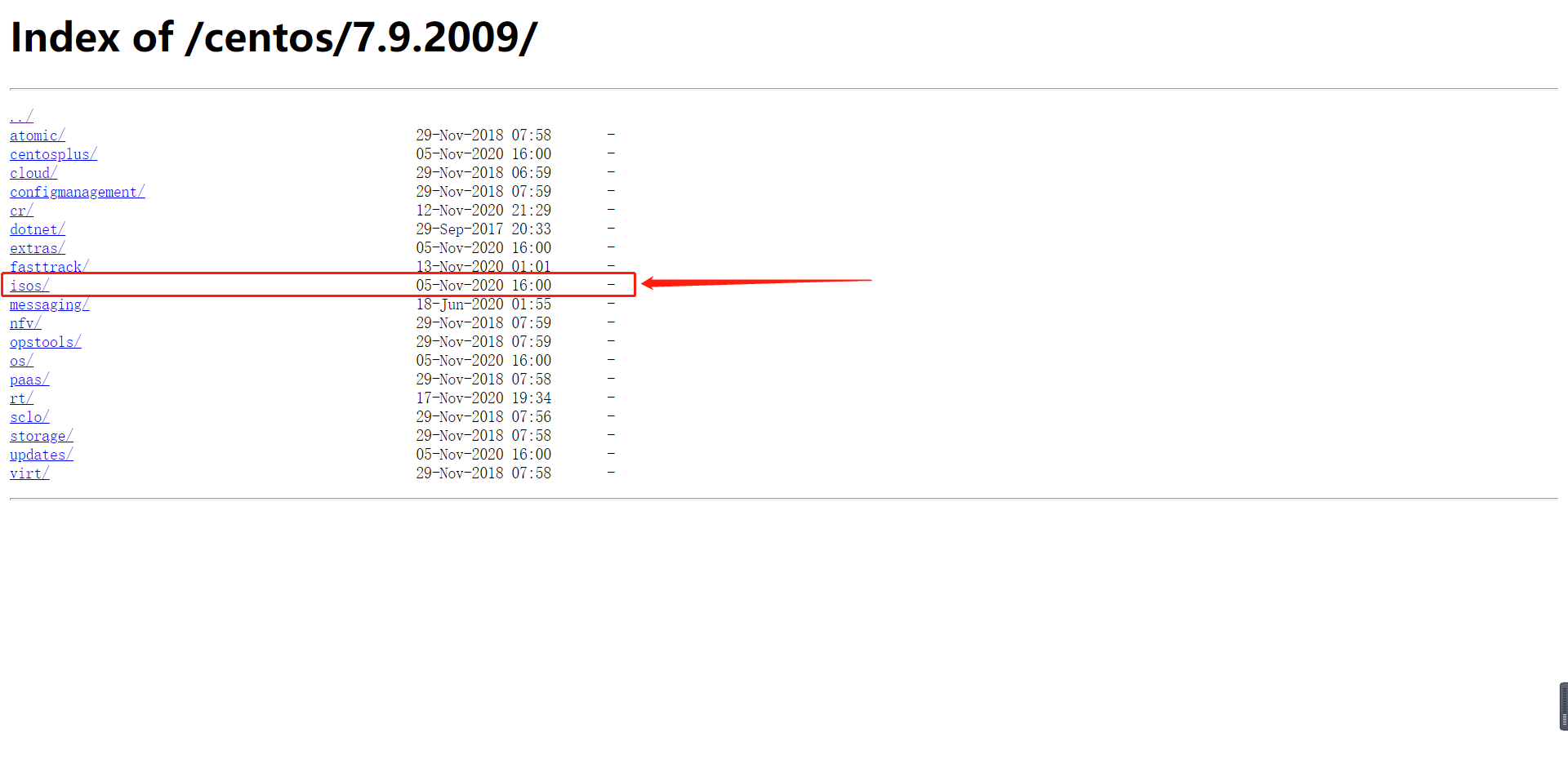
1.4 选择相应硬件架构版本,如:x86_64(主流64位架构)
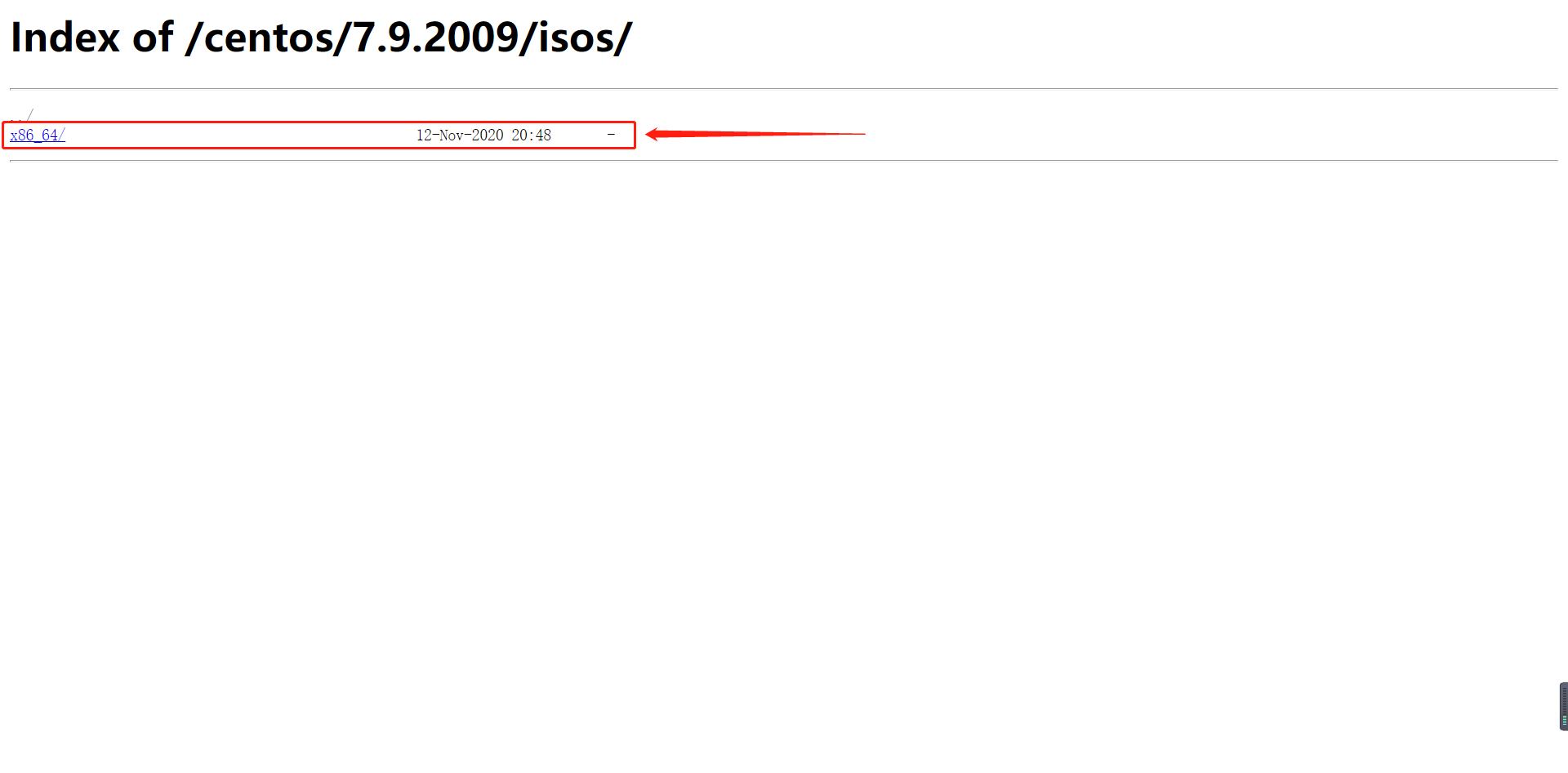
1.5 选择DVD标准安装版进行下载
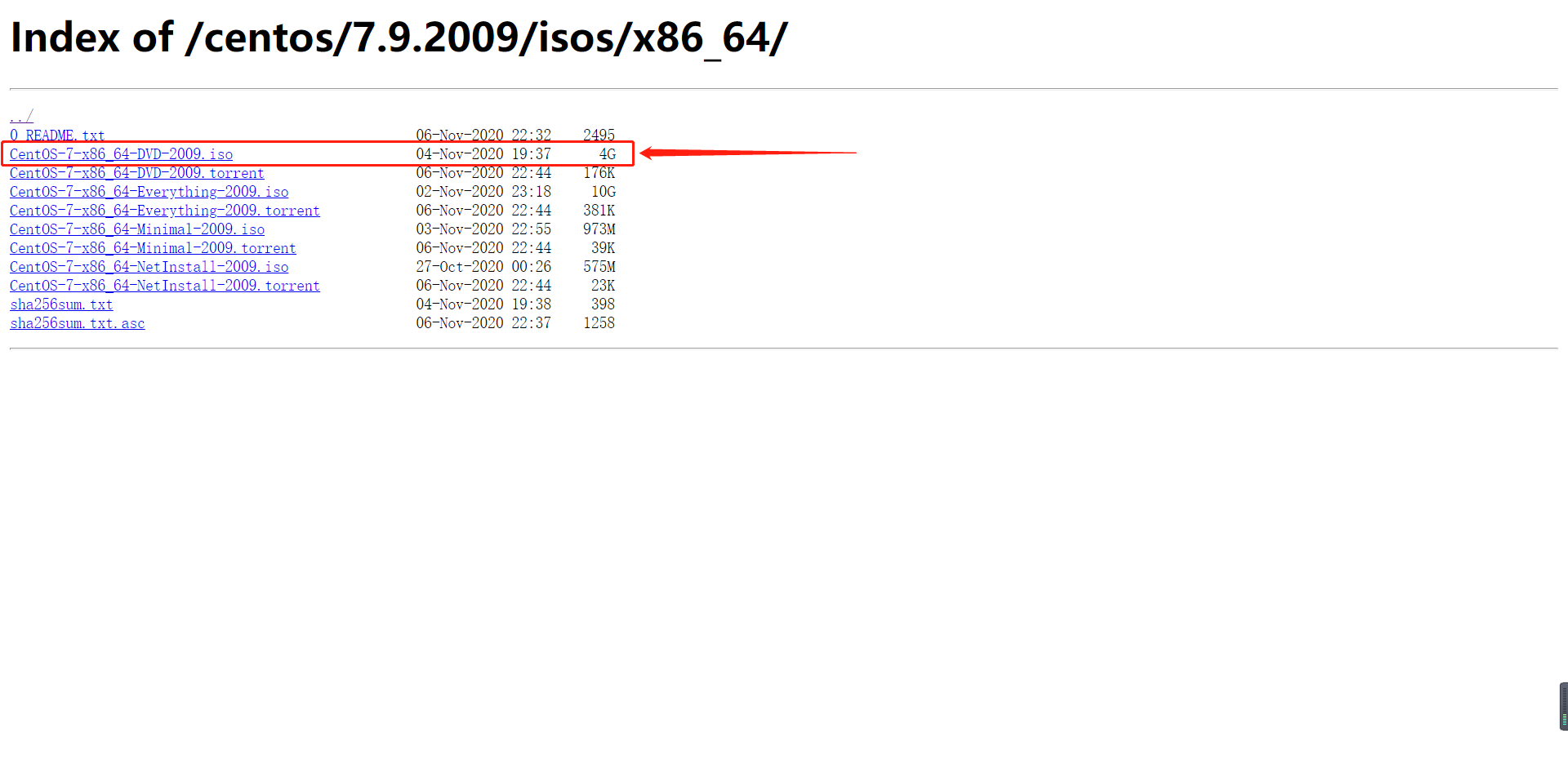
2. 安装CentOS
2.1 打开WMware Workstation,点击创建新的虚拟机
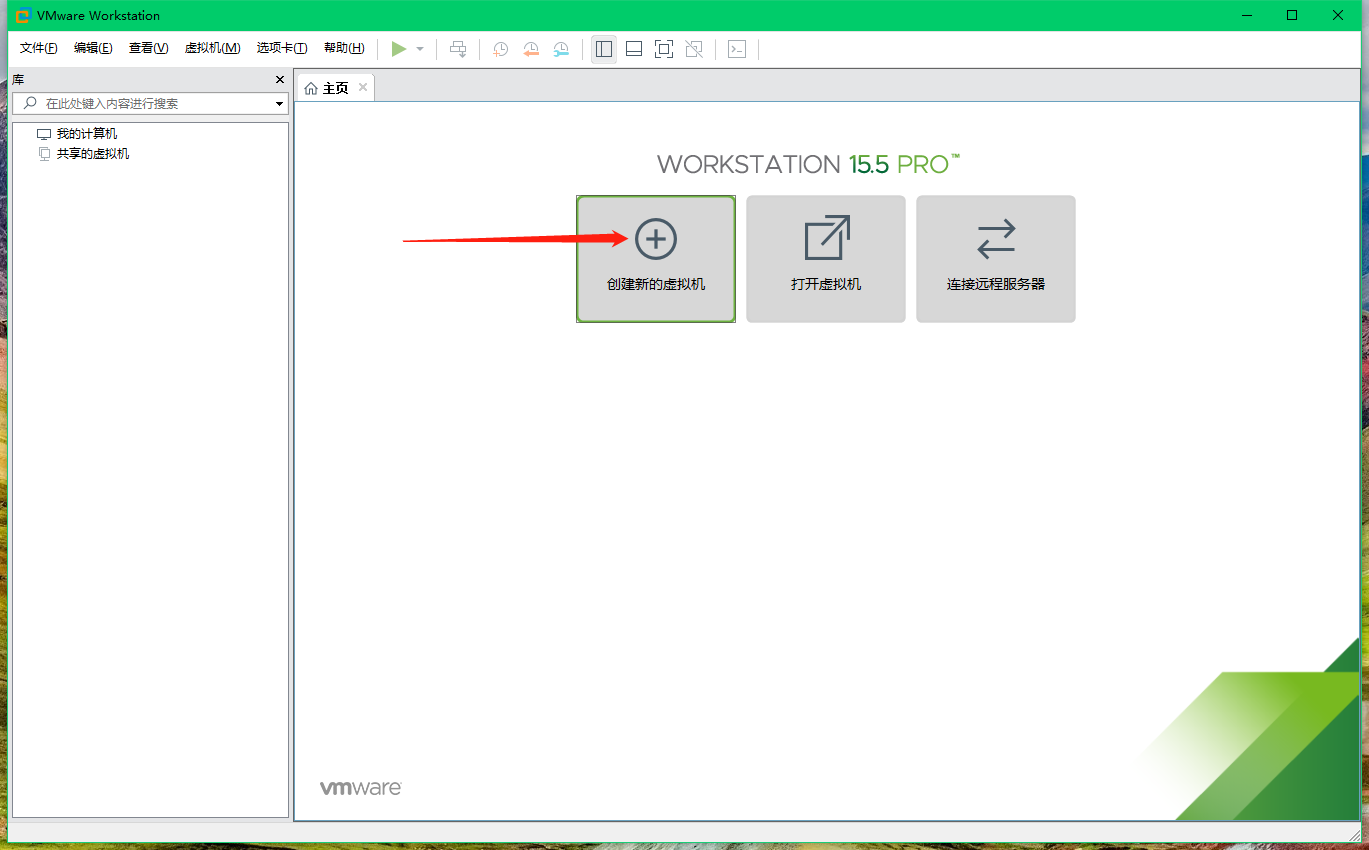
2.2 在新建虚拟机向导的第一步选择自定义(高级)选项
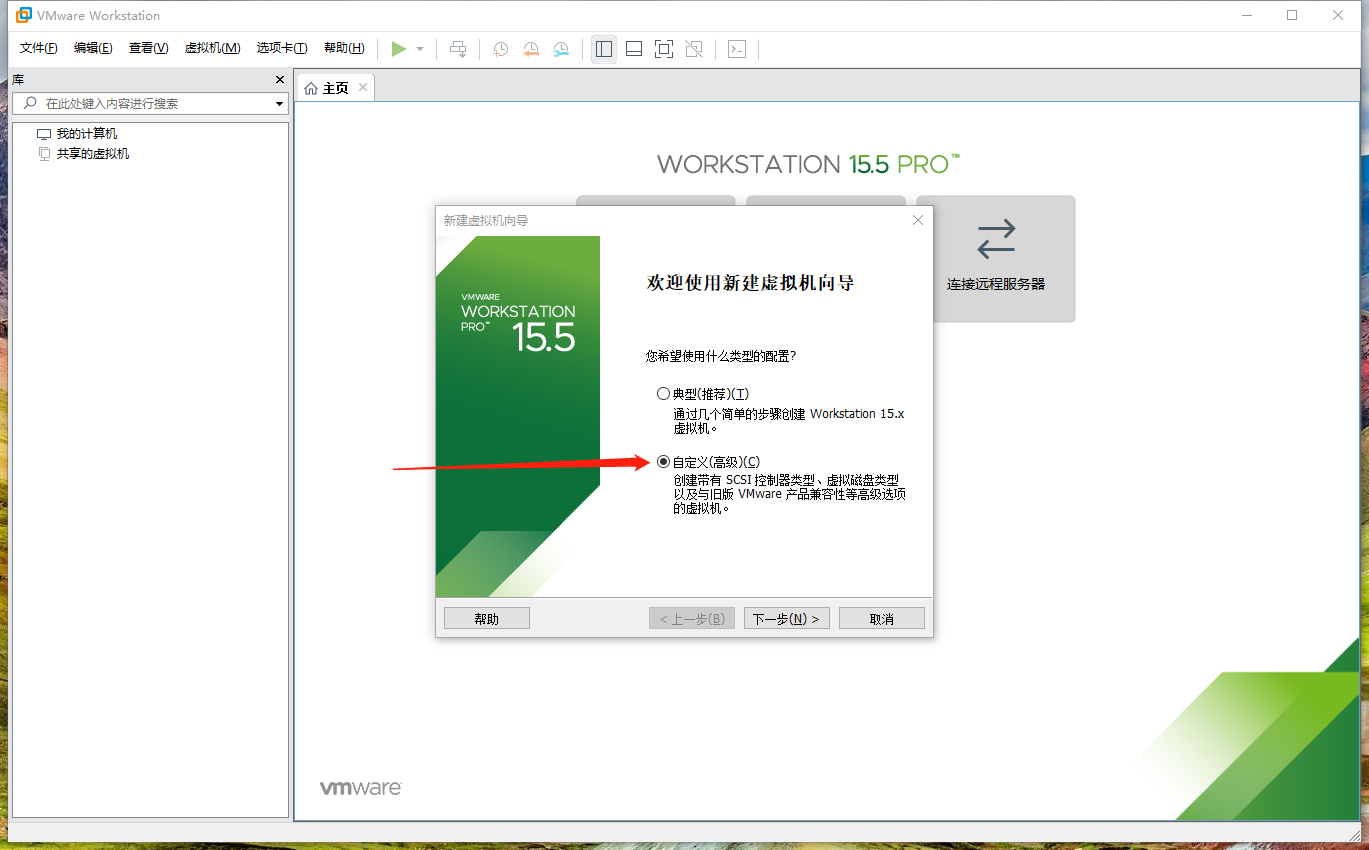
2.3 在新建虚拟机向导的第二步选择默认的硬件兼容性,默认值与WMware Workstation的版本相关
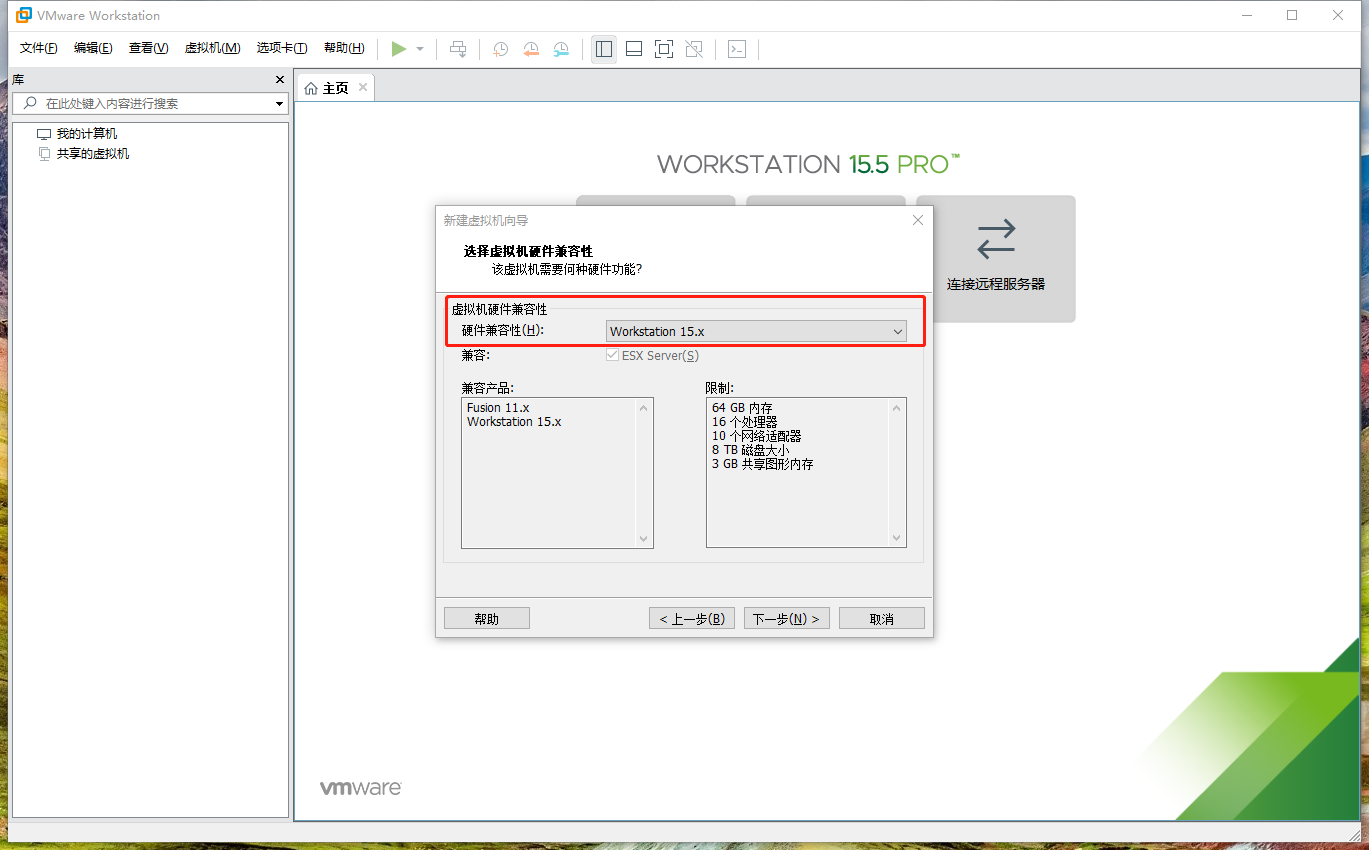
2.4 在新建虚拟机向导的第三步选择刚刚下载好的CentOS7系统镜像文件
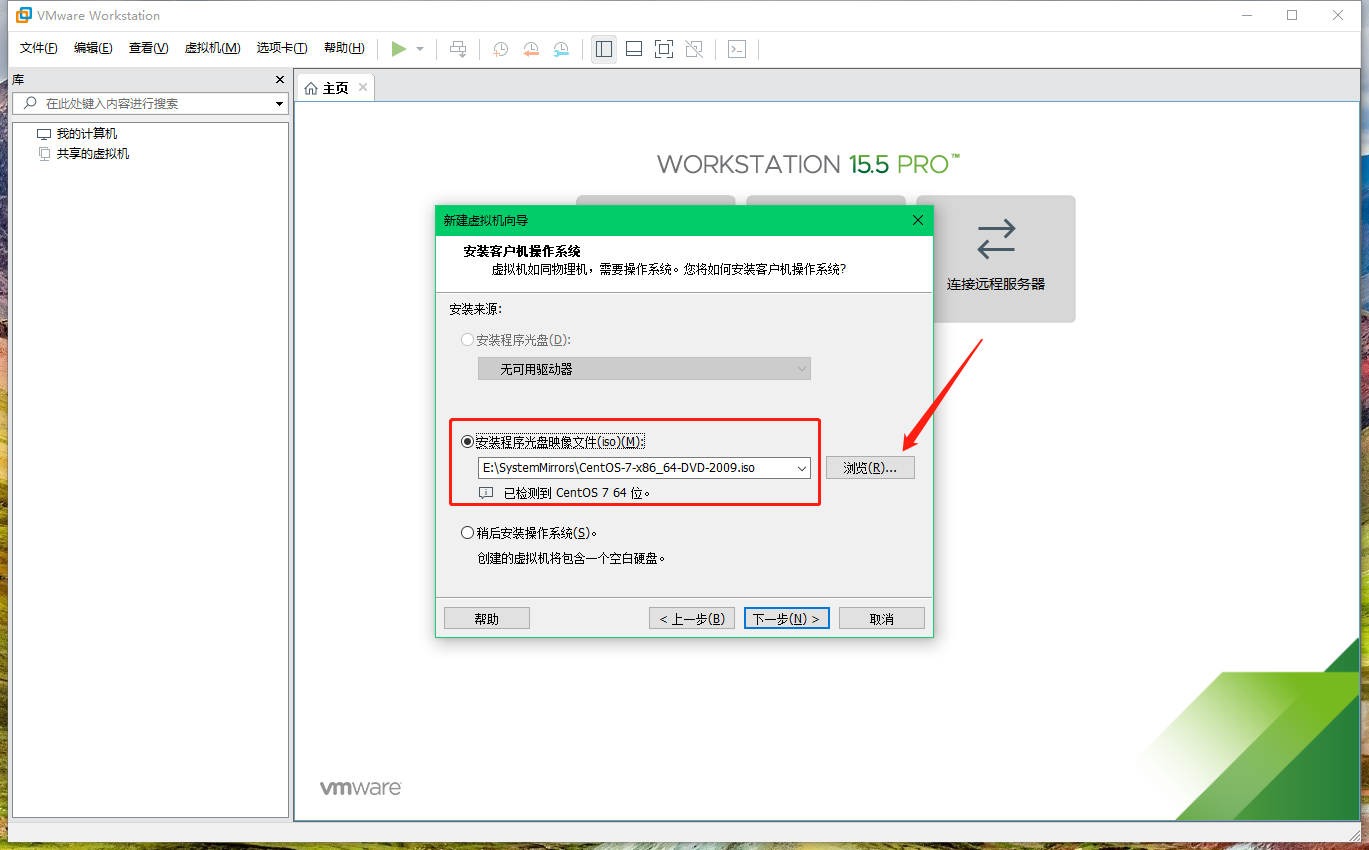
2.5 在新建虚拟机向导的第四步定义虚拟机名称与选择虚拟机位置
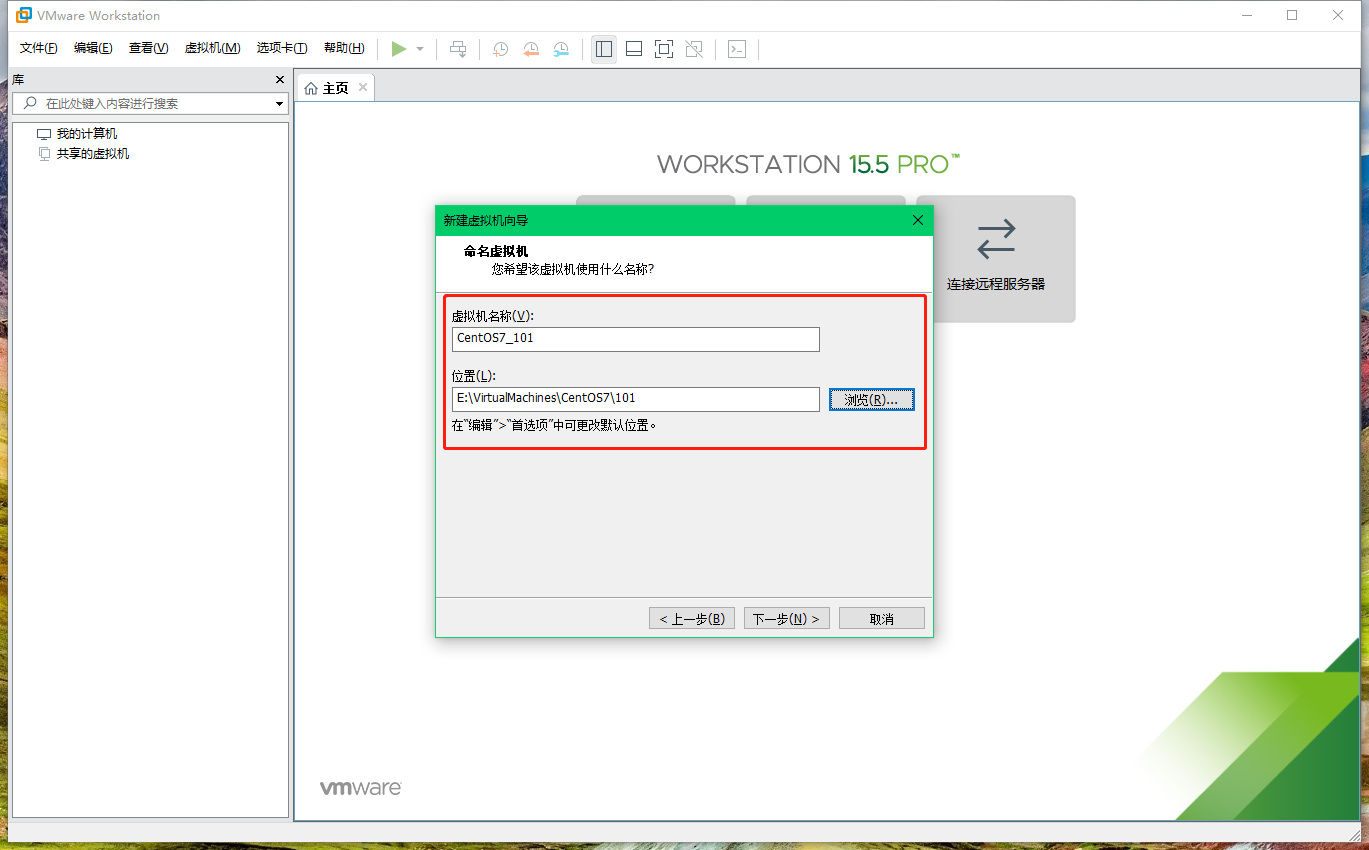
2.6 在新建虚拟机向导的第五步选择虚拟机处理器配置
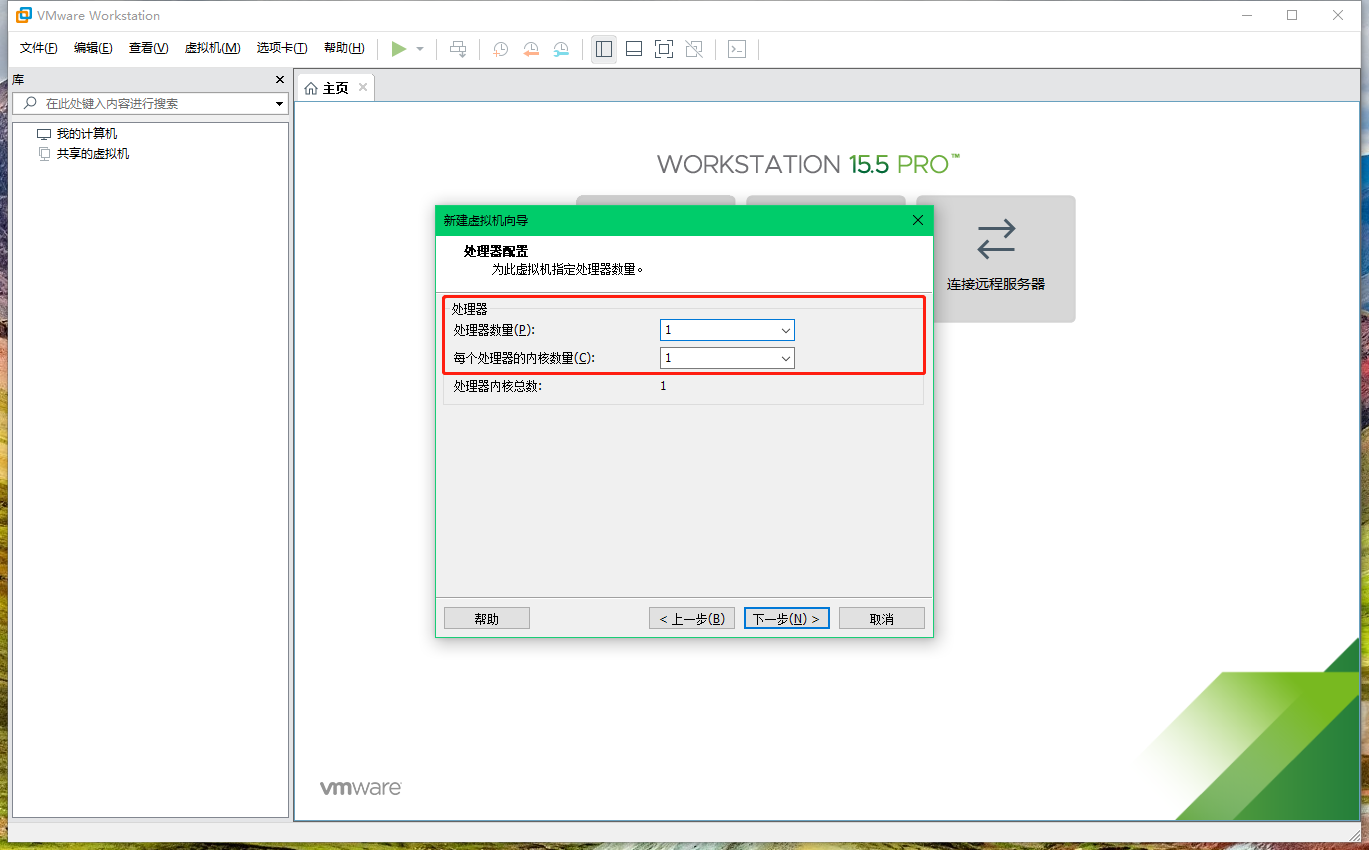
2.7 在新建虚拟机向导的第六步选择虚拟机内存配置
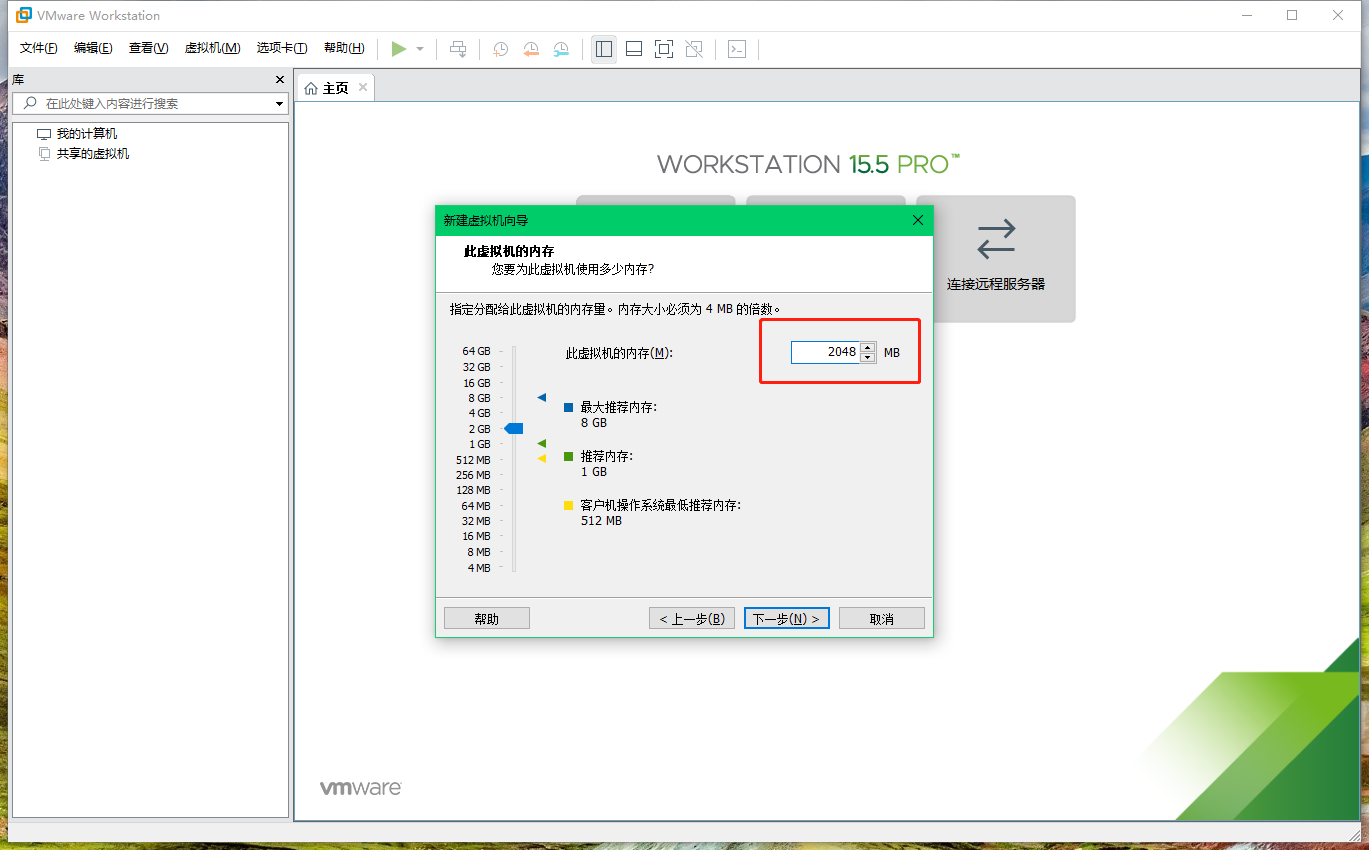
2.8 在新建虚拟机向导的第七步选择虚拟机网络配置;这里先选择使用桥接网络,方便后面配置公网网络使用
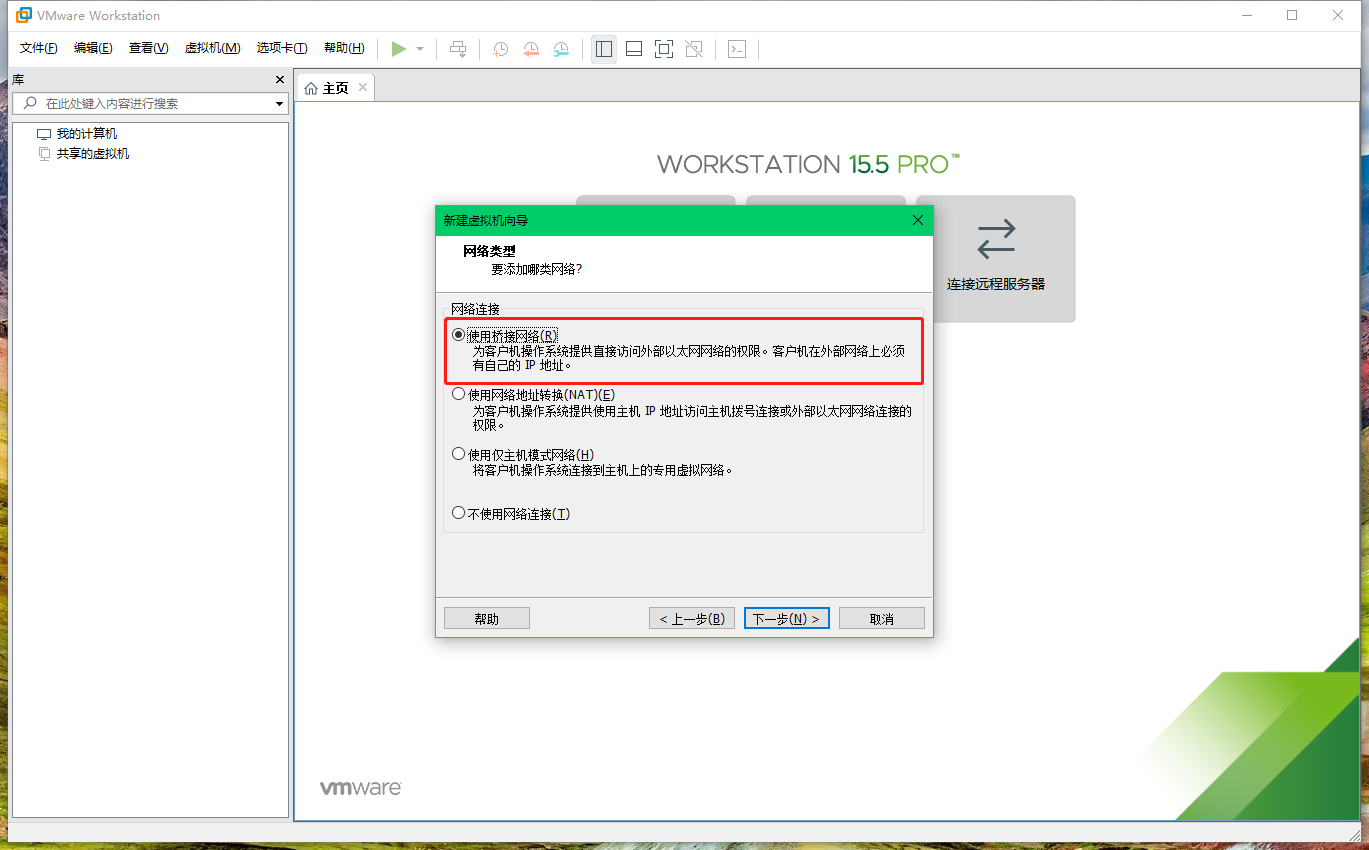
2.9 在新建虚拟机向导的第八步选择I/O控制器类型为默认的LSI Logic
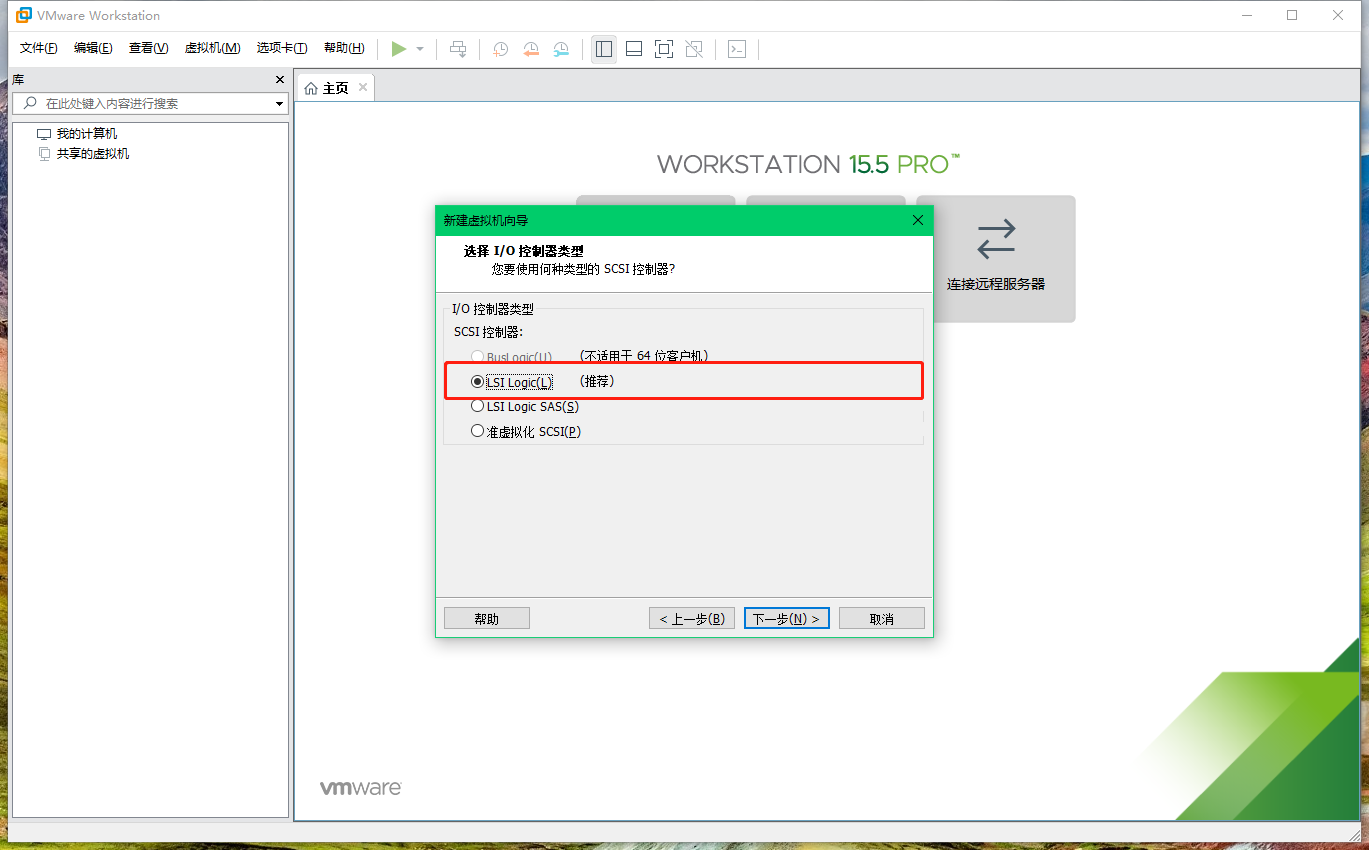
2.10 在新建虚拟机向导的第九步选择虚拟磁盘类型为默认的SCSI
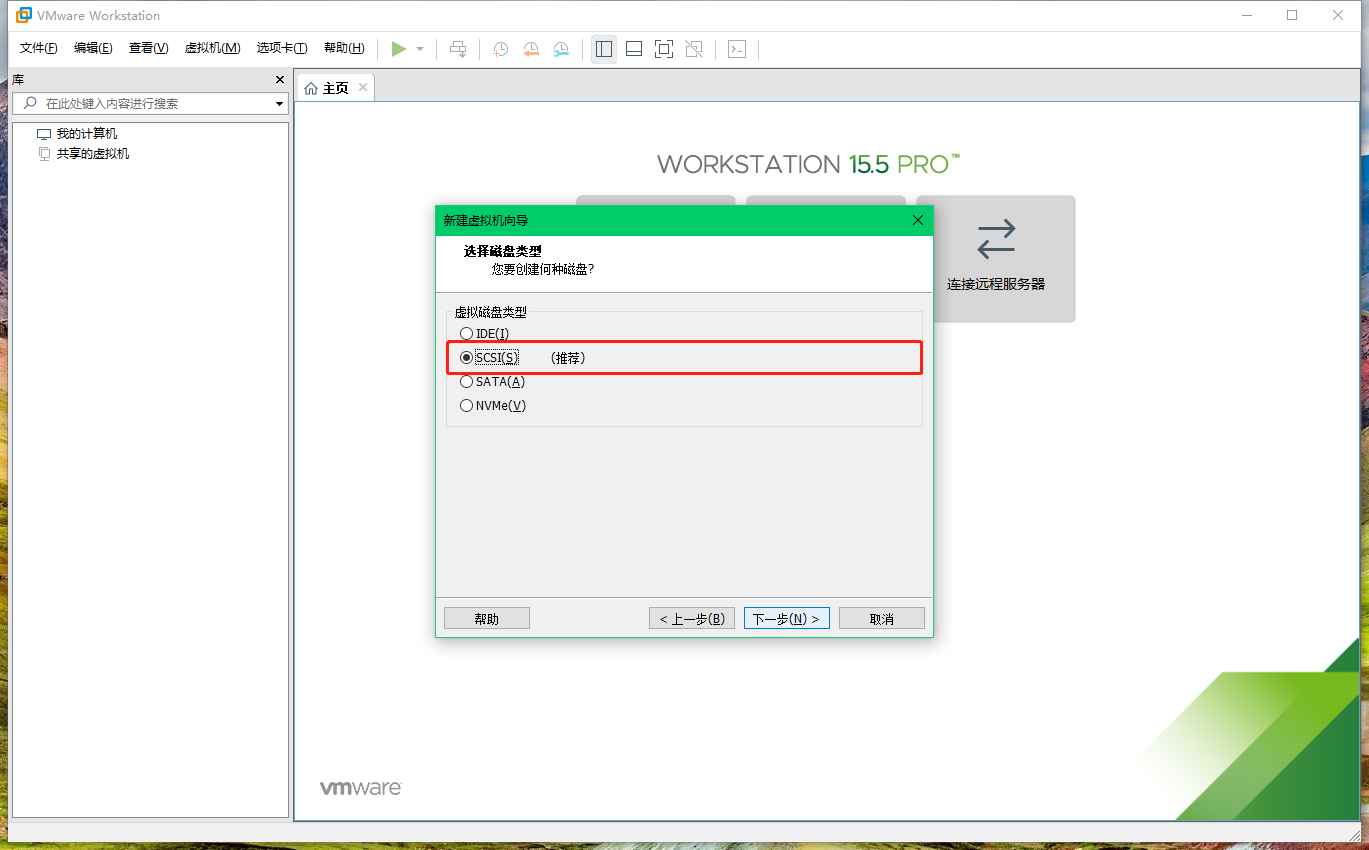
2.11 在新建虚拟机向导的第十步选择创建新虚拟磁盘
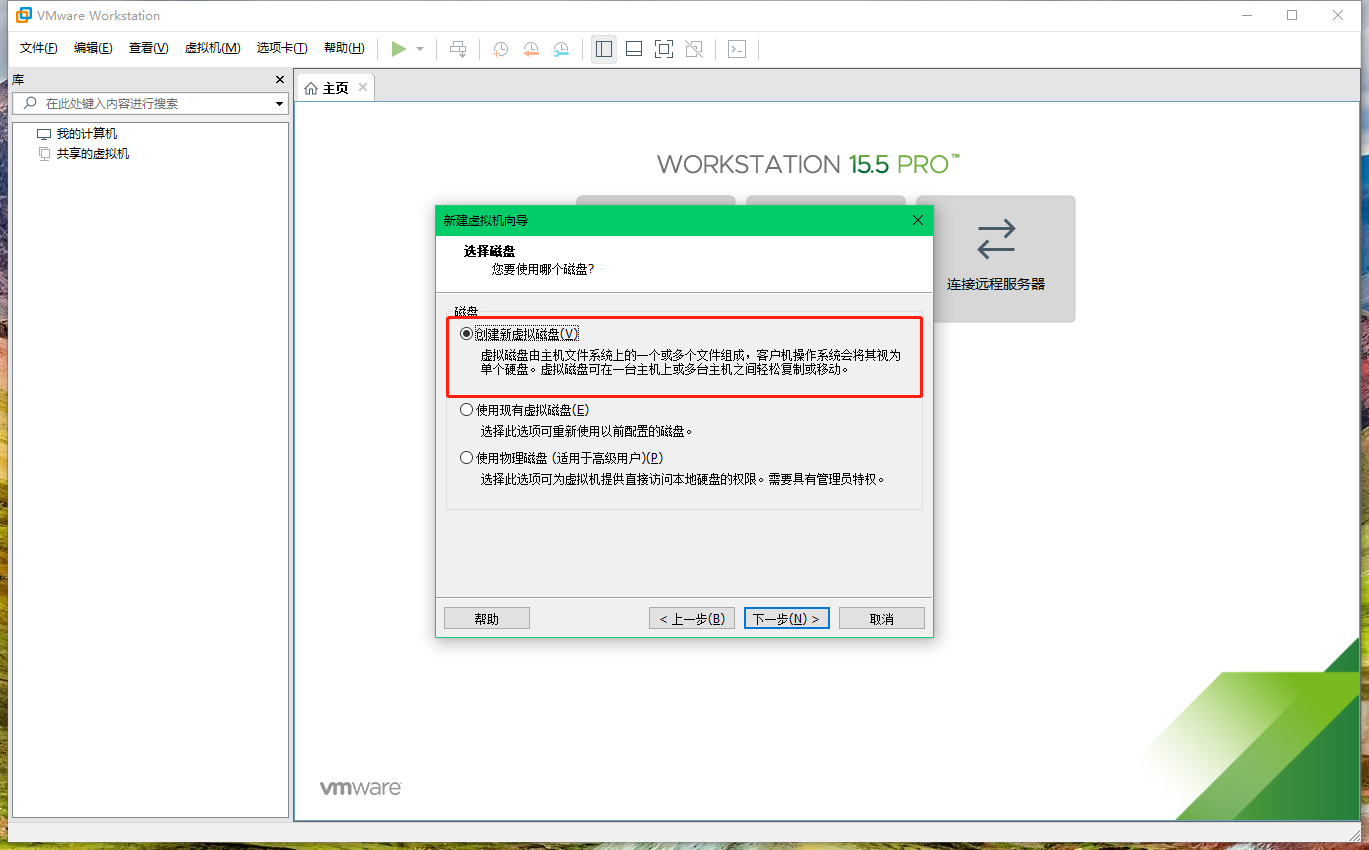
2.12 在新建虚拟机向导的第十一步配置最大磁盘大小与虚拟磁盘是否拆分
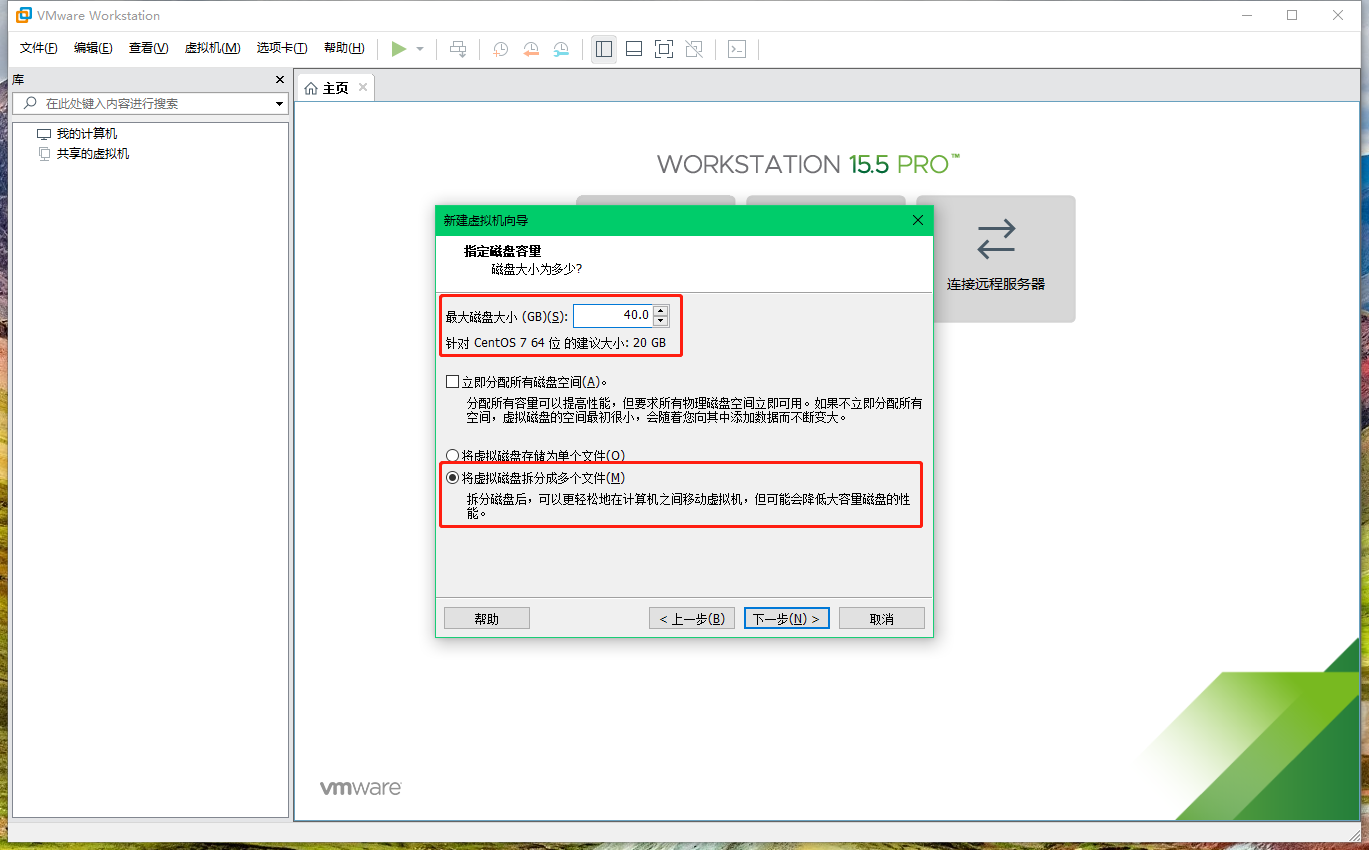
2.13 在新建虚拟机向导的第十二步选择虚拟磁盘文件存储目录
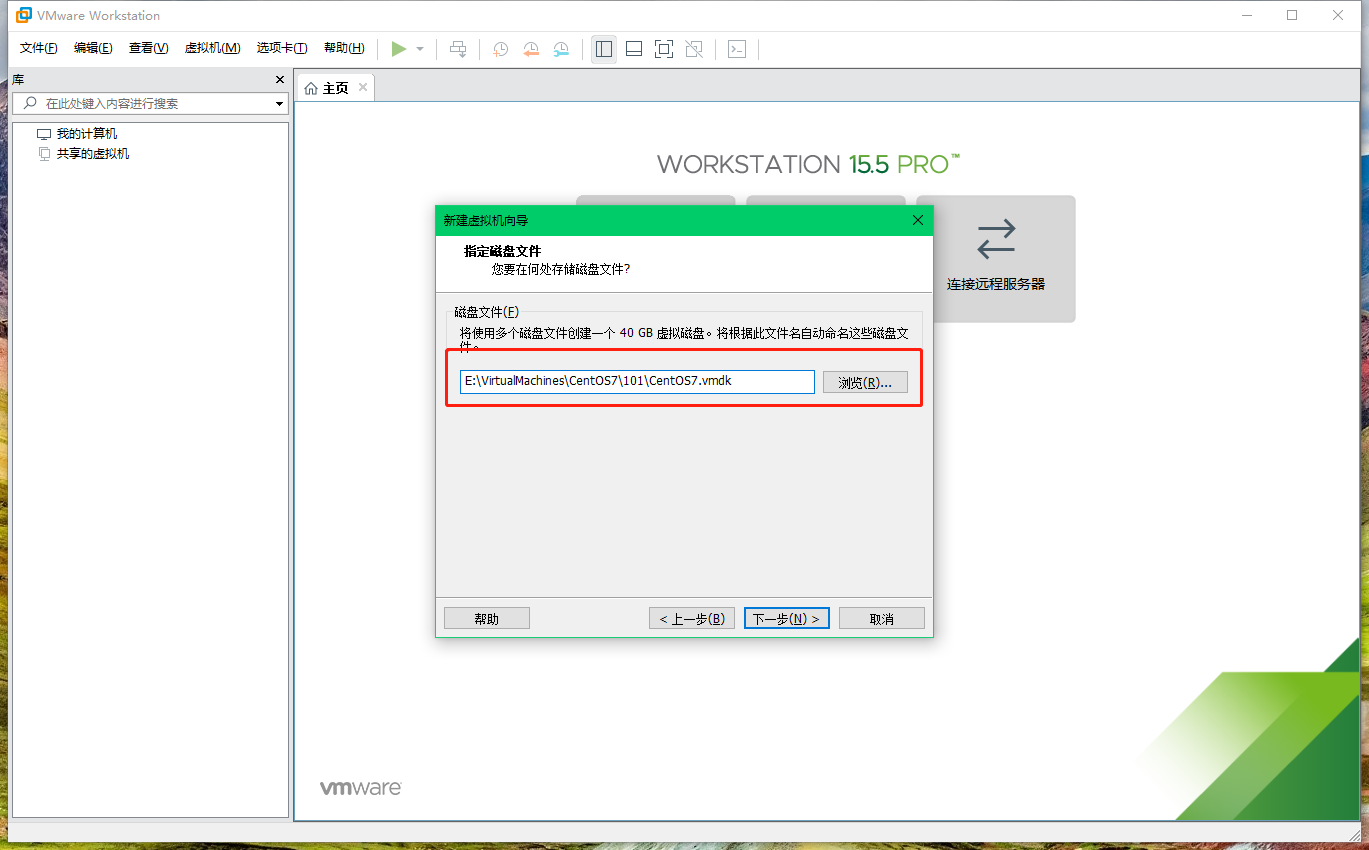
2.14 在新建虚拟机向导的第十三步选中创建后开启此虚拟机并点击完成;此时WMware Workstation将开启该虚拟机进入系统安装界面
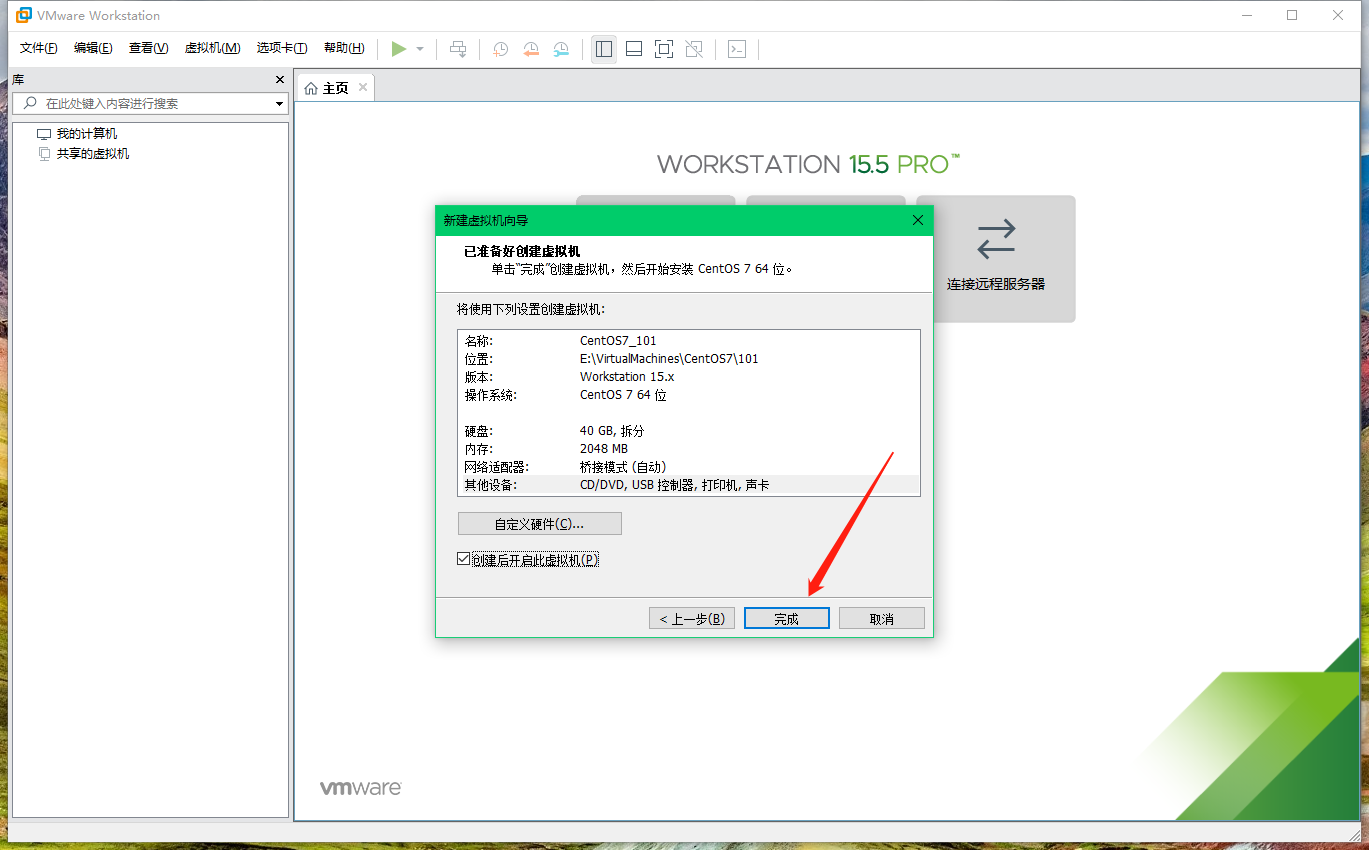
2.15 在系统安装的第一步选择Install CentOS 7
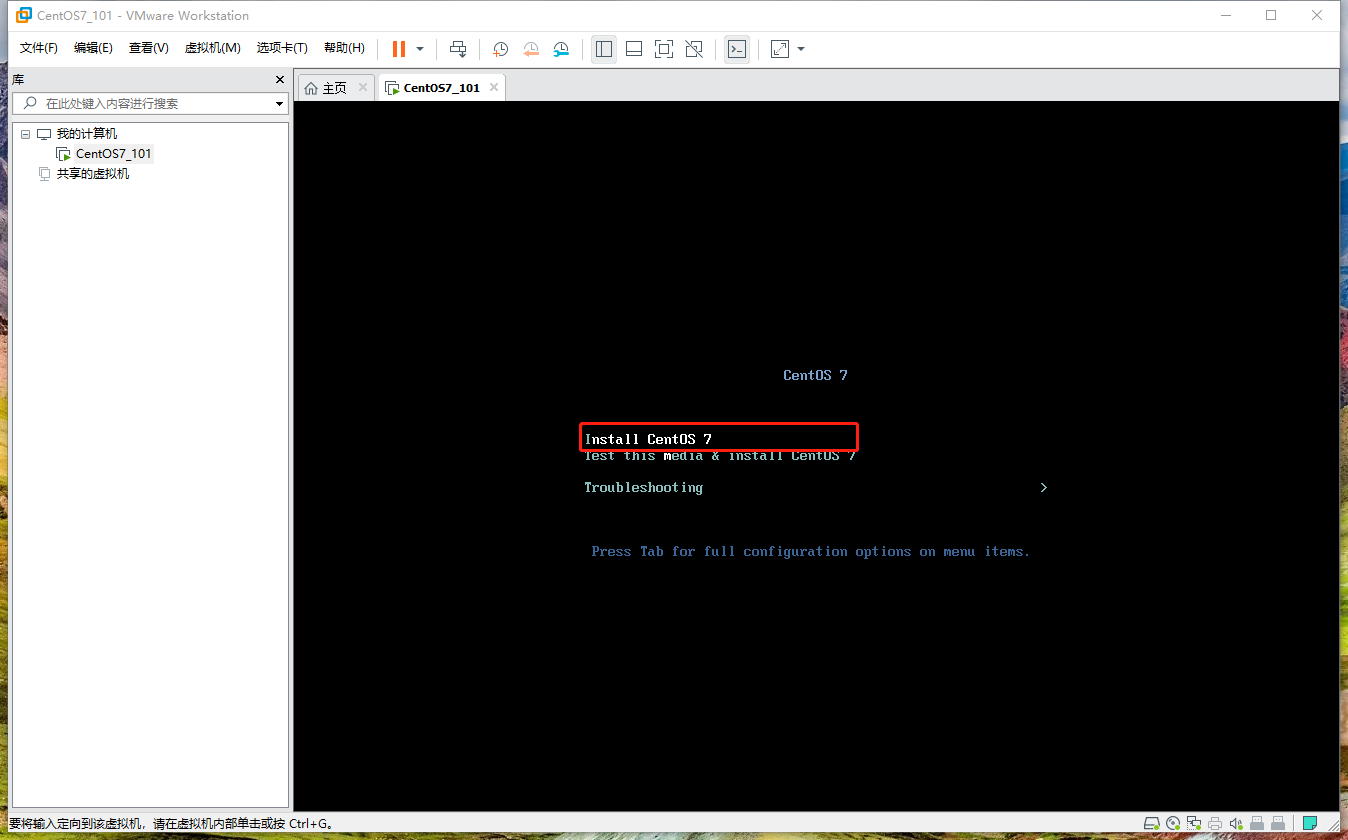
2.16 在系统安装的第二步选择安装语言为简体中文(中国)
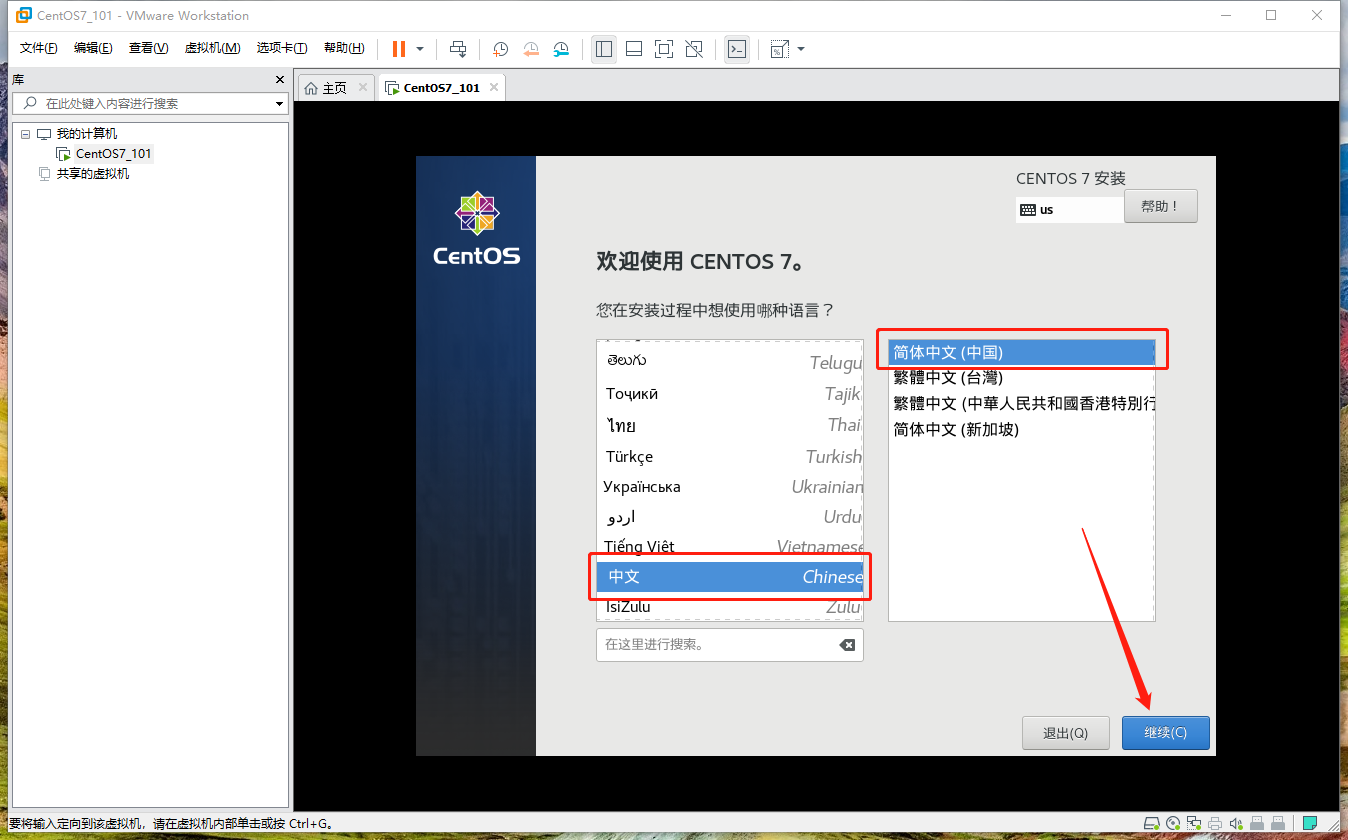
2.17 在系统安装的第三步配置安装方式为最小安装(也可采取其他方式),配置安装位置(即硬盘分区)为自动配置分区(也可自定义分区),配置网络IP地址(其中IPv4设置中的地址与网关根据当前网络环境进行设置:因在新建虚拟机向导的第七步虚拟机网络配置中选择的使用桥接网络,所以IPv4设置中的地址应当为物理机所在的局域网中一个未被使用的IPv4地址、网关应当为物理机所在的局域网的网关地址,其他配置可保持不变)
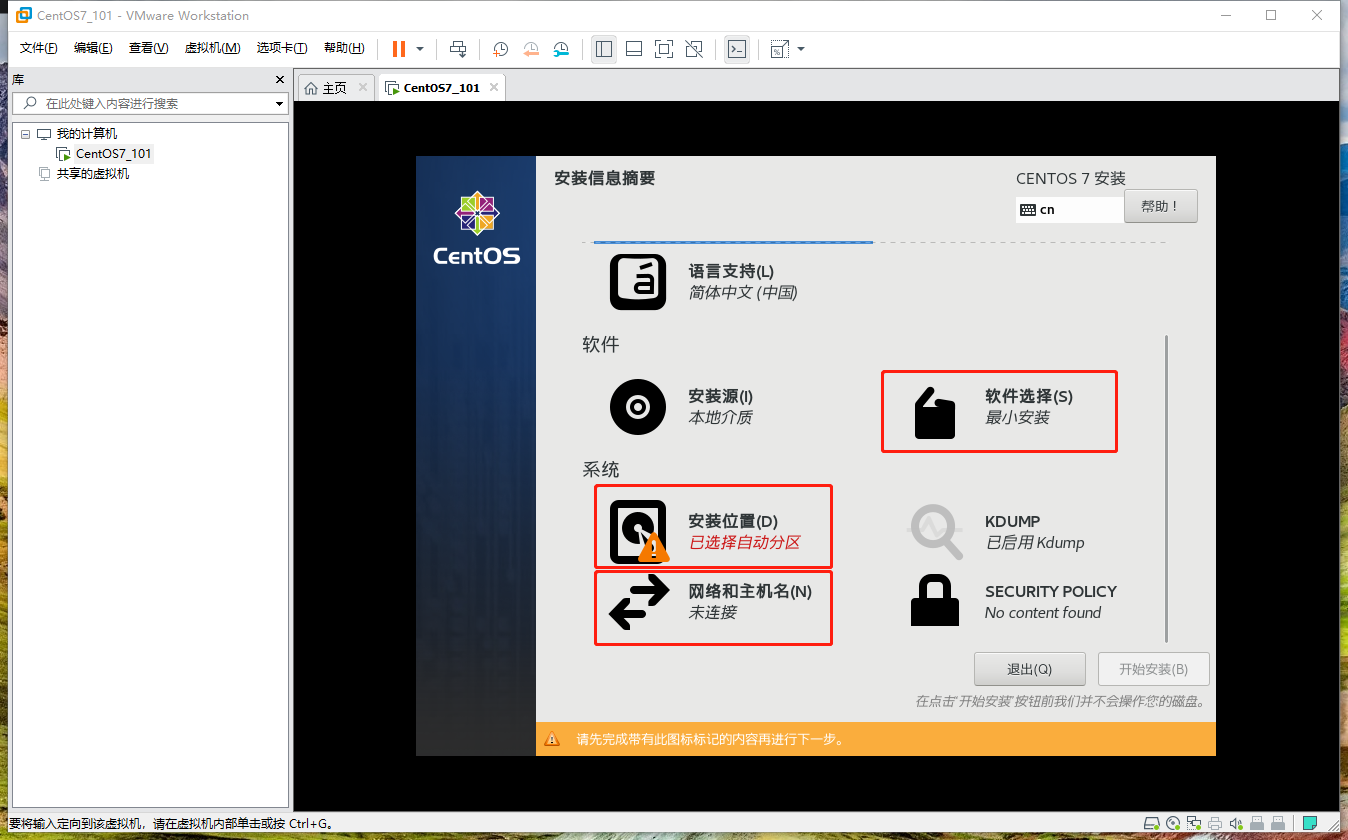
安装位置
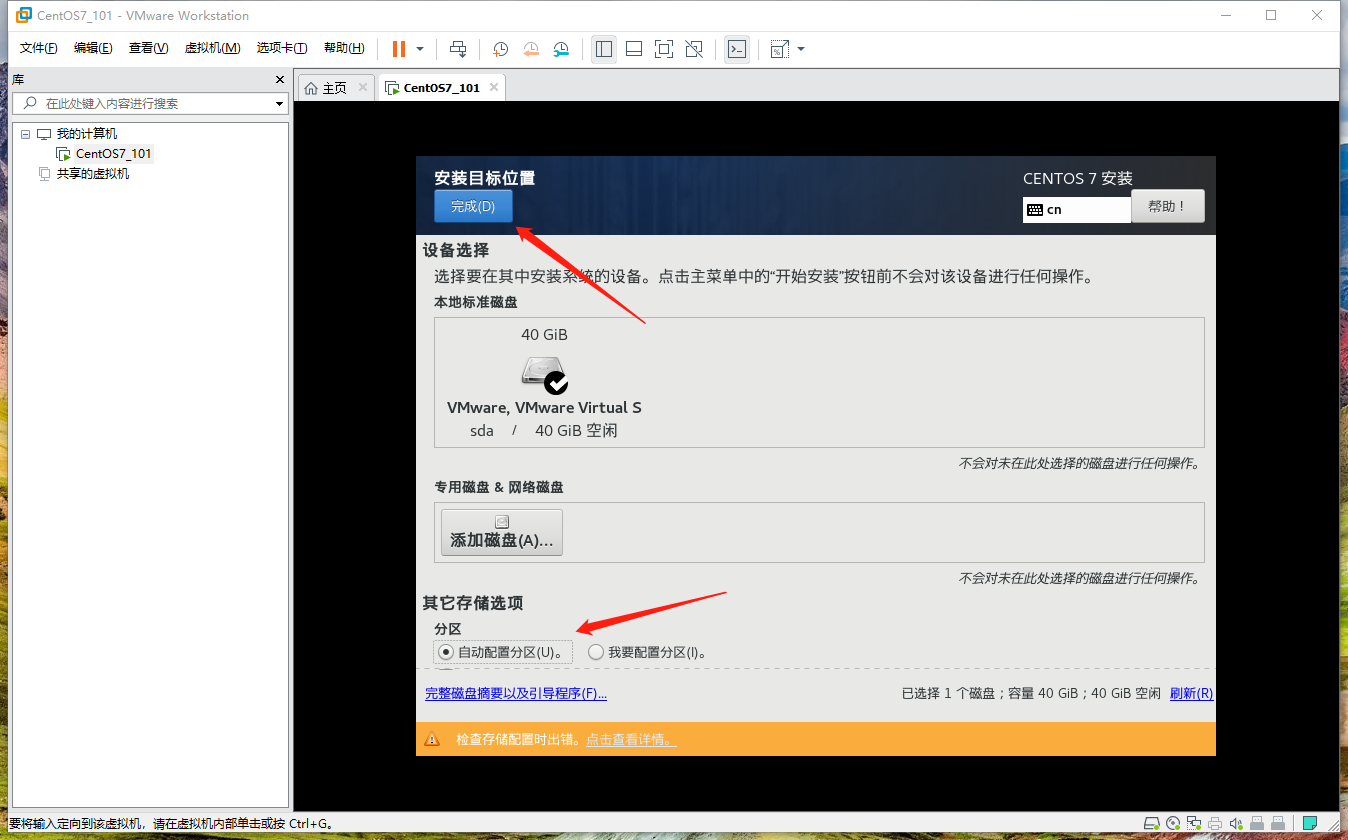
网络和主机名,备注:因大部分IT从业者搭建CentOS虚拟机都是用于学习或者当作服务器使用,为了保持CentOS虚拟机IP不变,所以一般都采用静态IP模式配置网络
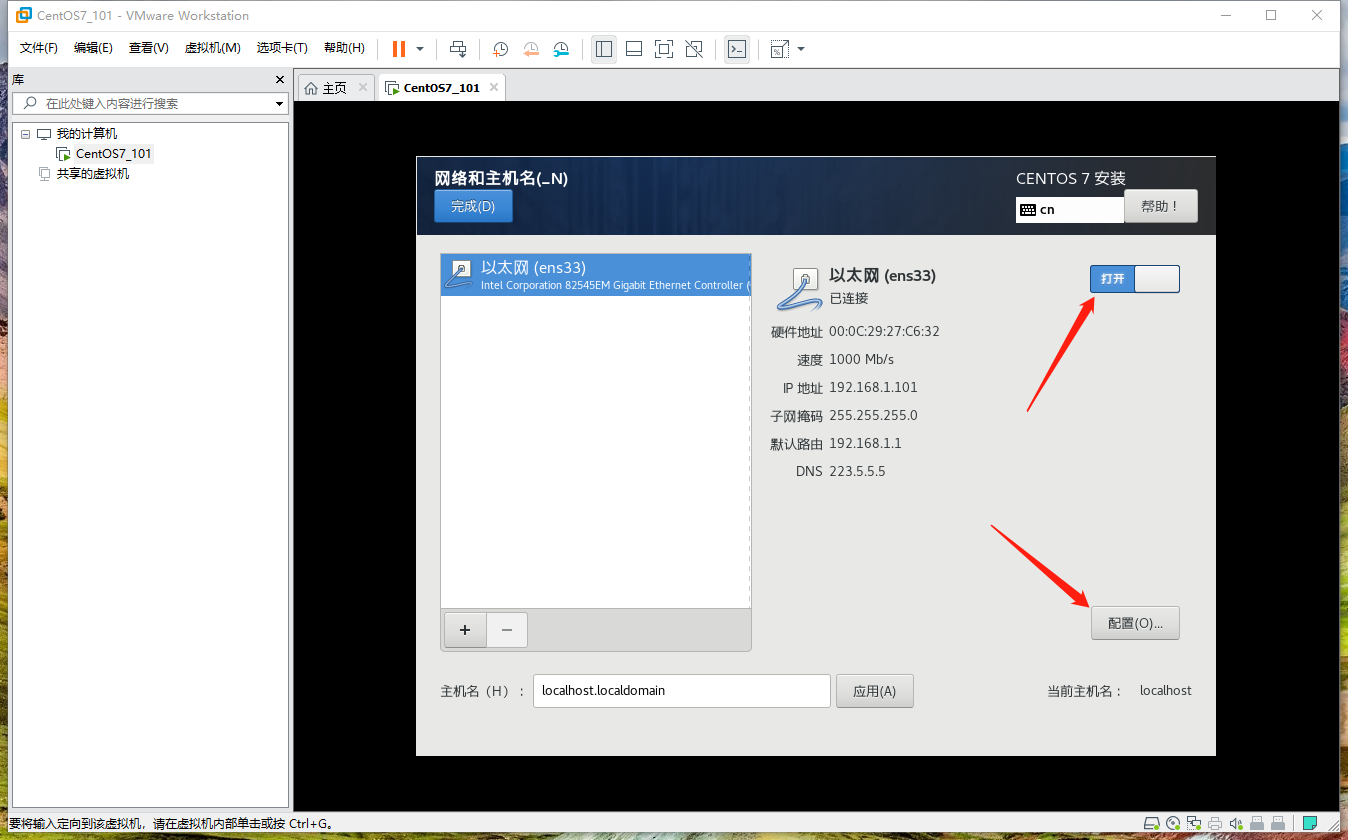
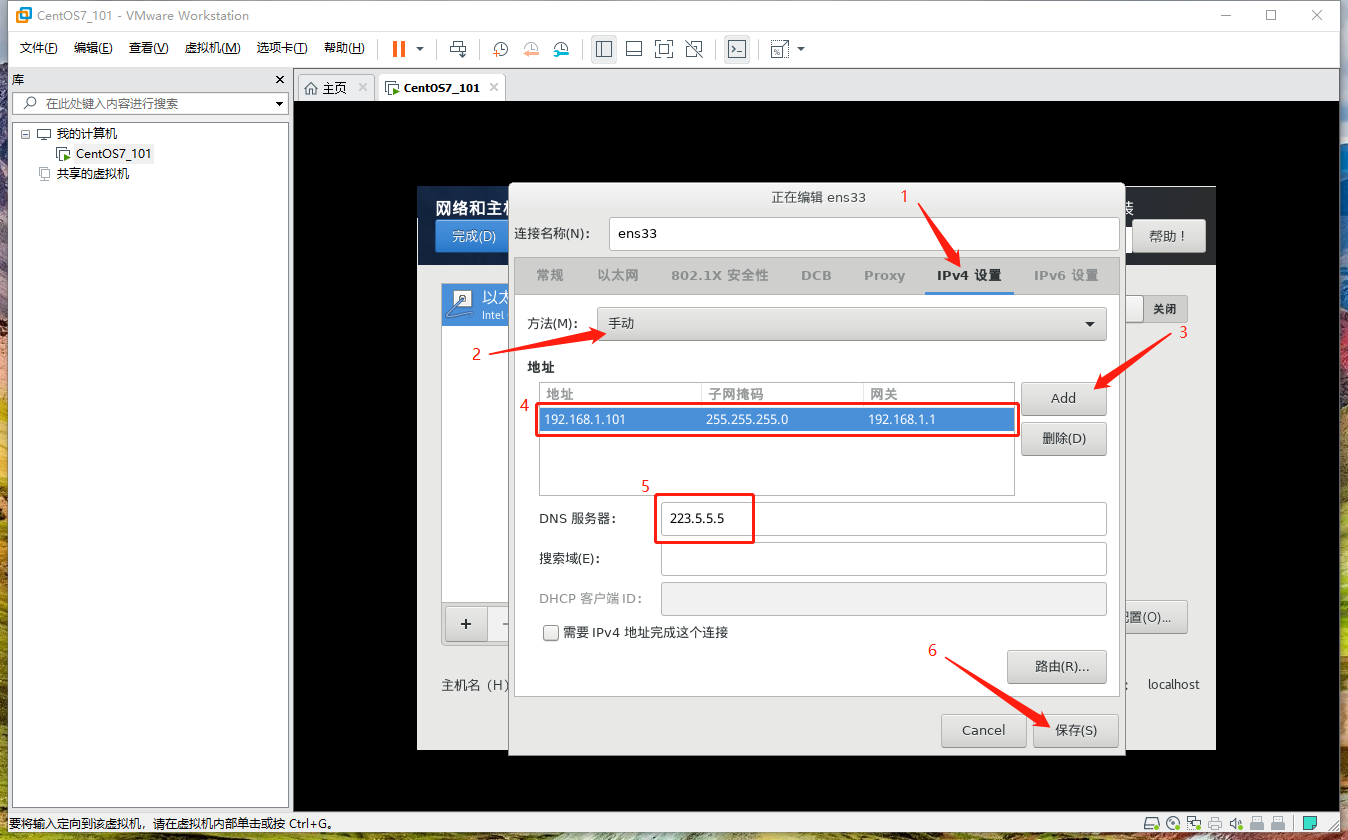
开始安装
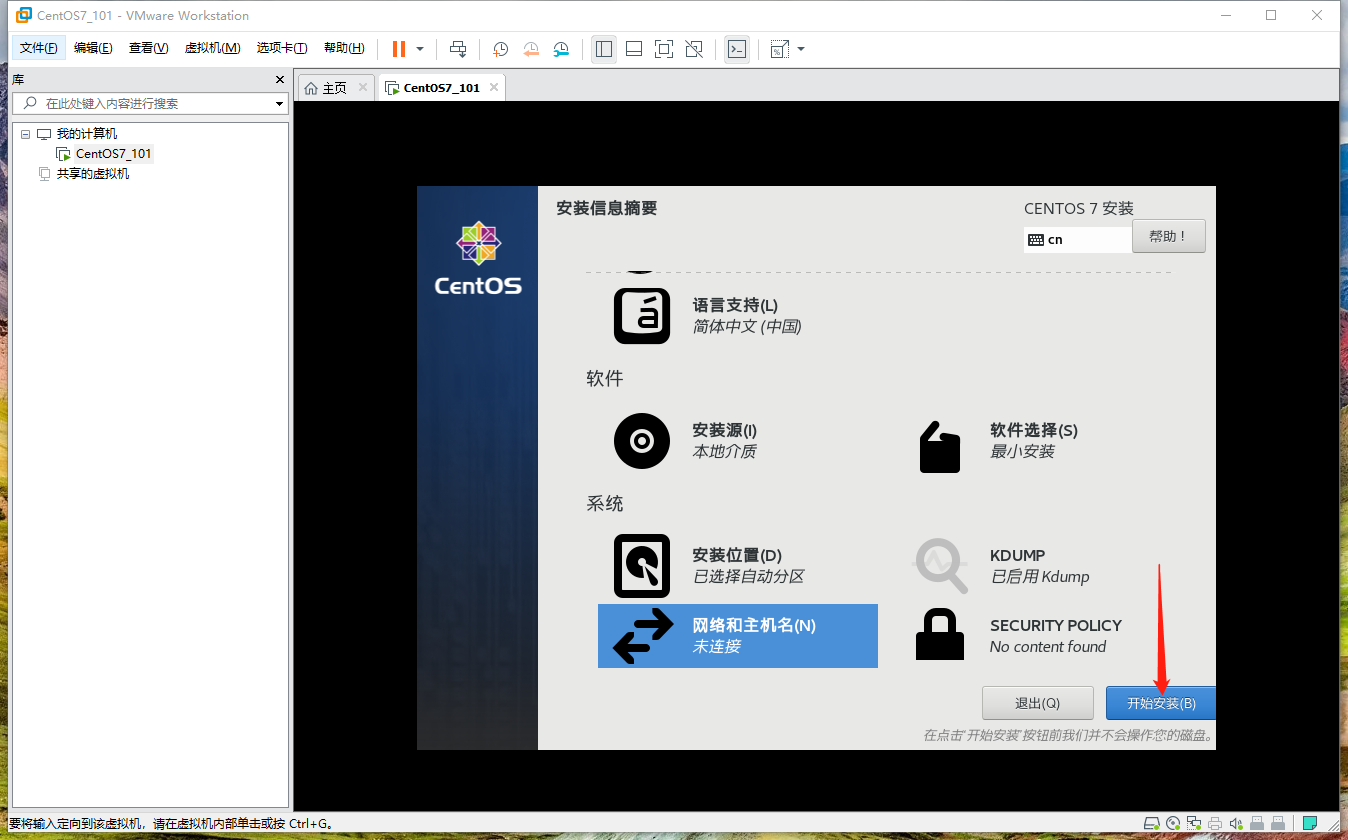
2.17 在系统安装的第五步配置ROOT密码
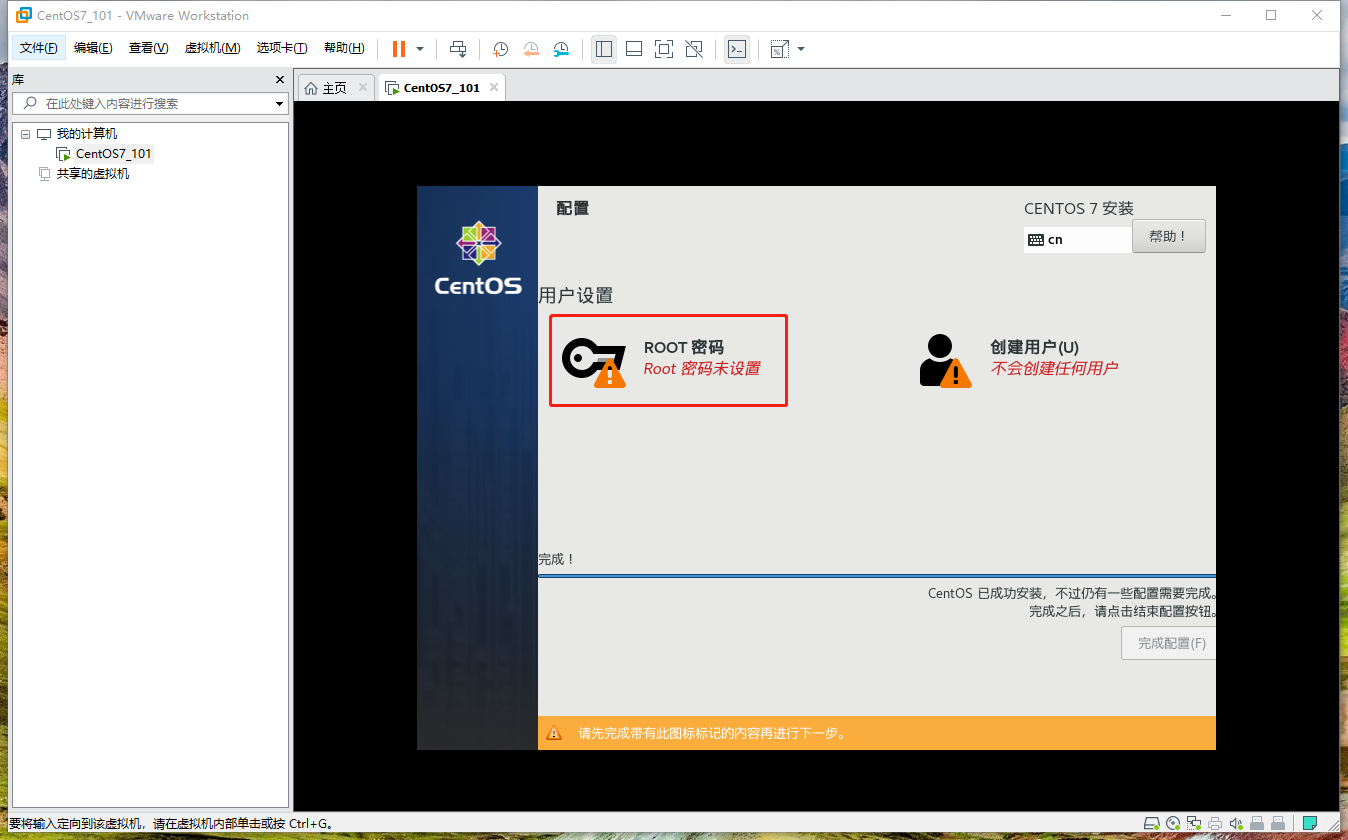
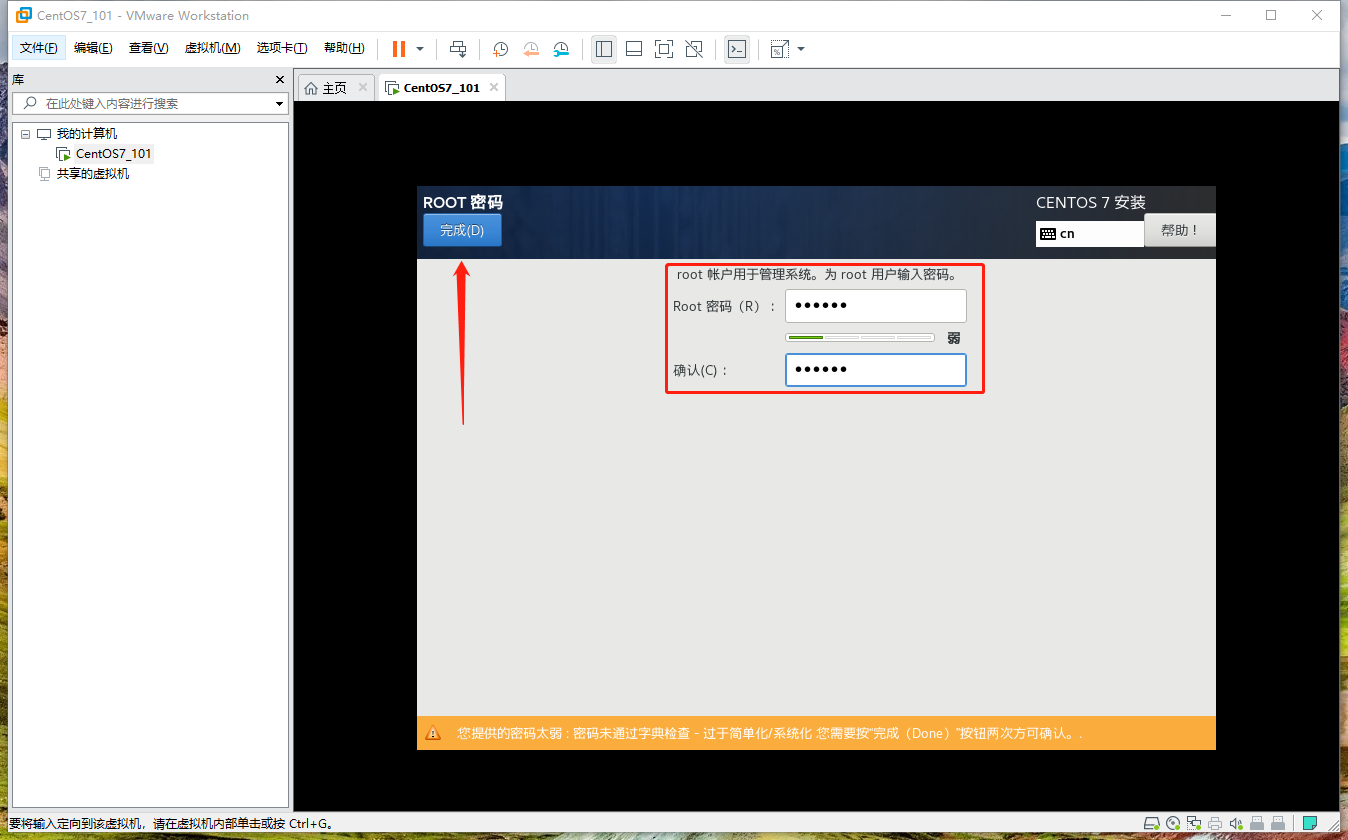
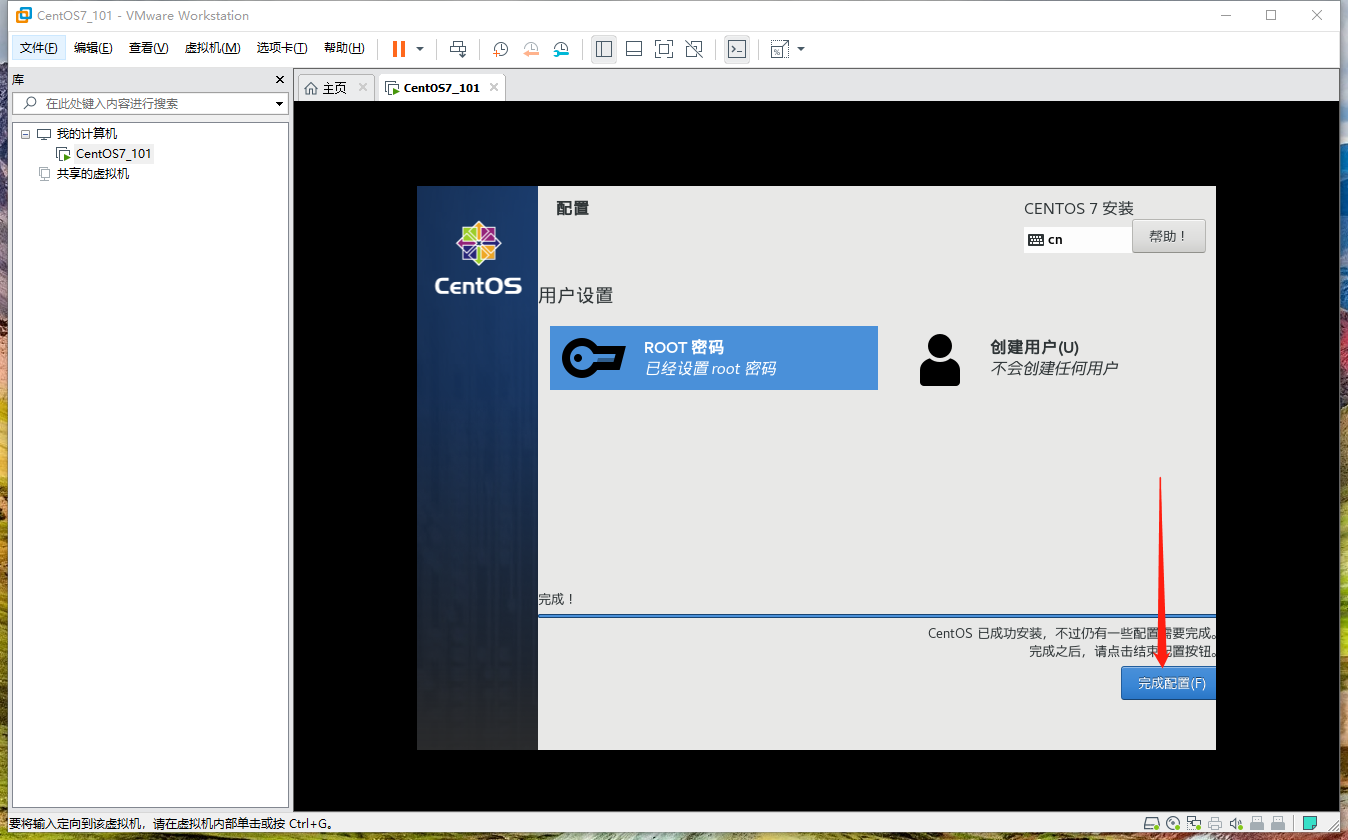
2.18 系统安装完成,点击重启进入系统
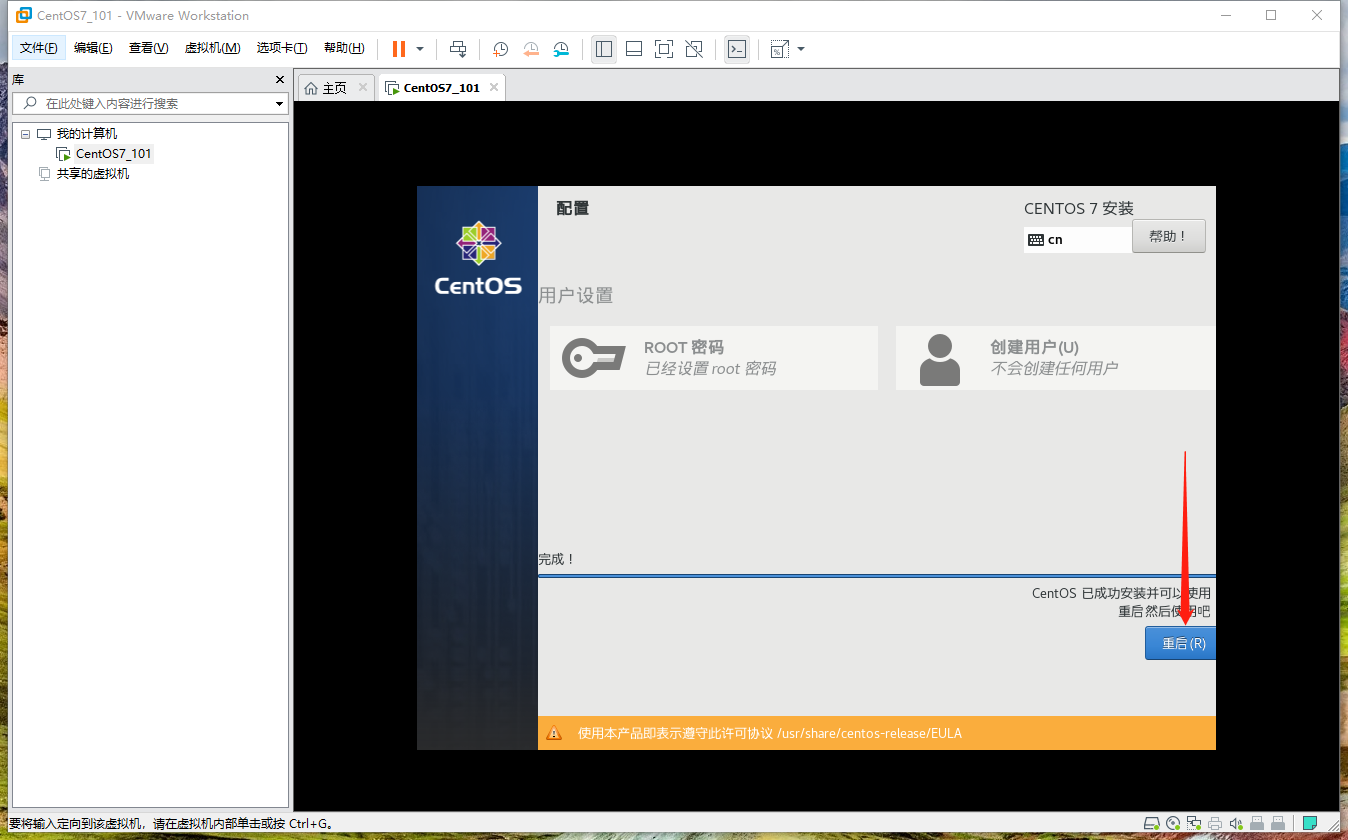
3. 登录CentOS
系统开机后,输入用户名:root,输入系统安装的第五步配置的密码,进入系统;输入命令ping baidu.com测试网络是否正常。注意:因在系统安装的第三步配置的最小安装安装方式,所以没有桌面系统
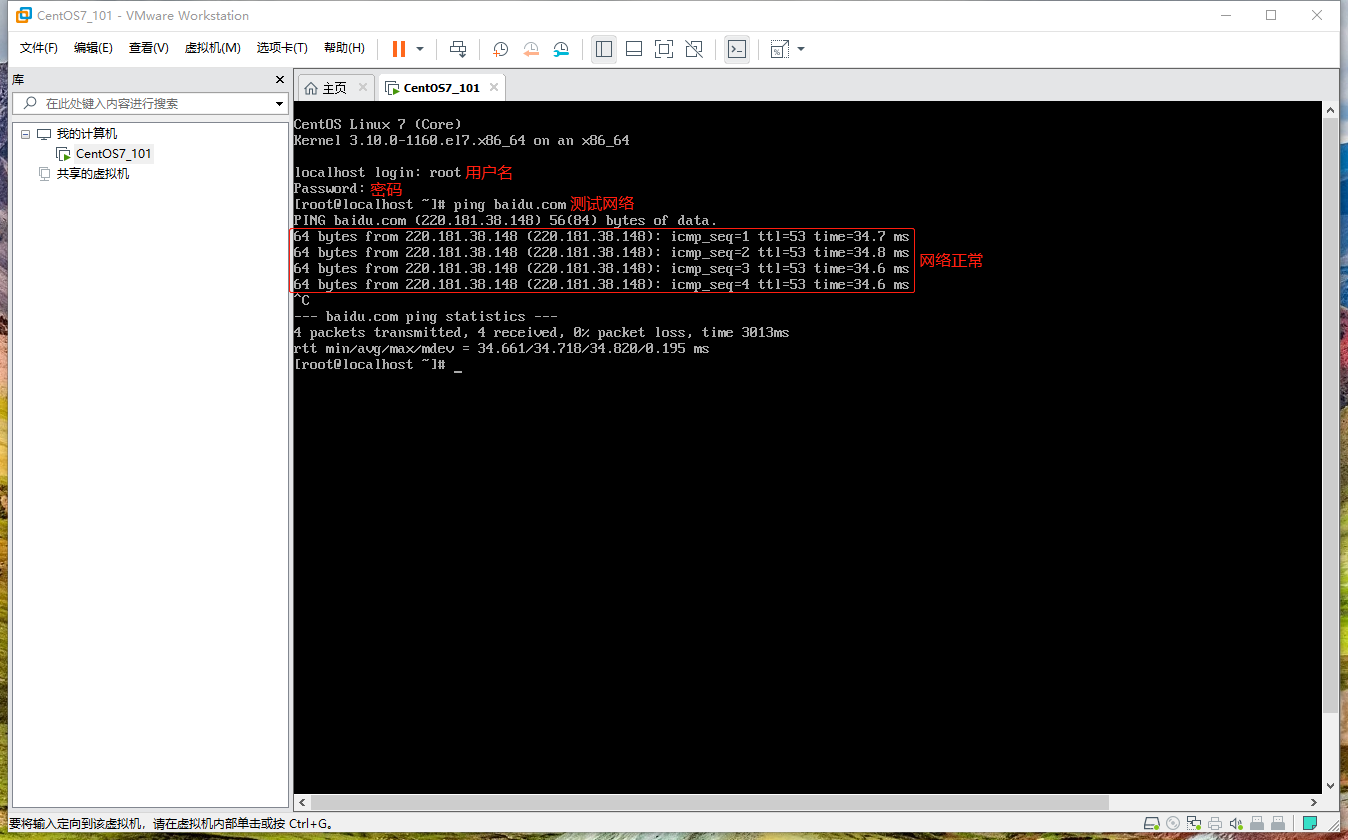
到此这篇关于VMware安装CentOS虚拟机与配置网络的文章就介绍到这了,更多相关VMware安装CentOS配置网络内容请搜索易盾网络以前的文章或继续浏览下面的相关文章希望大家以后多多支持易盾网络!
