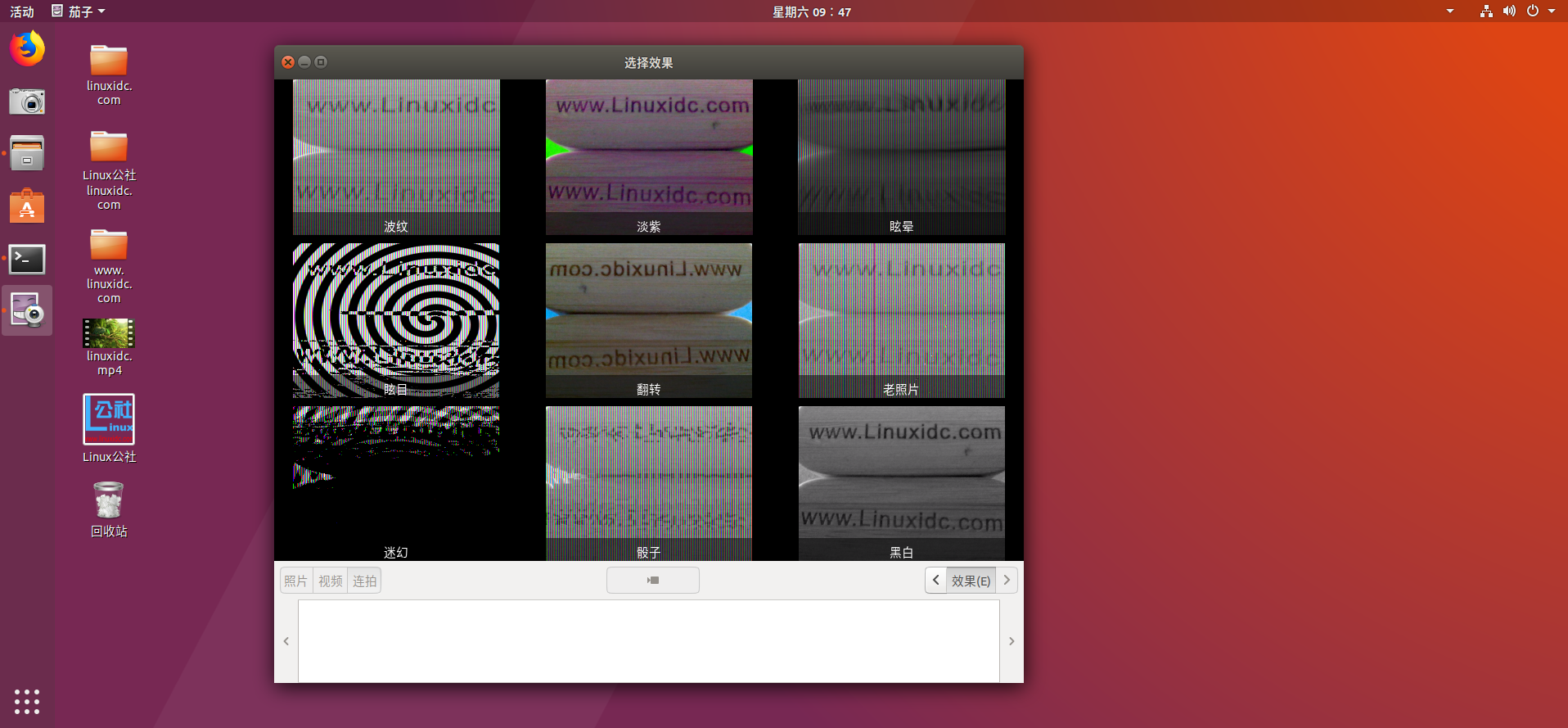VMware虚拟机下Ubuntu Cheese黑屏问题解决方法的2各案例。
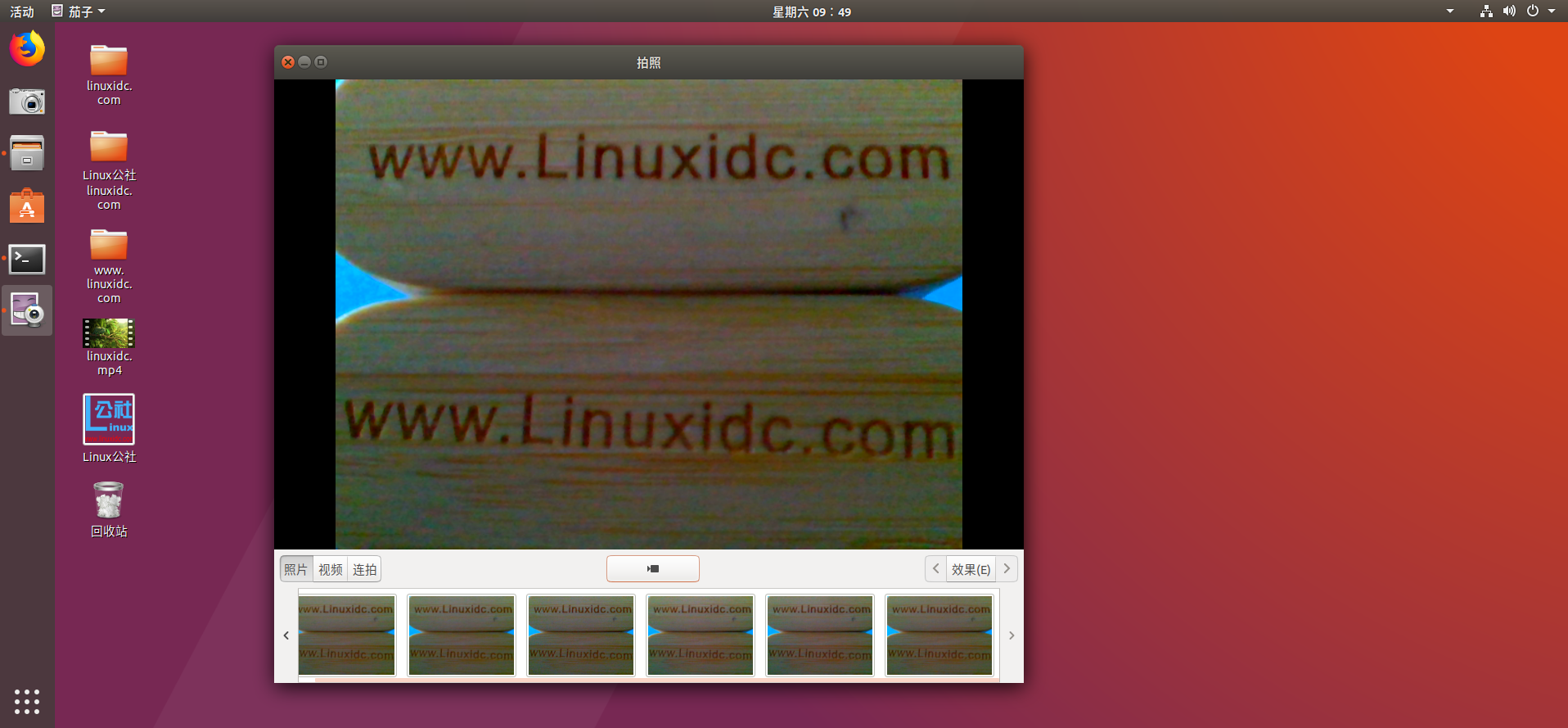
案例1:
试试安装
sudo apt install webcam
不行的话,看下面
首先接管摄像头硬件
虚拟机->可移动设备->Realtek USB Camera->连接
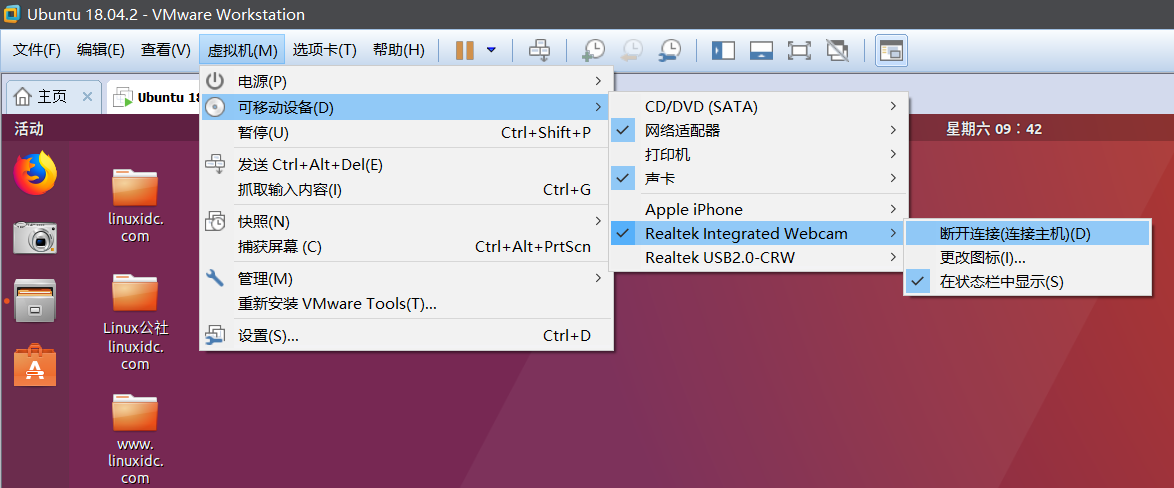
然后会发现右下角的一个摄像头图标亮了
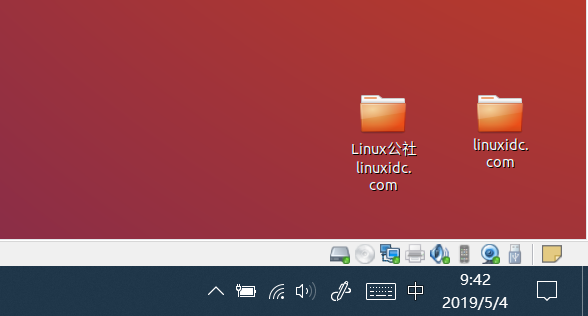
1.使用cheese显示
sudo apt install cheese
使用cheese
cheese
然后正常情况下就有图像了。
案例2:
出现问题的情况:
1、在Linux下可以打开摄像头,但是程序运行一小会儿,程序就卡死
2、在Windows可以正常使用,而在虚拟机下的ubuntu不能打开/打开经常卡死
3、cheese黑屏,但是系统可以检测到摄像头
4、程序提示select time out,超时等提醒
注意,这些错误不一定是一开始就会发生,即也有可能是在你已经使用一段时间后发生,具体原因不明(虚拟机设置重置了?)
环境:
系统:Ubuntu 18.04.2 LTS
环境:虚拟机 WMware 12.5.9
步骤:
1.安装cheese
在VMware的工具栏选择虚拟机>可移动设备>摄像头>连接。
执行:sudo apt-get install cheese
运行:cheese(一般可以看到图像)
2.如发现cheese界面弹出后,图像是黑屏,但是摄像头连线无误,按钮都处于不可操作状态,需要检查几个部分:
lsusb查看一下是否有找到摄像头。
ls /dev | grep video,查看是否有video0。
如以上两点都有,需要检查的部分是虚拟机设置>usb控制器>usb兼容性>(usb2.0/3.0)。如果当前选中的是2.0就选择3.0,如果当前选中的是3.0就选择2.0。然后确定。
在VMware的工具栏选择虚拟机>可移动设备>摄像头>断开连接。然后再虚拟机>可移动设备>摄像头名>连接。然后重新打开cheese,发现已经有图像了。
ps: 由于ubuntu本身自带驱动已经非常强大,所以基本上只要可以lsusb和ls /dev到摄像头,应该就不是驱动问题了。问题本身就可以往usb兼容性或者摄像头是否连接到当前虚拟机这部分查找。