如果你管理容器,你很可能一直在寻找一个可靠的客户端工具来帮助管理任务。 一种比较流行的GUI工具是Kitematic。 使用Kitematic,您可以:
- 从Docker Hub搜索并pull镜像
- 创建并运行容器
- 在GUI或CLI之间无缝切换
- 映射端口
- 可视化更改环境变量
- 配置卷
- 简化日志
- 更多
在以前很长一段时间内,Kitematic仅适用于macOS。但是,现在已经添加了对Ubuntu Linux的支持。我将向您展示如何在Ubuntu 18.04上安装Kitematic(该安装使用适用于任何Ubuntu衍生产品)。
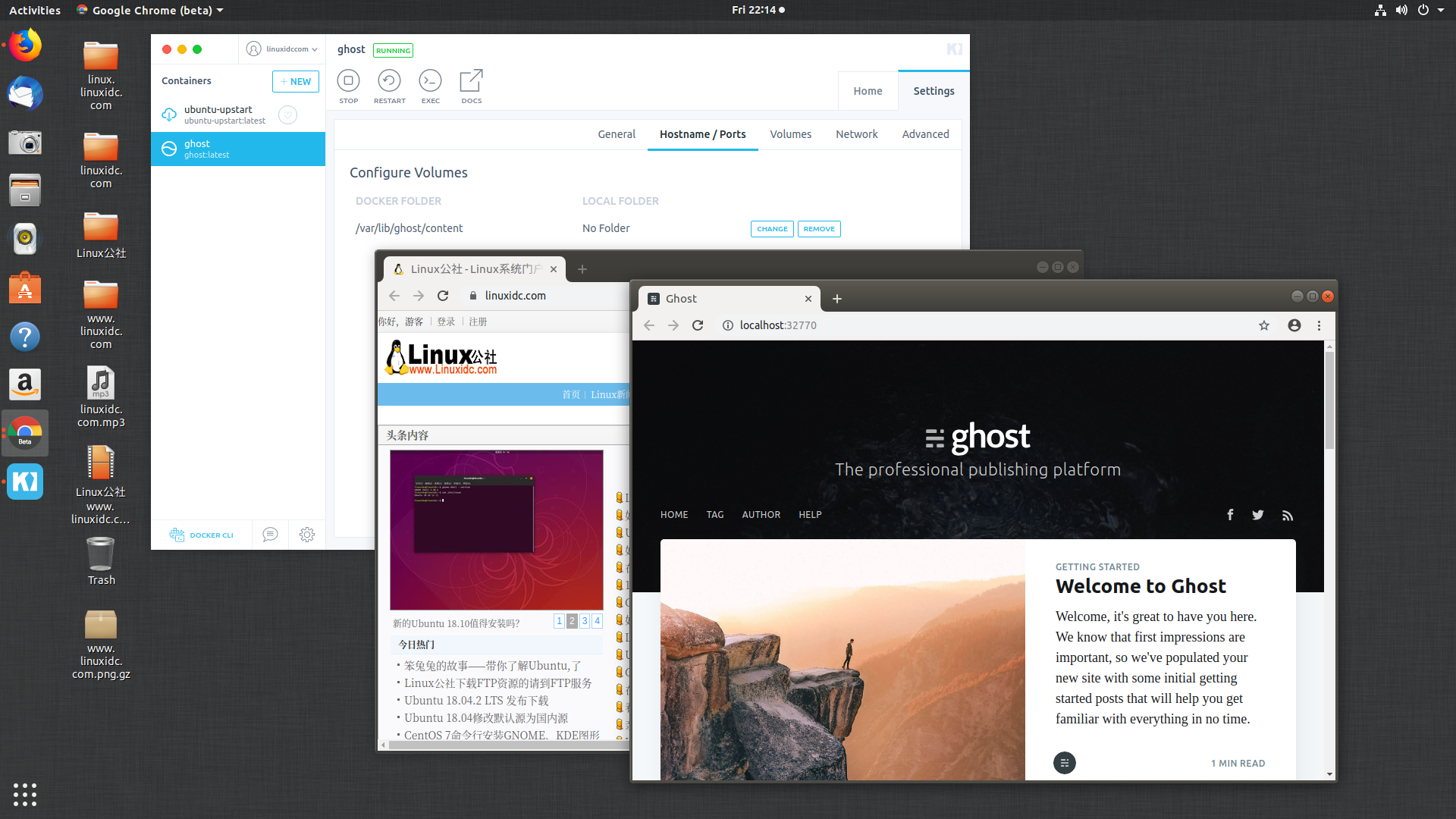
一个警告
我通常会坚持到最后,但是对于某些用户来说,这个特别的警告可能会成为一个障碍。Kitematic无法连接到运行Docker的远程机器。换句话说,您必须在部署容器的计算机上安装Kitematic。当然,这与大多数Linux服务器管理员的想法有点相反,因为它倾向于在没有GUI的情况下运行服务器。但是如果你想使用Kitematic,你需要使用GUI。
请Kitematic开发人员注意......可以连接到远程服务器!
你需要什么
要安装Kitematic,您需要一个具有sudo权限的用户运行Ubuntu 18.04实例。您还需要DockerHub上的帐户。
安装
Kitematic的安装实际上非常简单。首先要做的是下载包含.deb安装程序的zip文件。确保从Kitematic Github下载页面下载最新文件。
下载后解压缩文件,双击进入新创建的文件夹,右键单击文件管理器中的空白处,然后选择“在终端中打开”。终端打开时,发出命令:
sudo dpkg -i Kitematic-0.17.7_amd64.deb
上面的命令会出错。 没关系,因为我们可以解决这个问题。 要解决问题,请发出以下命令:
sudo apt-get install -f
这将获取所有遗漏的依赖项并完成安装。(如下图)
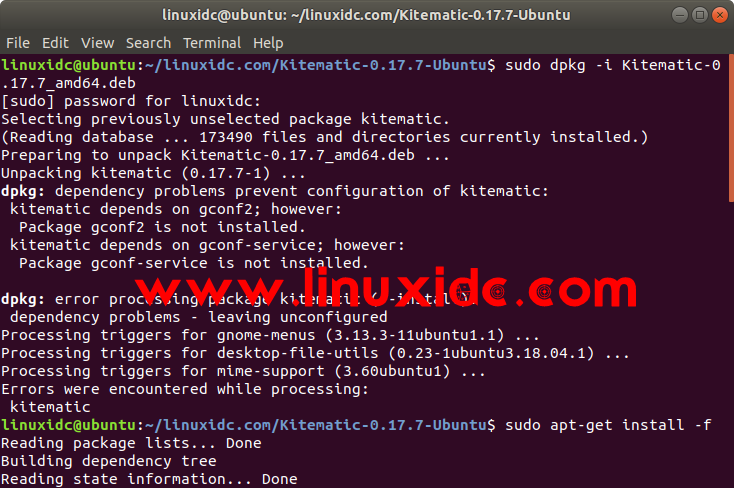
运行Kitematic
要打开Kitematic,您必须确保正确配置Docker。 这意味着必须将运行Kitematic的用户添加到docker组。 如果您还没有这样做,请打开终端窗口并发出命令:
sudo usermod -aG docker USER
其中USER是有问题的用户名。
完成后,退出桌面并重新登录。然后,您应该能够从GNOME Dash打开Docker。应用程序打开后,使用您的DockerHub凭据登录(图1)。
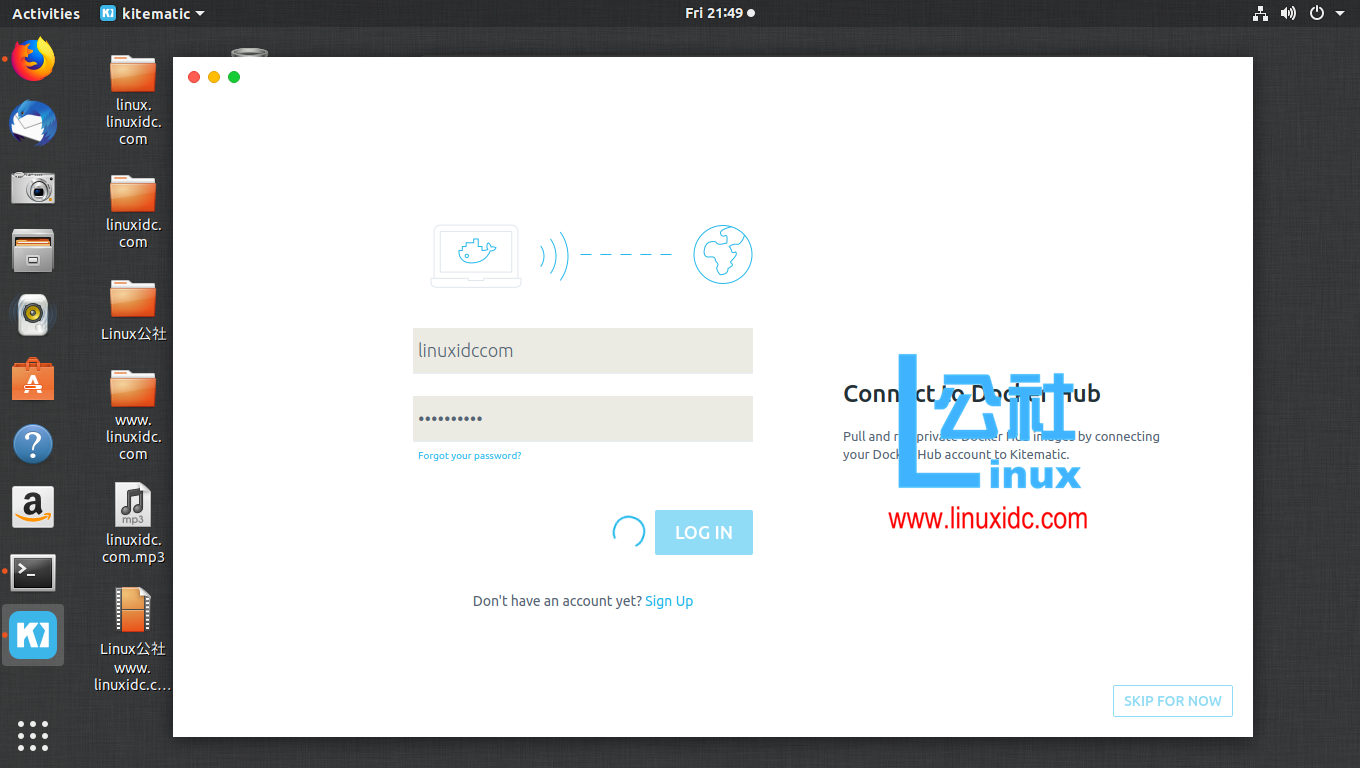
图1:Kitematic登录界面。
该应用可能需要一些时间来加载所有镜像。如果是这样(图2),您就可以开始使用最好的Docker客户端GUI了。
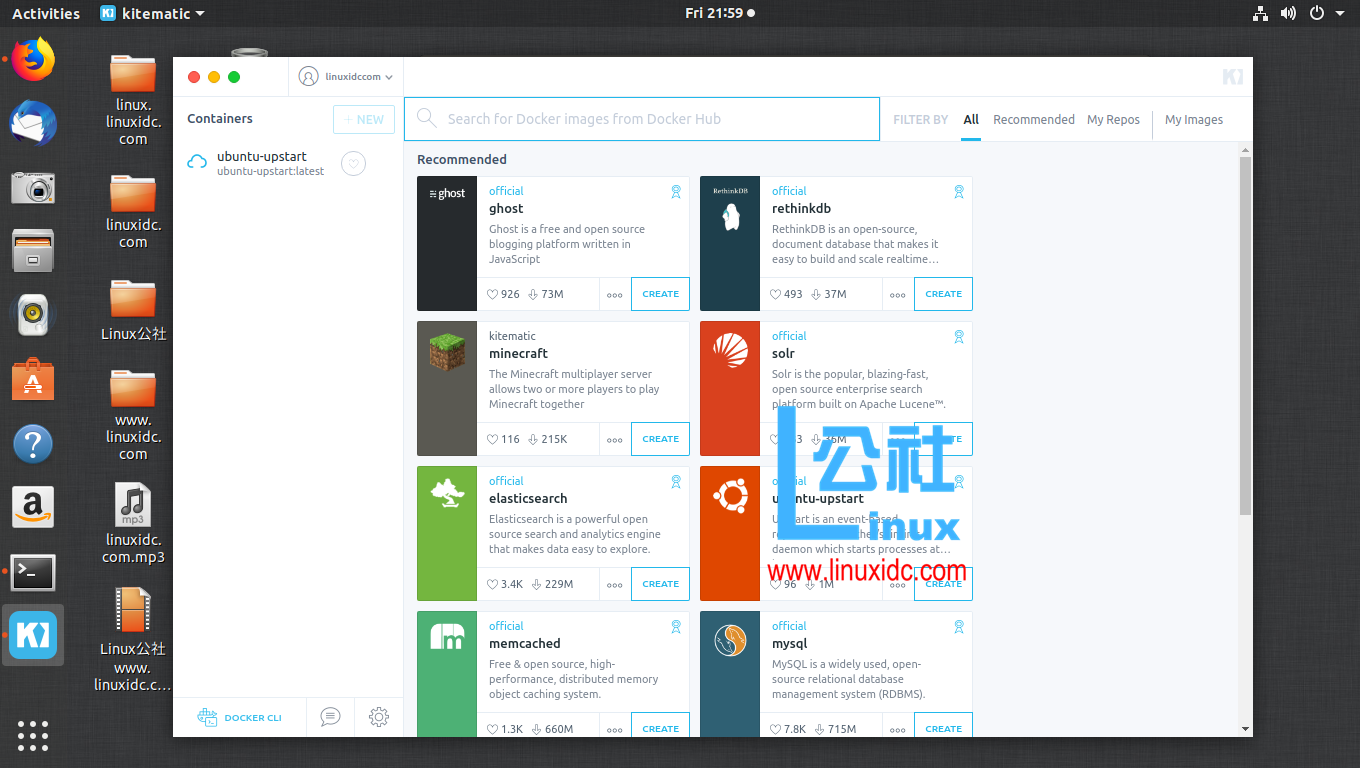
图2:Kitematic主窗口。
找到要部署的容器,然后单击关联的CREATE按钮。下载镜像后,它将自动部署。单击Settings选项卡,您可以在其中配置容器以满足您的需求(图3)。请记住,如果更改配置,请确保重新启动容器。
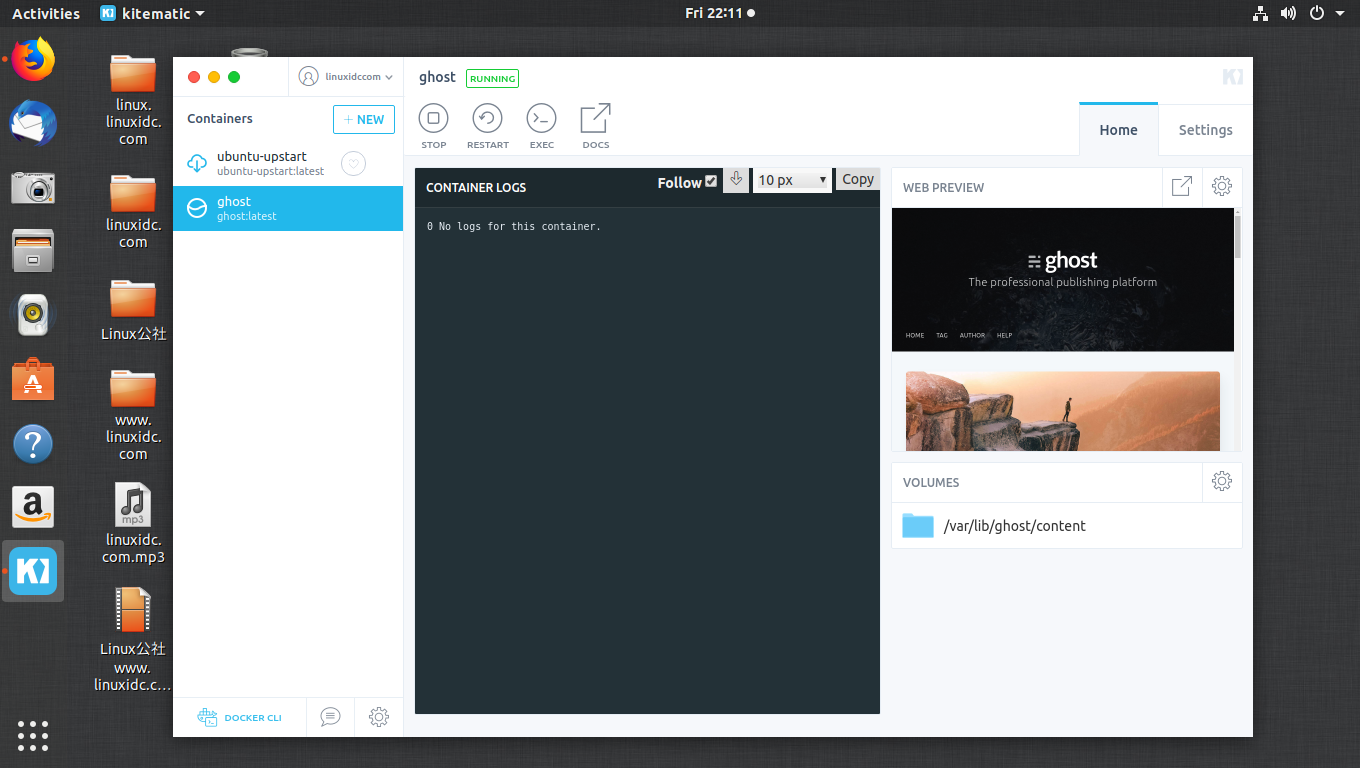
图3:ghost容器部署的配置选项。
恭喜,您现在拥有一个出色的Docker GUI,可以使您的容器管理更容易一些。即使Kitematic只能使用本机上的容器,但是在Linux服务器上安装GUI还是值得的。
更多Ubuntu相关信息见Ubuntu 专题页面 https://www.558idc.com/topicnews.aspx?tid=2
