在使用Ubuntu时,我们的一个或多个进程和应用程序可能会经常挂起。重新启动我们的系统并不总是最佳解决方案,我们发现自己在寻找能够快速、轻松和安全地摆脱无响应的应用程序和程序的方法。在本文中,我们将解释各种方法,通过UI和命令行,您可以摆脱Ubuntu上这些没有响应或挂起的应用程序。
我们已经在Ubuntu 18.04 LTS系统上运行了本文中提到的命令和过程。下面提到的一些方法包括使用Ubuntu命令行,终端。您可以通过系统Dash或Ctrl+Alt+T快捷键打开终端应用程序。
方法1:对无响应的基于UI的应用程序使用X按钮
如果您的一个基于UI的应用程序的响应时间比预期的长得多,或者它处于挂起状态,那么您将看到它的UI和按钮已经变成灰色。如果您看到用于关闭应用程序的“x”按钮处于活动状态,您可以尝试通过它杀死应用程序。
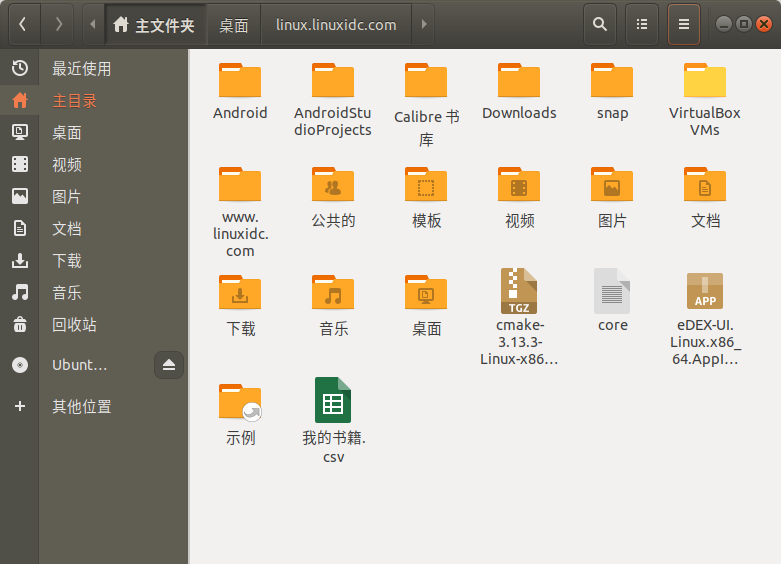
使用X按钮
在某些发行版中,当您试图关闭无响应选项时,将提示您发送错误报告。在另一些情况下,你可能会被赋予一个选项,要么等待,要么“强制退出”应用程序。无论情况如何,你都有很大的可能摆脱这个反应迟钝的程序。
方法2:使用系统监视器,Ubuntu的任务管理器
就像你可能使用多年的Windows任务管理器一样,Ubuntu也有一个内置的进程和资源监控工具,叫做Gnome System Monitor。这个Ubuntu任务管理器允许您在Ubuntu上终止、停止和恢复进程。
您可以在任何时候通过UI启动Gnome系统管理器,方法是在Ubuntu Dash中搜索系统监视器甚至任务管理器,或者直接从应用程序列表中访问它。
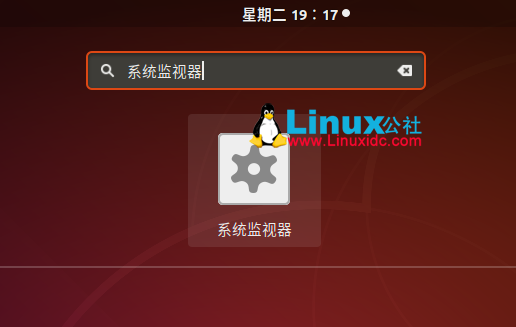
在系统监视器的Processes选项卡中,您将能够看到当前正在运行的所有进程,也包括那些没有响应的进程。要杀死一个进程,只需右键单击它,然后选择kill选项。
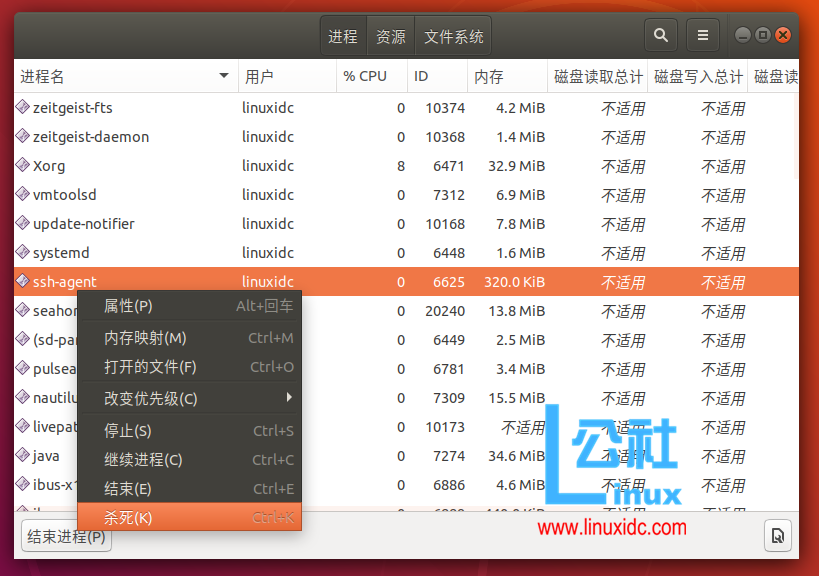
进程列表
但是,我们建议您首先尝试使用Stop或End选项来关闭进程,因为它们是停止进程的相对安全的方法。
方法3:使用xkill实用程序
有一个名为xkill的Linux实用程序,可以通过桌面杀死一个没有响应的程序。大多数最新的Linux发行版都默认安装了它,但是如果您的系统缺少它,您可以通过在终端中使用以下命令来安装它:
$ sudo apt-get install xorg-xkill
请注意,只有授权用户才能在Ubuntu上添加/删除和配置软件。
现在使用xkill命令运行此实用程序,如下所示:
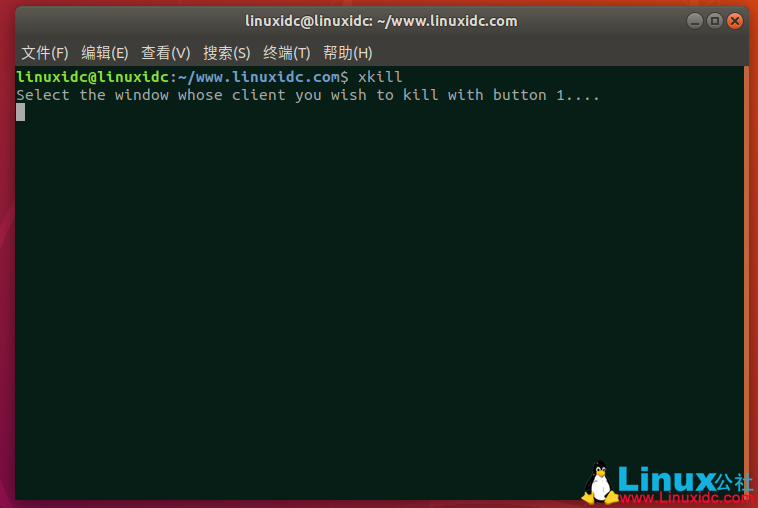
启动xkill
运行此命令后,您将看到鼠标指针将变为“x”或头骨。您只需将指针指向无响应的程序,然后单击它即可。这将在几秒钟内终止挂起程序。
为xkill创建键盘快捷键
虽然xkill是一种杀死挂起程序的非常有效的方法,但打开终端然后运行命令似乎很麻烦。让我们介绍一下使用此实用程序的最快方法。如何创建一个自定义键盘快捷键,只需为您运行命令,您就可以看到并直接使用'x'形指针来杀死应用程序。这是你需要做的:
1.打开“键盘快捷键设置”
打开Ubuntu设置实用程序,然后通过“设备”选项卡访问“键盘”设置。打开键盘设置的最简单方法是通过Dash搜索搜索“键盘”。
设置实用程序将在以下视图中打开:
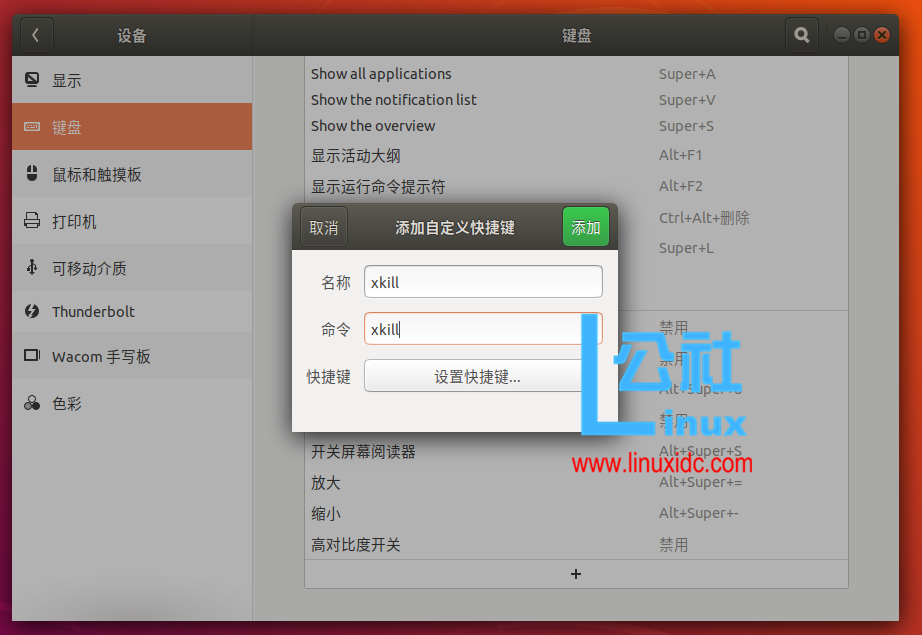
键盘快捷键列表
2.创建自定义快捷方式
向下滚动位于右侧的滑块,您将能够在列表底部看到一个“+”按钮。单击该按钮以添加新的自定义快捷方式。将出现“添加自定义快捷方式”对话框。输入以下信息,之后“添加”按钮将变为活动状态:
名称:xkill
命令:xkill
然后单击Set Shortcut按钮,可以为输入的命令设置键盘快捷键:
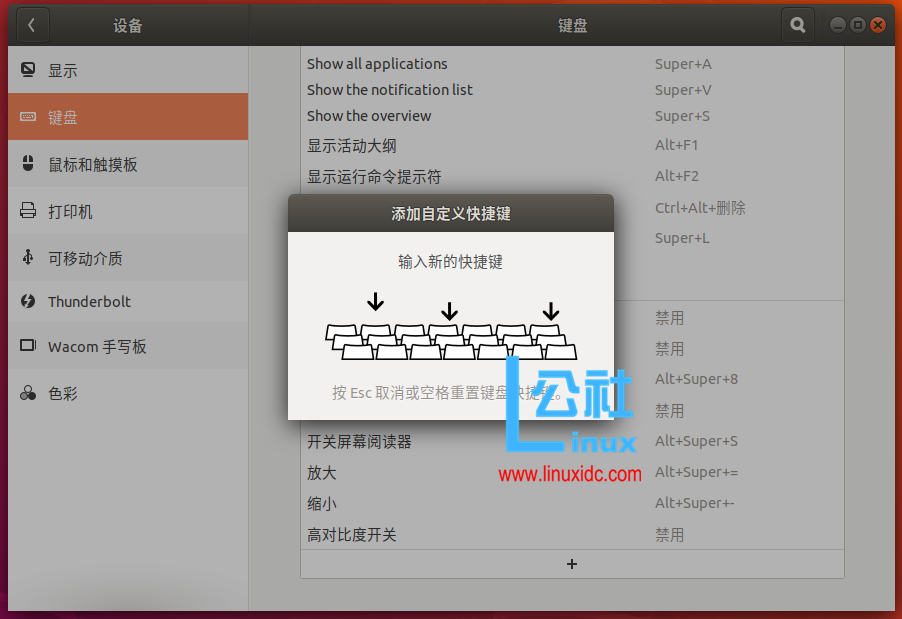
输入新的快捷方式
按自定义快捷键的组合键。我输入Ctrl + Alt + K作为快捷方式,因为我的系统尚未将其用于其他目的。另外,因为组合中的K与单词“Kill”相关。
无论如何,在输入组合键后,您将看到它在“添加自定义快捷方式”对话框的“快捷方式”字段中列出,如下所示:
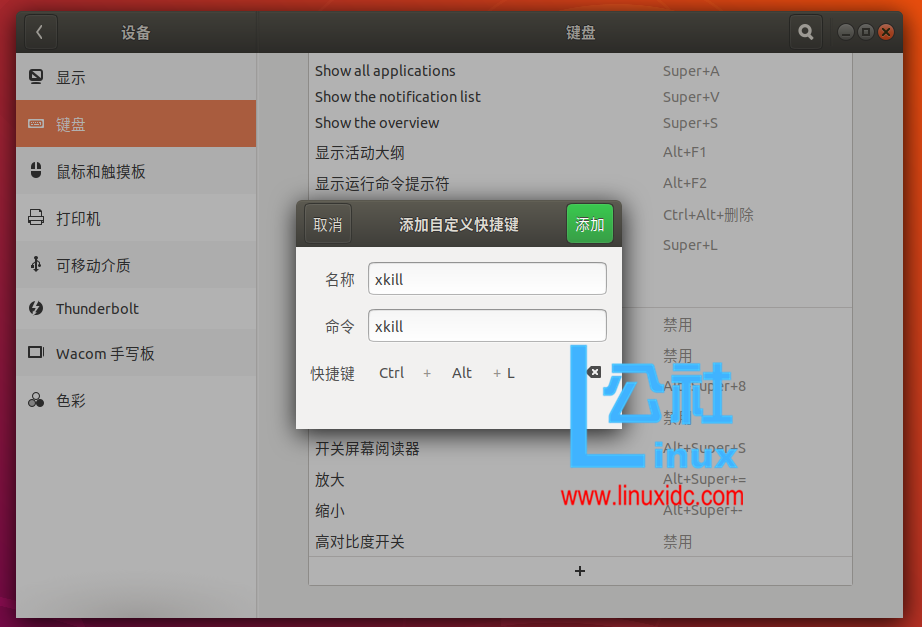
添加xkill快捷方式
您现在需要做的就是单击“添加”按钮,新的键盘快捷键将被注册为新的自定义快捷方式。
现在尝试使用新的快捷方式,您将能够在服务中看到“x”或技能形状的鼠标指针。
方法4:使用kill,pkill和killall命令
让我们假设我们的Ubuntu软件管理器Gnome软件被卡住了。我们可以使用基于命令行的系统监视器top命令,以获取有关当前正在运行的进程的信息,如下所示:
$ top
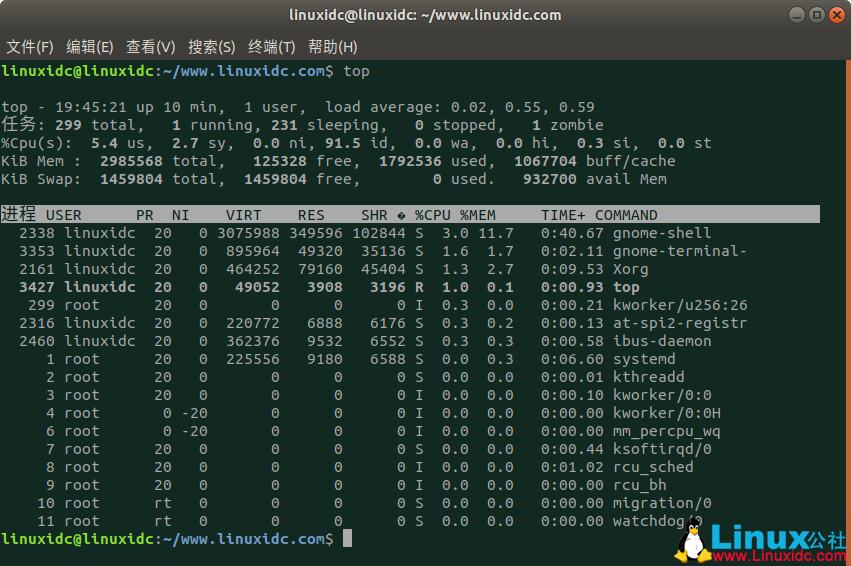
top命令中显示的进程列表
在这里,您可以获得有关Gnome软件应用程序的有用信息,例如可用于终止进程的PID(进程ID)。
然后,您可以按如下方式使用kill命令使用它的PID终止进程:
$ kill [PID]
例:

- 您还可以使用pkill通过使用以下语法来终止进程:
$ pkill [ProcessName]
例:pkill gnome-software
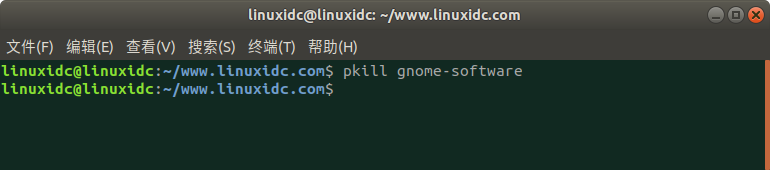
- 然后是killall命令,您可以使用它来杀死应用程序的所有实例。这是语法:
$ killall [ProcessName]
例:killall gedit
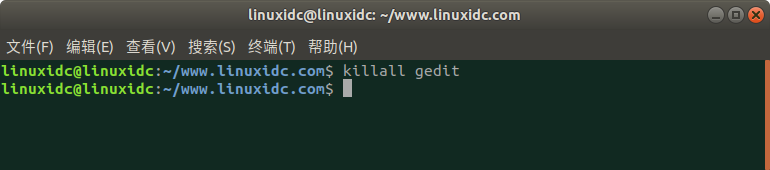
现在,无论你的哪个UI甚至基于CLI的应用程序被卡住,即使给定时间也不会响应,你有一个摆脱它的方法列表。您可以使用本文中提到的UI或基于命令行的方法,几乎可以立即再次使用。
更多Ubuntu相关信息见Ubuntu 专题页面 https://www.558idc.com/topicnews.aspx?tid=2
