我们已经讨论了一些 man 手册的替代方案。 这些替代方案主要用于学习简洁的 Linux 命令示例,而无需通过全面而过于详细的手册页。 如果你正在寻找一种快速而简单的方法来轻松快速地学习 Linux 命令,那么这些替代方案值得尝试。 现在,你可能正在考虑 —— 如何为 Linux 命令创建自己的 man 式的帮助页面? 这时 “Um” 就派上用场了。 Um 是一个命令行实用程序,可以用于轻松创建和维护包含你到目前为止所了解的所有命令的 man 页面。
通过创建自己的手册页,你可以在手册页中避免大量不必要的细节,并且只包含你需要记住的内容。 如果你想创建自己的一套 man 式的页面,“Um” 也能为你提供帮助。 在这个简短的教程中,我们将学习如何安装 “Um” 命令以及如何创建自己的 man 手册页。
安装 Um
Um 适用于 Linux 和Mac OS。 目前,它只能在 Linux 系统中使用 Linuxbrew 软件包管理器来进行安装。 如果你尚未安装 Linuxbrew,请参考以下链接:
安装 Linuxbrew 后,运行以下命令安装 Um 实用程序。
$ brew install sinclairtarget/wst/um
如果你会看到类似下面的输出,恭喜你! Um 已经安装好并且可以使用了。
[...]==>Installing sinclairtarget/wst/um==>Downloading https://github.com/sinclairtarget/um/archive/4.0.0.tar.gz==>Downloadingfrom https://codeload.github.com/sinclairtarget/um/tar.gz/4.0.0-=#=###==>Downloading https://rubygems.org/gems/kramdown-1.17.0.gem######################################################################## 100.0%==> gem install /home/sk/.cache/Homebrew/downloads/d0a5d978120a791d9c5965fc103866815189a4e3939==>CaveatsBash completion has been installed to:/home/linuxbrew/.linuxbrew/etc/bash_completion.d==>Summary[]/home/linuxbrew/.linuxbrew/Cellar/um/4.0.0:714 files,1.3MB, built in35 seconds==>Caveats==> opensslA CA file has been bootstrapped using certificates from the SystemRootskeychain.To add additional certificates (e.g. the certificates added inthe System keychain), place .pem files in/home/linuxbrew/.linuxbrew/etc/openssl/certsand run/home/linuxbrew/.linuxbrew/opt/openssl/bin/c_rehash==> rubyEmacsLisp files have been installed to:/home/linuxbrew/.linuxbrew/share/emacs/site-lisp/ruby==> umBash completion has been installed to:/home/linuxbrew/.linuxbrew/etc/bash_completion.d
在制作你的 man 手册页之前,你需要为 Um 启用 bash 补全。
要开启 bash 补全,首先你需要打开 ~/.bash_profile 文件:
$ nano~/.bash_profile
并在其中添加以下内容:
if[-f $(brew --prefix)/etc/bash_completion.d/um-completion.sh ];then. $(brew --prefix)/etc/bash_completion.d/um-completion.shfi
保存并关闭文件。运行以下命令以更新更改。
$ source ~/.bash_profile
准备工作全部完成。让我们继续创建我们的第一个 man 手册页。
创建并维护自己的man手册
如果你想为 dpkg 命令创建自己的 man 手册。请运行:
$ um edit dpkg
上面的命令将在默认编辑器中打开 markdown 模板:
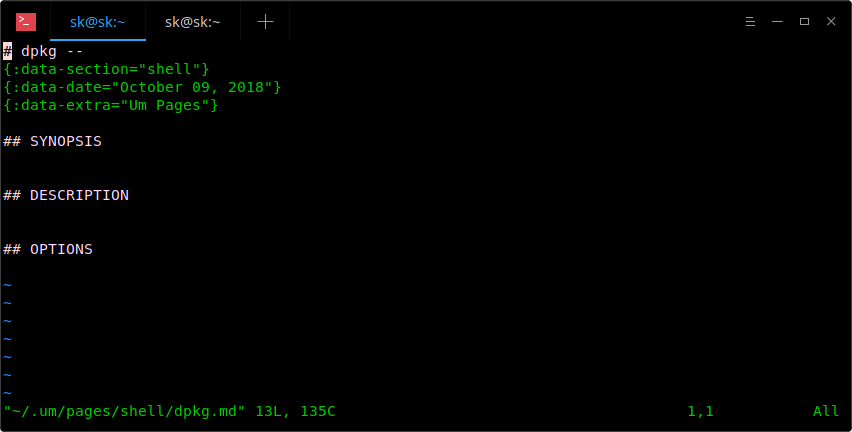
我的默认编辑器是 Vi,因此上面的命令会在 Vi 编辑器中打开它。现在,开始在此模板中添加有关 dpkg 命令的所有内容。
下面是一个示例:
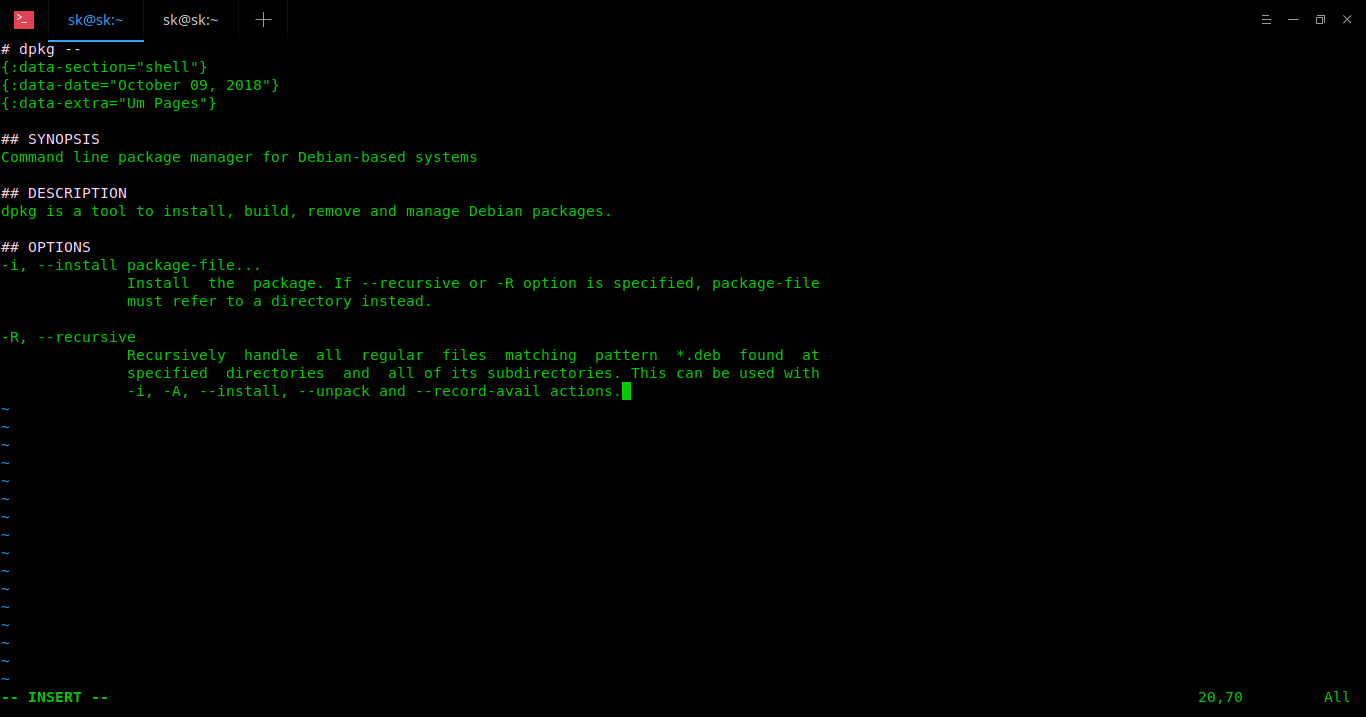
正如你在上图的输出中看到的,我为 dpkg 命令添加了概要,描述和两个参数选项。 你可以在 man 手册中添加你所需要的所有部分。不过你也要确保为每个部分提供了适当且易于理解的标题。 完成后,保存并退出文件(如果使用 Vi 编辑器,请按 ESC 键并键入:wq)。
最后,使用以下命令查看新创建的 man 手册页:
$ um dpkg
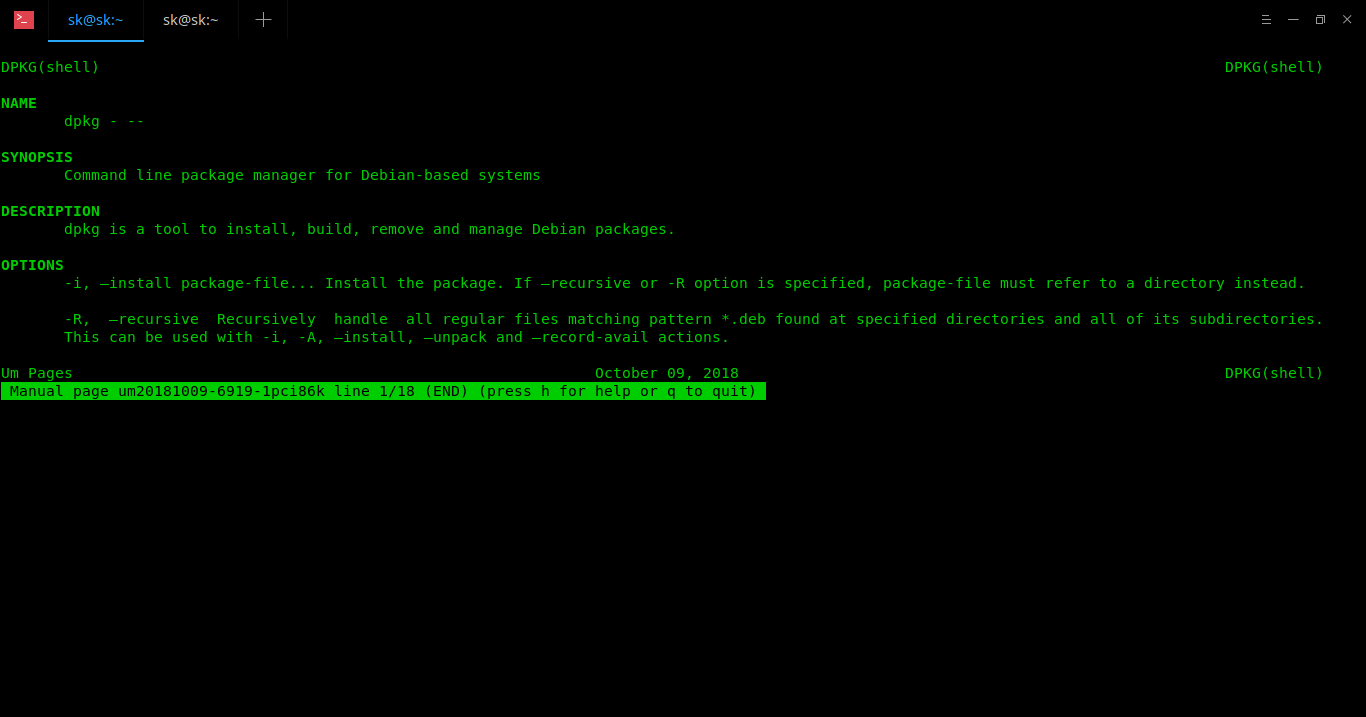
如你所见,dpkg 的 man 手册页看起来与官方手册页完全相同。 如果要在手册页中编辑和/或添加更多详细信息,请再次运行相同的命令并添加更多详细信息。
$ um edit dpkg
要使用 Um 查看新创建的 man 手册页列表,请运行:
$ um list
所有手册页将保存在主目录中名为 .um 的目录下
以防万一,如果你不想要某个特定页面,只需删除它,如下所示。
$ um rm dpkg
要查看帮助部分和所有可用的常规选项,请运行:
$ um --helpusage: um <page name>um <sub-command>[ARGS...]The first form is equivalent to `um read <page name>`.Subcommands:um (l)ist List the available pages for the current topic.um (r)ead <page name>Read the given page under the current topic.um (e)dit <page name>Createor edit the given page under the current topic.um rm<page name>Remove the given page.um (t)opic [topic]Getorset the current topic.um topics List all topics.um (c)onfig [config key]Display configuration environment.um (h)elp [sub-command]Displaythis help message,or the help message for a sub-command.
配置 Um
要查看当前配置,请运行:
$ um configOptions prefixed by '*' are setin/home/sk/.um/umconfig.editor =vipager =lesspages_directory =/home/sk/.um/pagesdefault_topic = shellpages_ext =.md
在此文件中,你可以根据需要编辑和更改 pager、editor、default_topic、pages_directory 和 pages_ext 选项的值。 比如说,如果你想在 Dropbox 文件夹中保存新创建的 Um 页面,只需更改 ~/.um/umconfig 文件中 pages_directory 的值并将其更改为 Dropbox 文件夹即可。
pages_directory =/Users/myusername/Dropbox/um
这就是全部内容,希望这些能对你有用,更多好的内容敬请关注!
干杯!
