win10系统,在默认情况下会自动安装更新,但在更新完后遇到了显卡驱动报错的情况,该怎么办呢?很多人对此都没有任何办法,不要着急,今天小编带来了win10显卡驱动老是报错的解决
win10系统,在默认情况下会自动安装更新,但在更新完后遇到了显卡驱动报错的情况,该怎么办呢?很多人对此都没有任何办法,不要着急,今天小编带来了win10显卡驱动老是报错的解决教程,一起往下看吧。
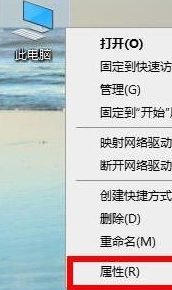
解决教程如下:
1、右击此电脑,选择“属性”;
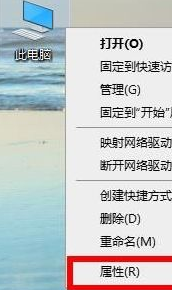
2、在属性中点击“设备管理器”;
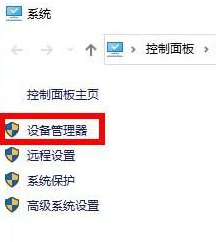
3、找到“显示适配器”点击下拉右击显卡选择“更新驱动程序”;
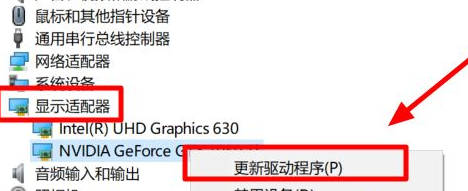
4、随后点击“自动搜索更新的驱动程序软件”;
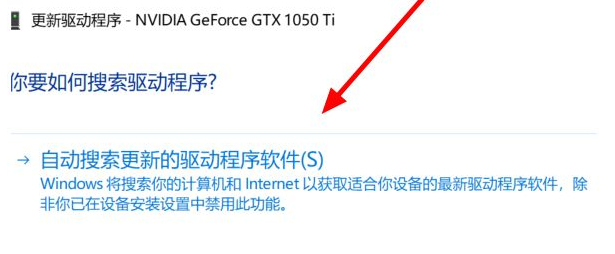
5、随后进行安装,若提示“你的设备的最佳驱动程序已安装”则不会再出现报错。
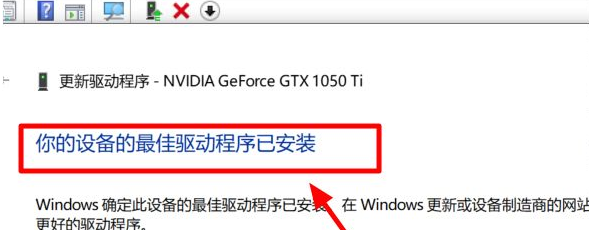
上面就是关于win10显卡驱动老是报错的解决教程啦,有出现同样情况的可以按照上面的方法来解决哦。
