使用win10系统该怎么对屏幕色彩进行校正呢?下面小编就来给大家讲一下怎么操作! 操作方法 1、鼠标桌面空白处右击,选择显示设置。 2、然后点击左侧的显示。 3、选择高级显示设置
使用win10系统该怎么对屏幕色彩进行校正呢?下面小编就来给大家讲一下怎么操作!
操作方法
1、鼠标桌面空白处右击,选择显示设置。
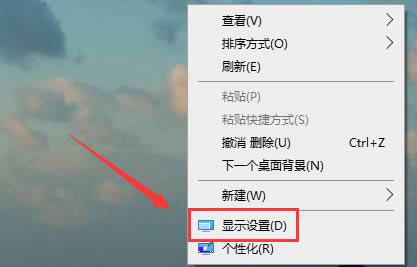
2、然后点击左侧的显示。
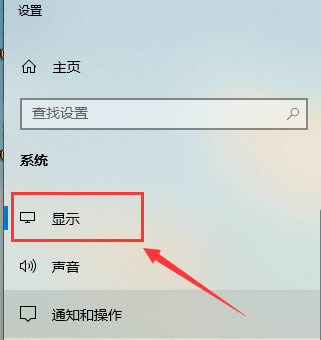
3、选择高级显示设置。
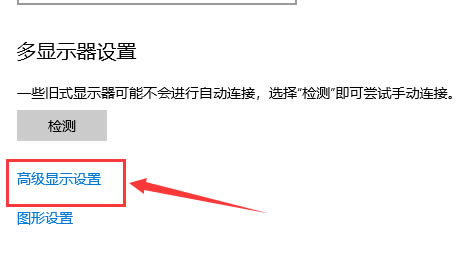
4、点击显示器1的显示适配器属性。
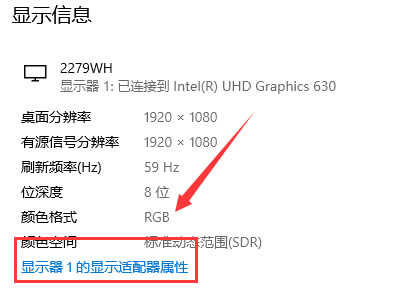
5、选择颜色管理,颜色管理(M)。
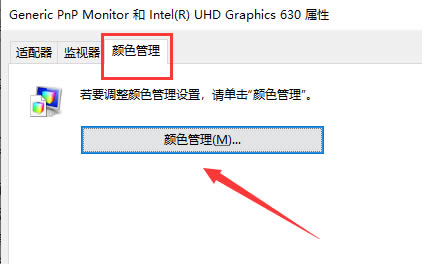
6、选择高级,然后校准颜色显示器。
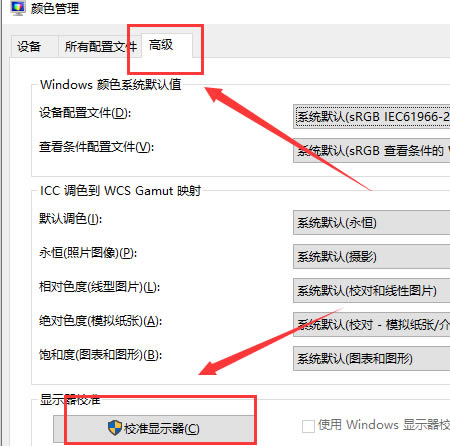
7、根据提示一步一步设置就可以了。
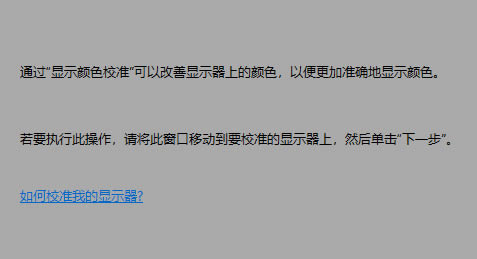
以上就是win10系统屏幕色彩校正的方法教程了,如果你有其他问题可以给我们留言,我们将尽快为你解答!更多精彩内容敬请关注自由互联!
