显卡驱动是电脑对显卡使用运转的程序,是对应显卡所需要的成都,可以帮助电脑更流畅的进行运转。有的小伙伴想要安装英伟达的显卡驱动,但是却安装失败该怎么办。下面就给大家介绍一下win10如何安装英伟达显卡驱动。

win10专业版安装英伟达失败的解决方法:
GeForce GTX 1080
提示“NVIDIA 安装程序无法继续,此NVIDIA驱动程序与此Windows版本不兼容。”,如下图所示:
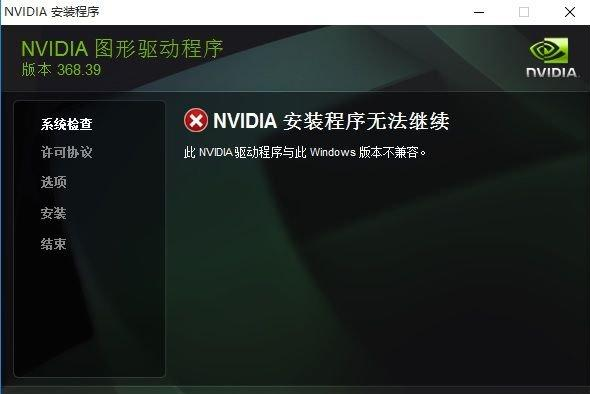
安装不了显卡驱动原因?
“NVIDIA驱动程序与此windows版本不兼容”,相信绝大数的用户会认为驱动安装错误,众所周知,NVIDIA的驱动是分64位版本和32版本,如果下载的驱动版本与系统的版本不同就会出现这样的情况。
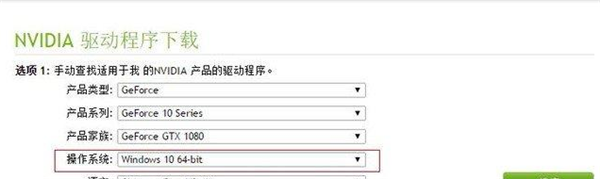
选择操作系统的版本
如果在确认自己下载的驱动和系统版本是对应的之后,那么问题出在哪里呢?
此外,根据小编经验,win10系统版本如果太老也会造成安装不了显卡驱动的问题,我们先去升级下win10试试。
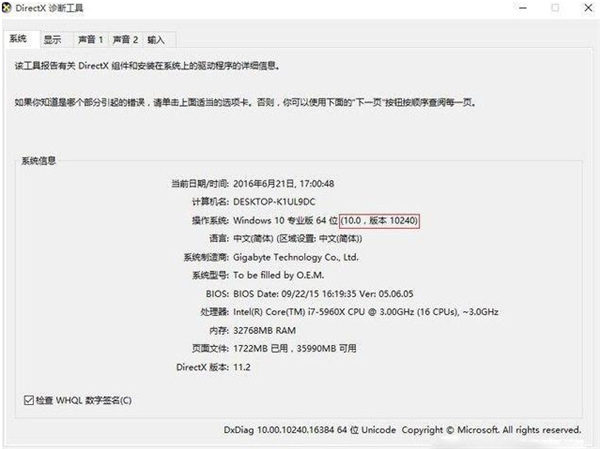
红框就是当前的版本号
首先我们在windows-运行中输入“dxdiag”可以查看到当前的系统版本,可以看到我们安装的是一个非常老的版本了,如上图所示。那么如何更新系统呢?
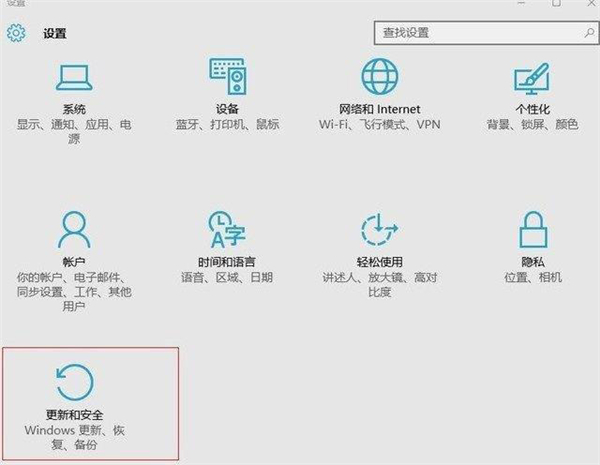
就是这里更新window
我们打开Windows 10的设置,选择“更新与安全”在第一项中检查windows更新,接着就等待它更新完,自动安装就好啦。
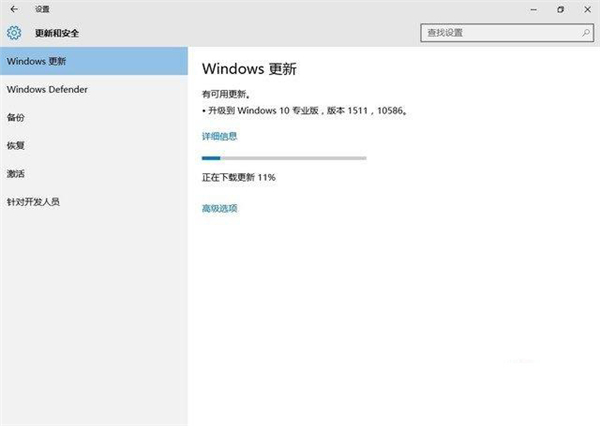
正在更新window中
在经过多次重启之后,windows10终于已经升级到了最新的版本,这时的系统就应该添加了对新显卡驱动的支持,那么现在的系统可以正常装驱动了吗?我们来测试下。
在新的Win10中,再次打开NVIDIA的驱动程序,那么就不提示“NVIDIA 安装程序无法继续”,出现了NVIDIA软件许可协议,那么就可以安装了。
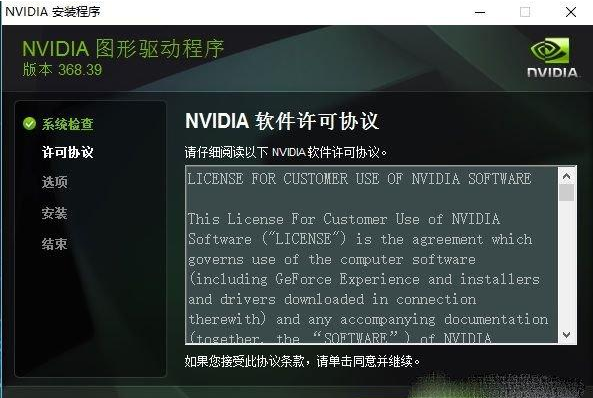
驱动安装界面
一步一步的继续安装完显卡,我们在设备管理器中就可以识别出GTX 1080的标识了,如下图所示:
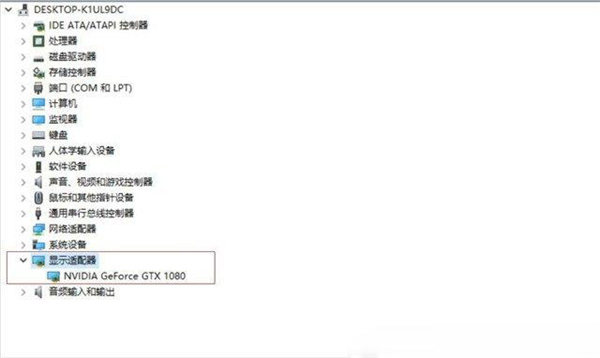
已经识别出了GTX 1080。
我们在选择新显卡的时候,若安装显卡驱动如果遇到NVIDIA 安装程序无法继续的问题,不妨将系统升级至最新即可。
