我们在给自己的电脑安装了win10操作系统或者是购买了预装了win10系统电脑之后,有的小伙伴就会遇到电脑在开机之后的的一段时间内出现黑屏的情况。这种问题该如何解决呢?和小编一
我们在给自己的电脑安装了win10操作系统或者是购买了预装了win10系统电脑之后,有的小伙伴就会遇到电脑在开机之后的的一段时间内出现黑屏的情况。这种问题该如何解决呢?和小编一起来看看吧!
方法一:
1、在搜索框中输入“控制面板”,点击运行;
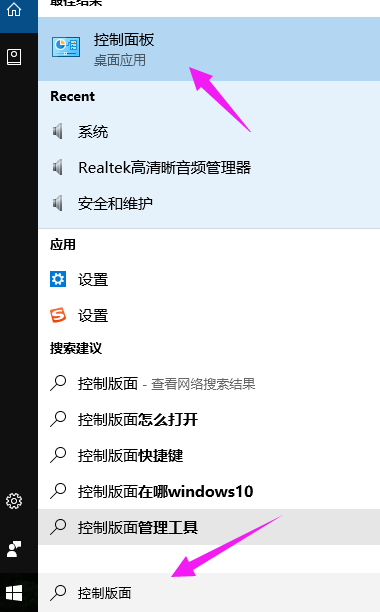
2、点击进入“硬件和声音”;
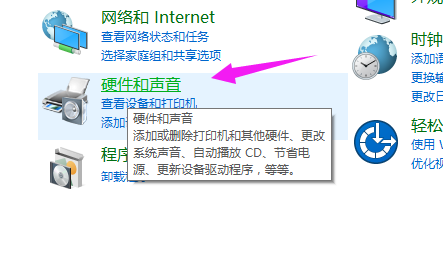
3、在“电源选项”下,点击“更改电源按钮的功能”;
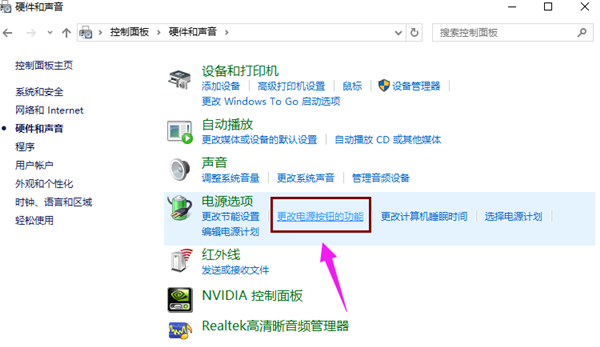
4、点击“更改当前不可用的设置”;
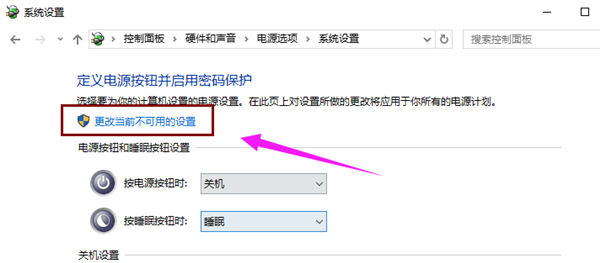
5、清除勾选“启用快速启动(推荐)”项,点击“保存修改”按钮完成设置。
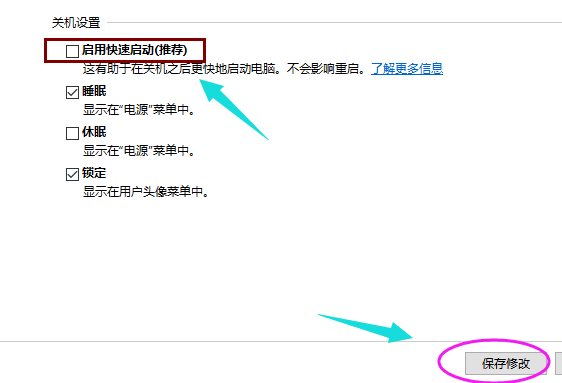
方法二:
1、按“win+R”键,打开运行,输入“msconfig”并按回车,输入“msconfig”并按回车;
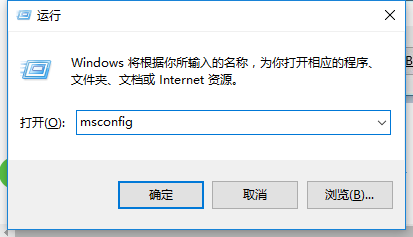
2、切换到“常规”选项卡,勾选“有选择的启动”项,同时勾选“加载系统服务”和“加载启动项”。
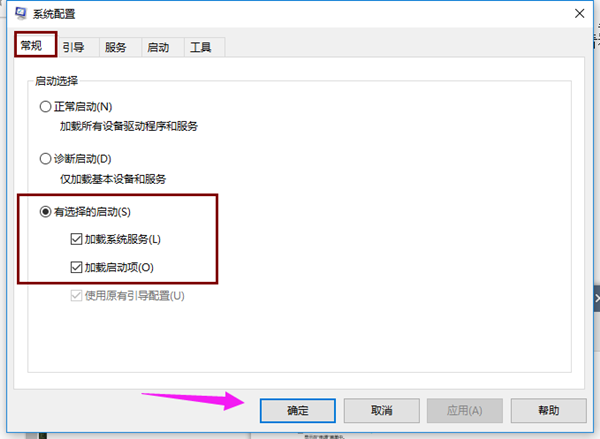
3、切换到“引导”选项卡,将“超时”设置为“3”秒,点击“高级选项”按钮。
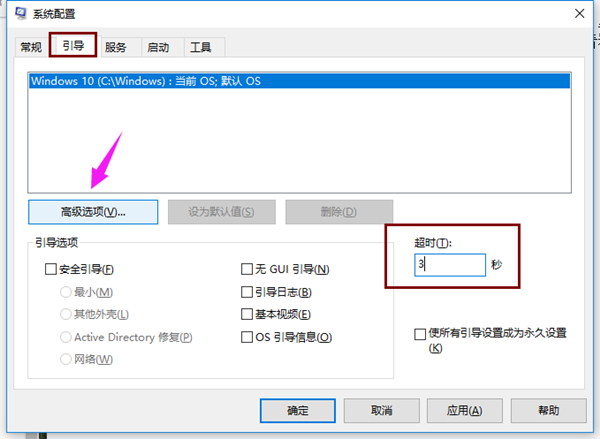
4、勾选“处理器个数”,将“处理器个数”设置为“2”。点击“确定”保存。
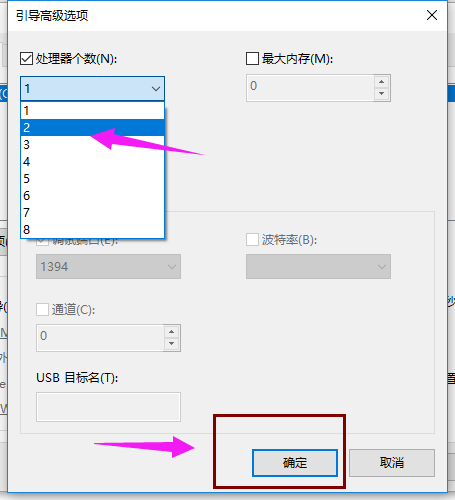
上述的内容就是关于能够解决win10开机进入系统时黑屏的两个方法的相关介绍了,想知道更多的相关教程请多关注自由互联。
