近来有win10用户说在打开文件的时候无响应而且还出现了假死现象,这是什么原因导致的?win10打开文件夹假死无响应要如何解决呢?还在为此困扰的小伙伴就跟着小编一起来看看win10系统打开文件夹假死无响应的具体操作方法吧。
win10系统打开文件夹无响应的解决方法:
一、关闭缩略图预览,在单独的进程中打开文件夹窗口
正如前面所说,出现打开文件夹假死问题的通常是一些含图片、视频较多的文件夹,那么我们可以试着关闭缩略图预览功能,看能否解决问题。操作方法如下:
打开“此电脑”或任意文件夹,然后在菜单栏切换到“查看”选项卡。如图:
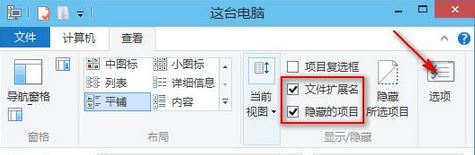
点击“选项”图标打开“文件夹选项”窗口,切换到“查看”选项卡。如图:
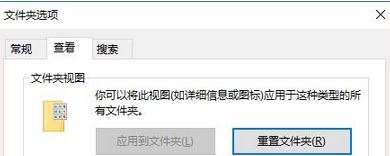
在下面的“高级设置区域”找到“始终显示图标,从不显示缩略图”选项,勾选它。
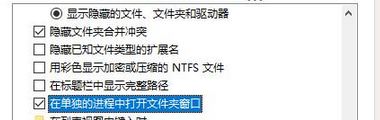
然后再勾选一项“在单独的进程中打开文件夹窗口”,确定。
二、关闭系统自带的Windows Defender安全中心或设置扫描排除项
Win10系统自带的Windows Defender杀毒软件在你打开一个文件夹时会自动进行扫描,如果该文件夹存在大量的exe等可执行程序,就会造成打开缓慢。
通常我们在安装第三方安全软件后,Windows Defender就会自动关闭。但是如果由于某些原因没有关闭,你也可以手动关闭Windows Defender杀毒软件。
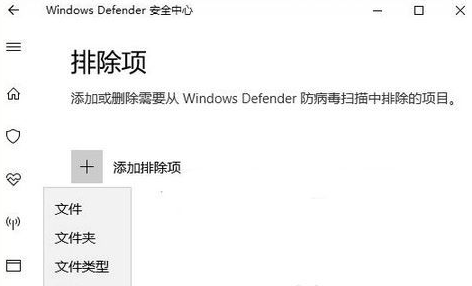
另外,如果你还想用Windows Defender杀毒软件,则可以添加Windows Defender扫描排除项,把出现假死问题的文件夹添加到排除列表中,这样Windows Defender就不会再扫描该文件夹了。
三、取消对文件夹或驱动器中文件内容的索引
通过取消对文件夹或驱动器中文件内容的索引,可以提高打开文件夹的响应速度
1. 取消对文件夹中文件内容的索引
在出现假死问题的文件夹上点击右键,选择“属性”,打开“***属性”窗口,在“常规”选项卡底部点击“高级”按钮,打开“高级属性”窗口。如图:
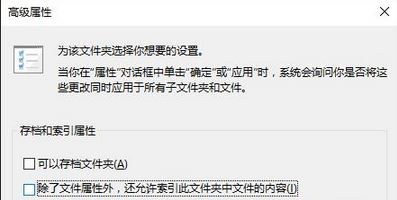
取消勾选“除了文件属性外,还允许索引此此文件夹中文件的内容”,确定。
2. 取消对驱动器中文件内容的索引
在某个驱动器(本地磁盘)上点击右键,选择“属性”,打开属性窗口。如图:
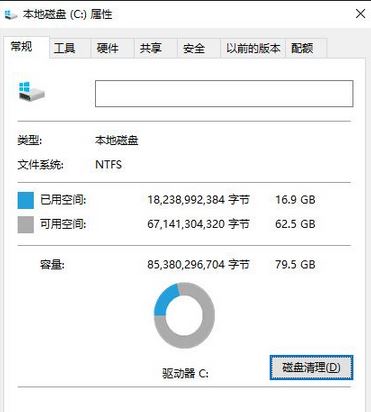
在常规选项中找到底部的“除了文件属性外,还允许索引此驱动器上文件的内容”选项,取消勾选它,确定。
PS: 建议不要取消系统盘上的索引,费时较长且不一定成功。
上述的介绍就是关于Win10系统打开文件夹假死无响应的解决办法了,希望能对大家有所帮助。了解更多教程资讯请关注自由互联。
