使用win10系统该怎么查看电脑所连接的wifi密码呢?下面小编就来给大家讲一下怎么查看! 操作方法 方法一:使用CMD命名窗口查看WiFi密码 1、打开cmd命名窗口,使用快捷键Win+R,输入cm
使用win10系统该怎么查看电脑所连接的wifi密码呢?下面小编就来给大家讲一下怎么查看!
操作方法
方法一:使用CMD命名窗口查看WiFi密码
1、打开cmd命名窗口,使用快捷键Win+R,输入cmd回车。
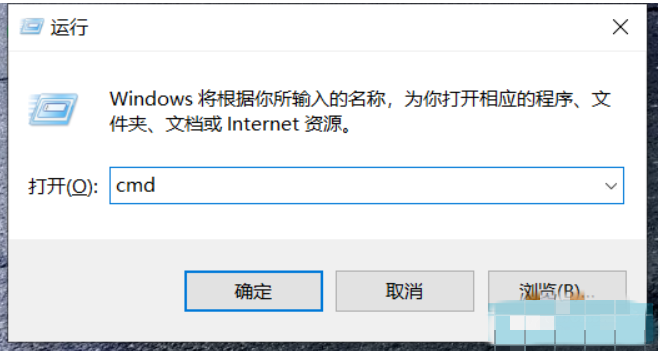
2、然后会出现下图。
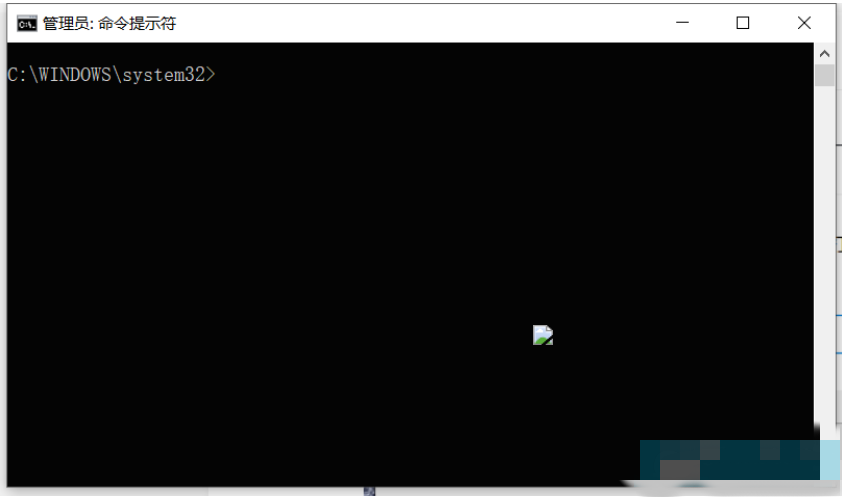
3、在窗口输入命令:netsh wlan show profile 回车,即可得到所有连接过的wifi列表。
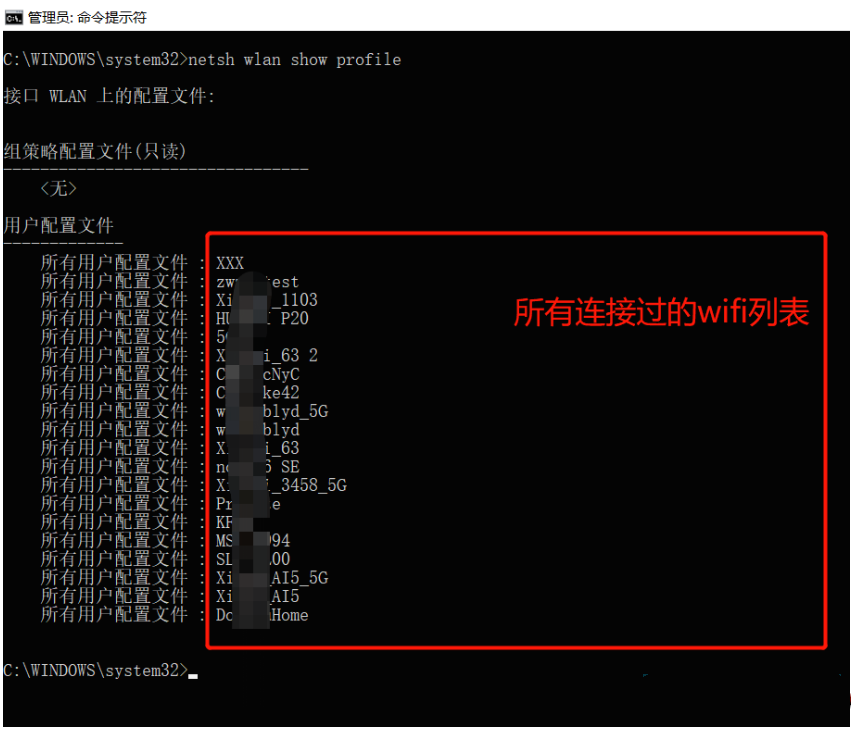
4、然后输入netsh wlan show profile 名字 key=clear查看wifi密码。比如上面第一个wifi(XXX)名称输入:netsh wlan show profile XXX key=clear即可查看WiFi密码。
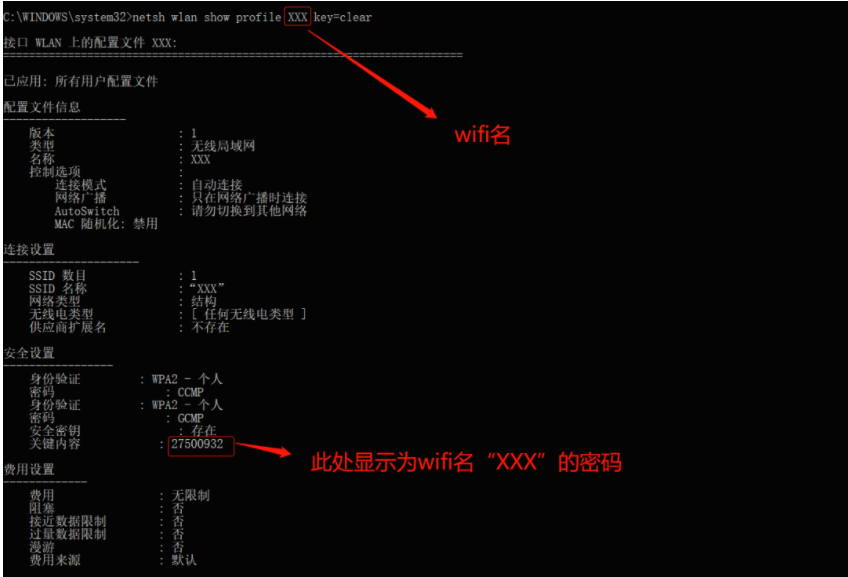
方法二:在设置界面查看WiFi密码
1、在 Windows 10 上,点击无线网按钮选择网络设置按钮,或选择“开始”按钮,选择设置按钮,在设置界面选择网络和 Internet。
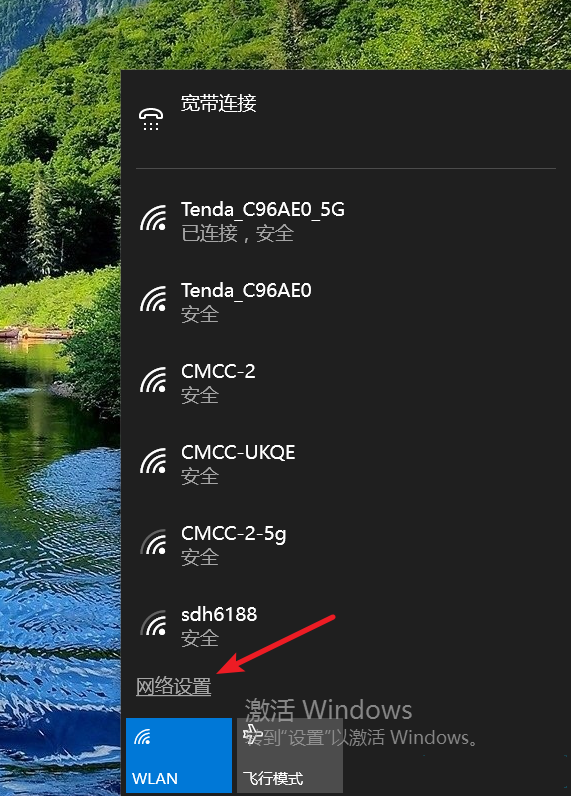
2、在网络和 Internet页面选择网络和共享中心按钮。
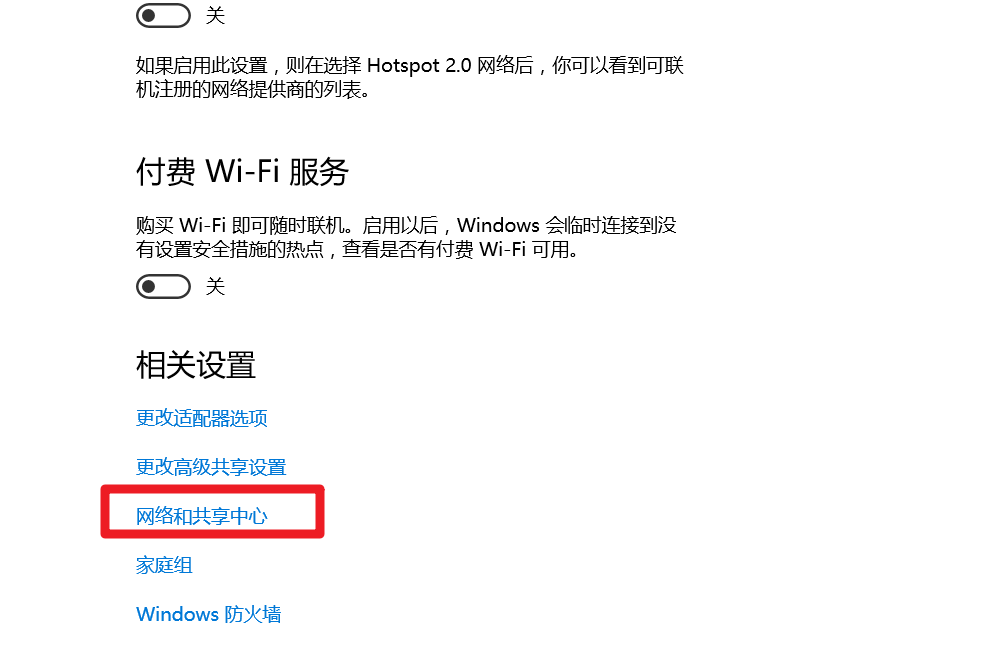
3、在网络和共享中心中的连接旁边,选择你的 WLAN 网络名称。
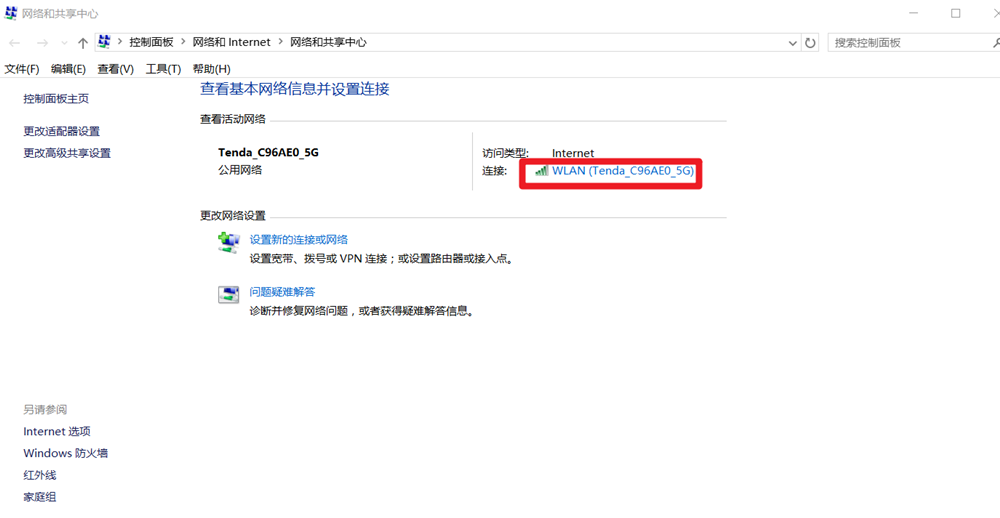
4、在弹出的窗口中选择无线属性按钮。
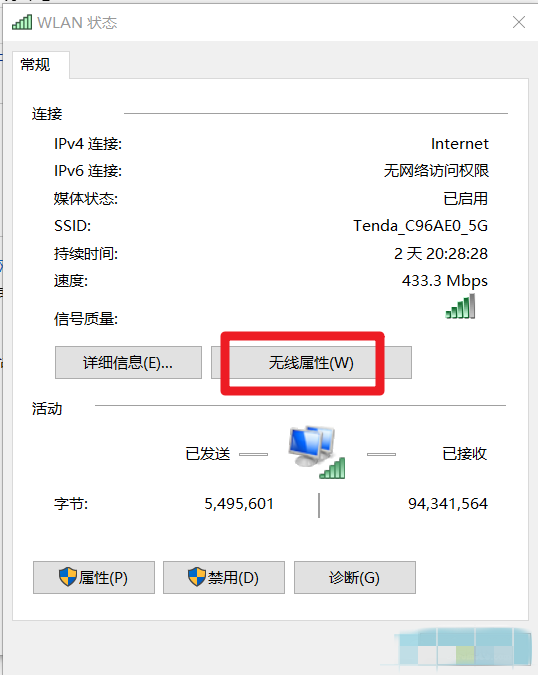
5、在弹出的新窗口中选择安全按钮。
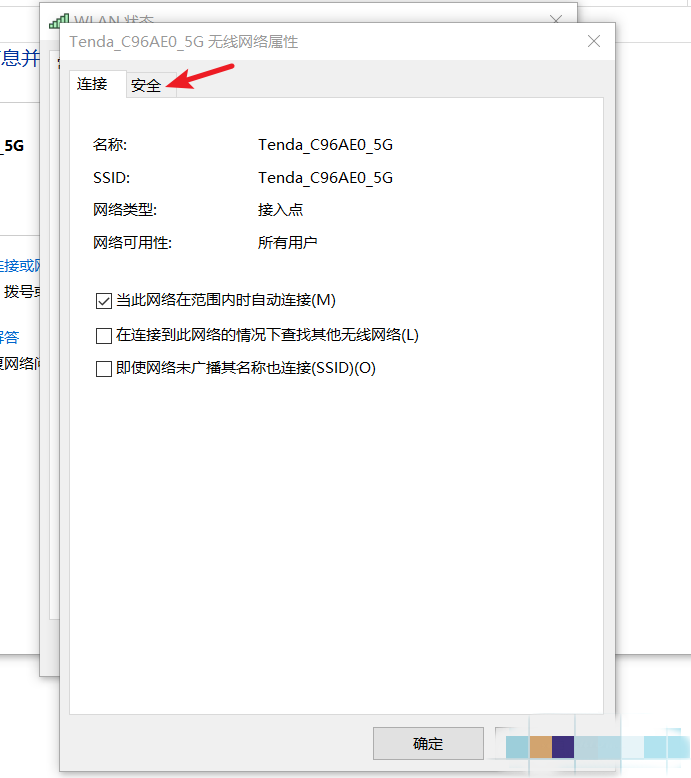
6、点击安全按钮后在安全界面,点击“显示字符”,这样就可以你查看“wifi”的密码。
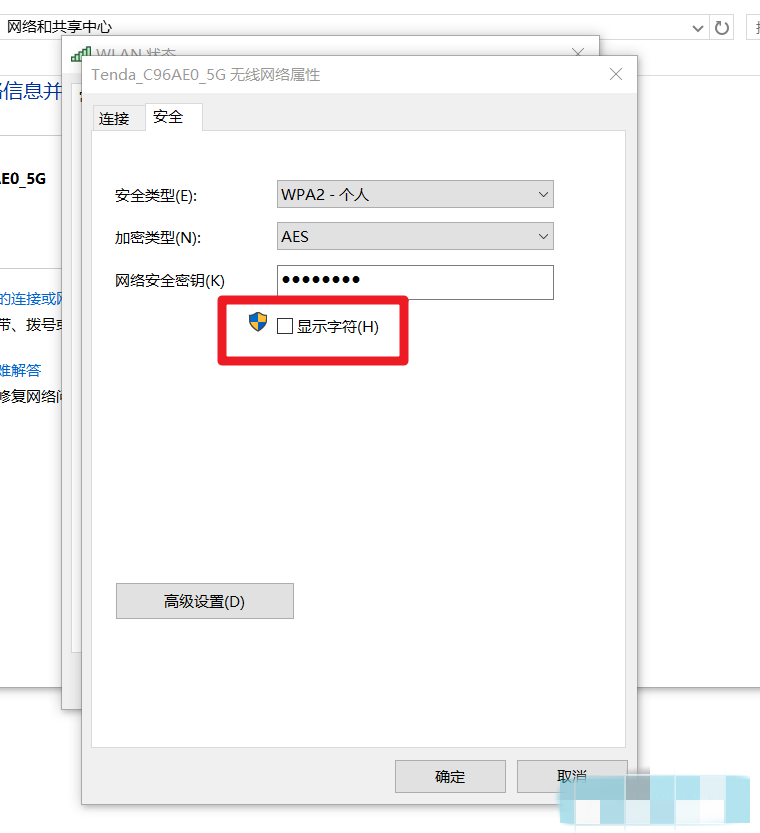
以上就是win10系统查看wifi密码的方法教程了,如果你有其他问题可以给我们留言,我们将尽快为你解答!更多精彩内容敬请关注自由互联!
