使用win10系统怎么自定义设置开机问候语呢?下面小编就来给大家讲一下如何操作! 操作方法 首先要建立个包含语音消息的 VBScript,然后把它放入启动文件夹让 Windows 启动时执行,先开
使用win10系统怎么自定义设置开机问候语呢?下面小编就来给大家讲一下如何操作!
操作方法
首先要建立个包含语音消息的 VBScript,然后把它放入启动文件夹让 Windows 启动时执行,先开启你的记事本,可以使用屏幕右下角的放大镜输入搜索。
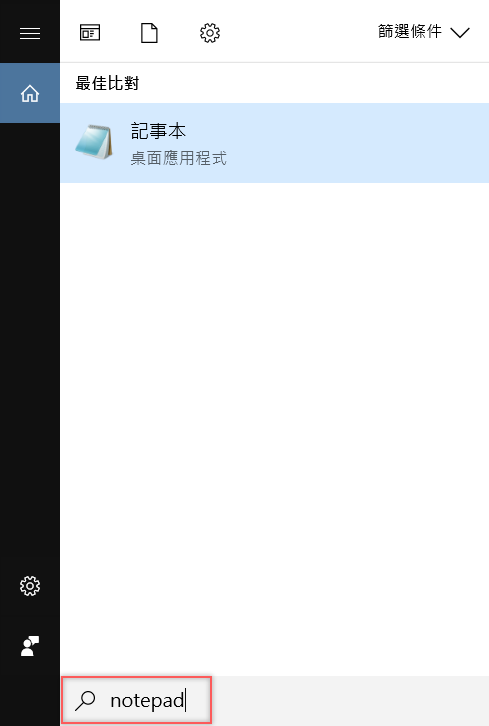
然后复制贴上以下代码:
dim speech
text="Your Message"
set speech=CreateObject("sapi.spvoice")
speech.speak text
你可以用你想说的话替换「Your Message」这段,记得外面要加引号,我先不换试试。
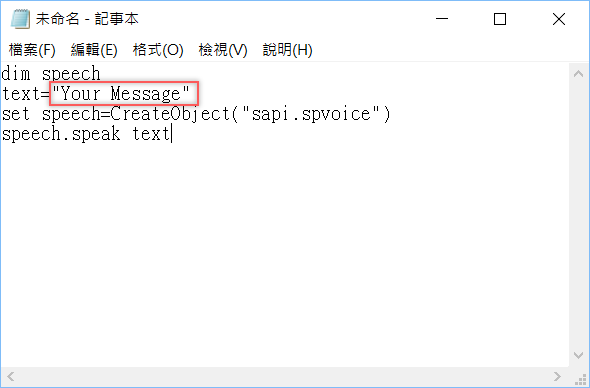
按保存,随便输入一个档名但副档名一定要是「.vbs」,于是我就输入「欢迎声音.vbs」。
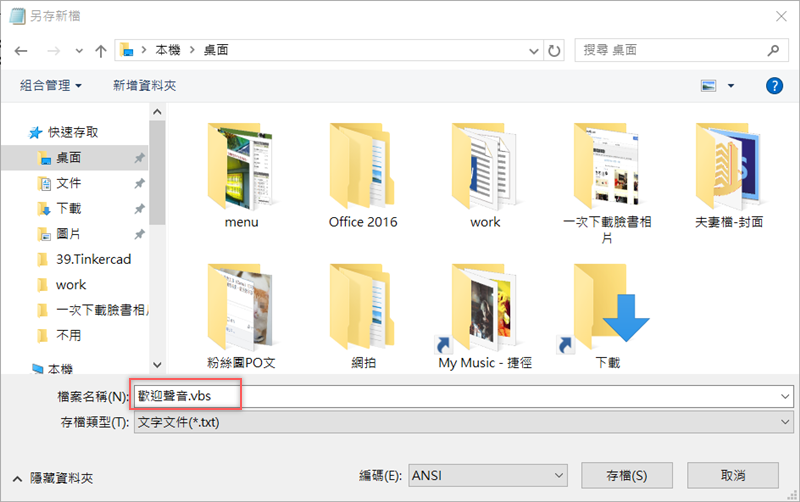
我将文件存在桌面,点两下或是右键开启就会播放声音,刚刚设定的是「Your Message」,可以点编辑更改。
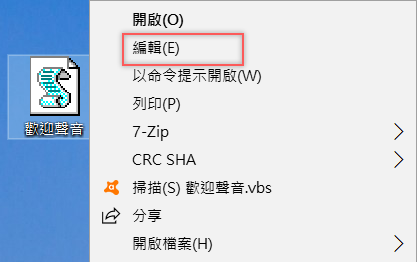
当然要来点不一样的,换个包含中、英文、标点符号的好了,除了问号和惊叹号大部分标点都支持,完成后存档。
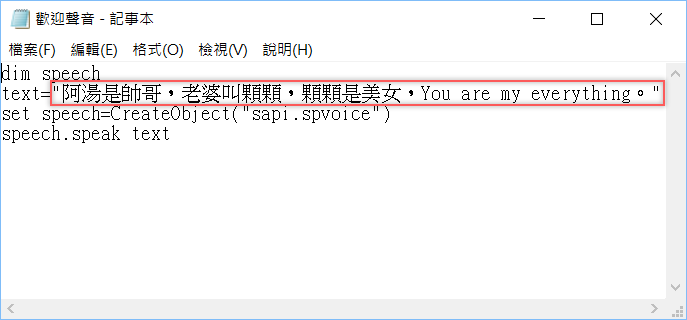
接着我们要将这个文件放进「Startup」资料夹,使用快速键 Win+R 叫出执行视窗,输入「shell:startup」后确定。
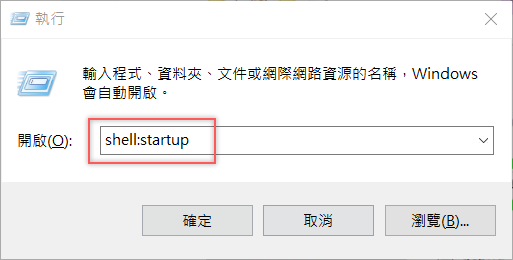
将刚刚制作的文件放进启动资料夹,再关闭即可,之后当你开机进入桌面就会播放这段声音了,蛮好玩的。
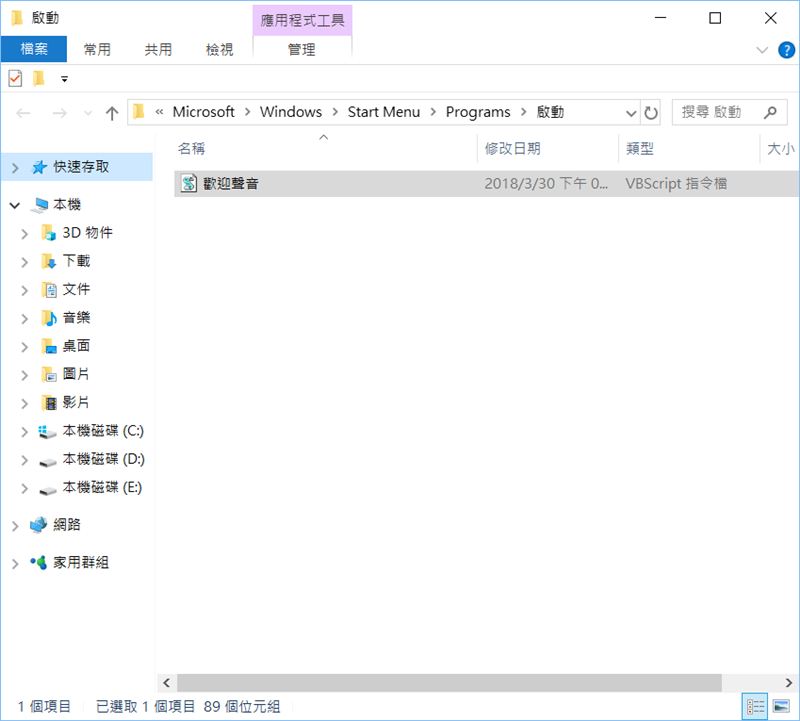
以上就是win10自定义开机问候语的方法了,赶紧试试吧,如果你有其他问题可以给我们留言,我们将尽快为你解答!更多精彩内容敬请关注自由互联!
