使用win10系统如果更新自己的无线网卡驱动呢?下面小编就来给大家讲一下如何操作! 操作方法 1.右击【此电脑】,点击【属性】。 2.点击【设备管理器】。 3.点击【网络适配器】。
使用win10系统如果更新自己的无线网卡驱动呢?下面小编就来给大家讲一下如何操作!
操作方法
1.右击【此电脑】,点击【属性】。
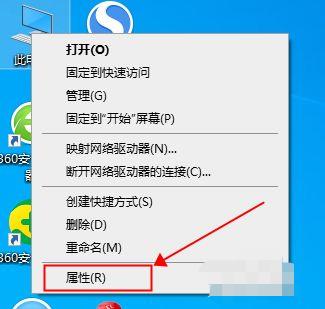
2.点击【设备管理器】。
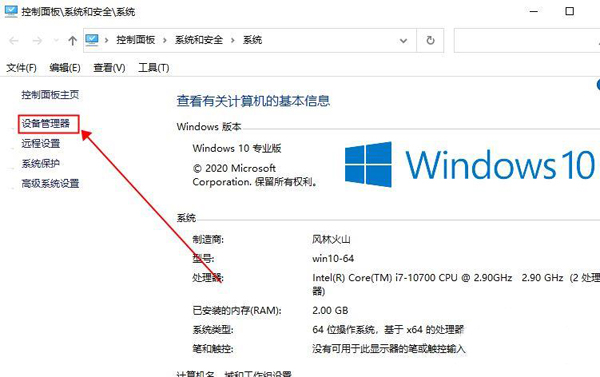
3.点击【网络适配器】。
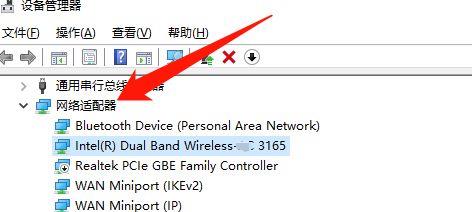
4.找到【Intel(R)Dual Band Wireless- * C 3165】右键单击,点击【禁用设备(D)】。
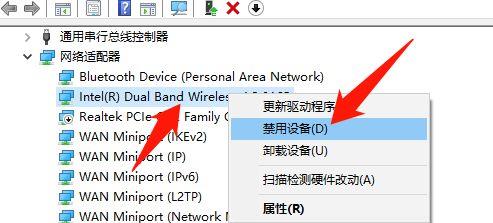
5.接着在弹出的窗口提示框中,点击【是(Y)】按钮。
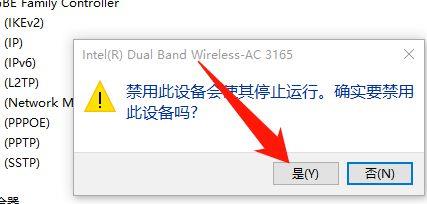
6.然后右键点击【Realtek PCie GBE系列控制器】,点击【启用设备(E)】。
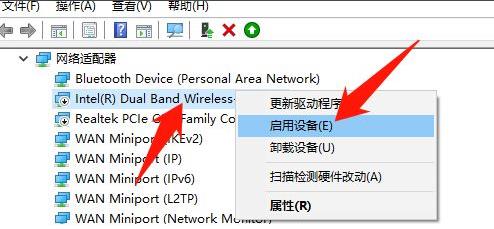
7.右键点击【Realtek PCie GBE Series Controller】,点击【更新驱动程序】。
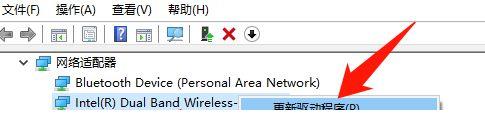
8.点击自动搜索更新驱动程序软件。
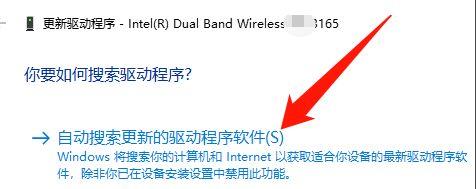
以上就是win10系统更新无线网卡驱动的方法教程了,赶紧试试吧,如果你有其他问题可以给我们留言,我们将尽快为你解答!
