使用win10系统遇到电脑总是自动休眠怎么办,下面小编就来给大家讲解一下如何解决! 解决方法 1、右键点击开始图标,选择【运行】,或者利用快捷键“win+R”打开运行窗口,win键是
使用win10系统遇到电脑总是自动休眠怎么办,下面小编就来给大家讲解一下如何解决!
解决方法
1、右键点击开始图标,选择【运行】,或者利用快捷键“win+R”打开运行窗口,win键是ctrl和alt键中间的徽标键;
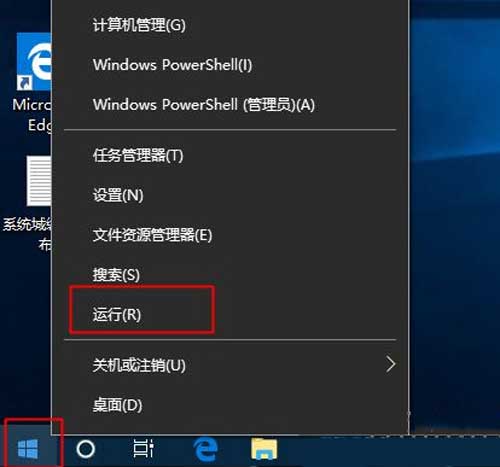
2、在运行框中输入【regedit】,然后点击确定;
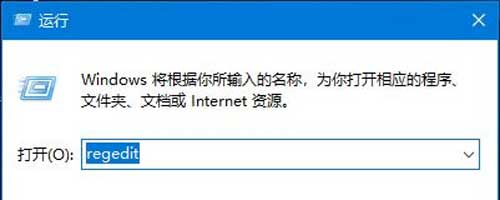
3、在打开的注册表编辑器左侧定位到:计算机HKEY_LOCAL_MACHINESYSTEMCurrentControlSetControlPowerPowerSettings238C9FA8-0AAD-41ED-83F4-97BE242C8F207bc4a2f9-d8fc-4469-b07b-33eb785aaca0,然后在右侧双击【Attributes】,在弹出的窗口中【数值数据】改为“2”,确定;
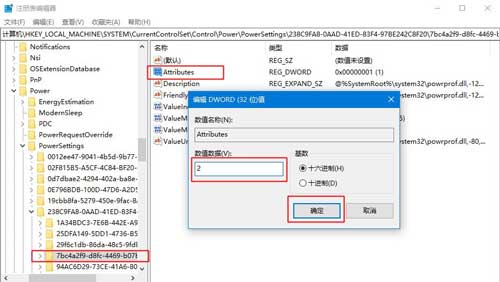
4、如果是笔记本电脑,右击任务栏右下角的电池图标,选择右键菜单的【电源选项】,台式机则右键开始图标,选择【电源选项】;
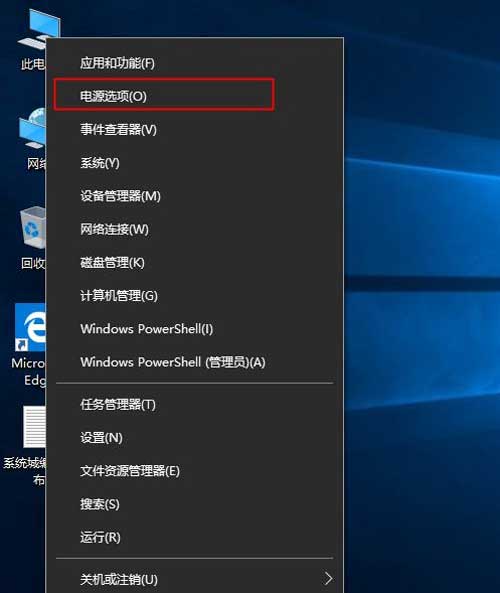
5、打开电源和睡眠设置界面,点击【其他电源设置】;
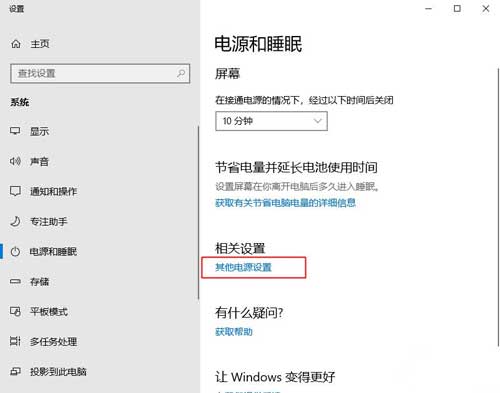
6、在打开的【电源选项】窗口,单击【更改计划设置】;
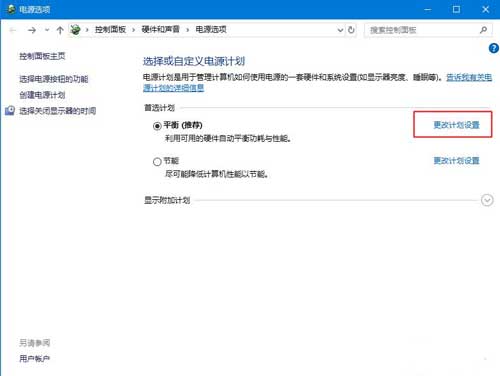
7、在弹出的【编辑计划设置】窗口,选择【更改高级电源设置(C)】,在【电源选项】的【高级设置】选项卡,展开【睡眠】,看到【无人参与系统睡眠超时】,默认“2分钟”就是主因了,把它修改成“30分钟”或更大数字,点击【确定】就可以了。
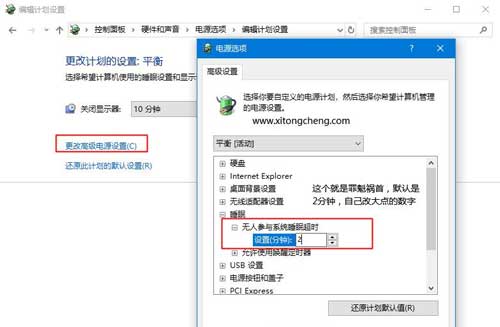
以上就是解决win10系统自动休眠的方法了,赶紧试试吧,如果你有更多问题可以给我们留言,我们也将尽快为你解答!
