使用win11系统发现Forticlient VPN无法正常工作该怎么办呢?下面小编就来给大家讲一下怎么解决!
解决方法
1.重新安装最新版本
1.1 卸载
按键盘上的Win+I打开 Windows 11 设置。
转到应用程序。
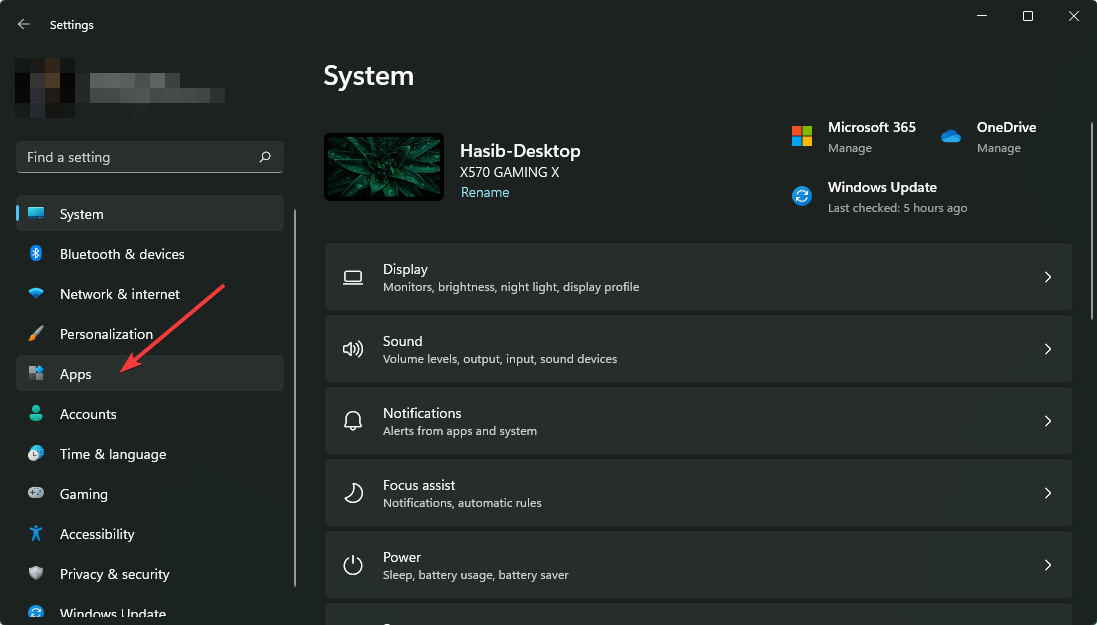
单击应用程序和功能。
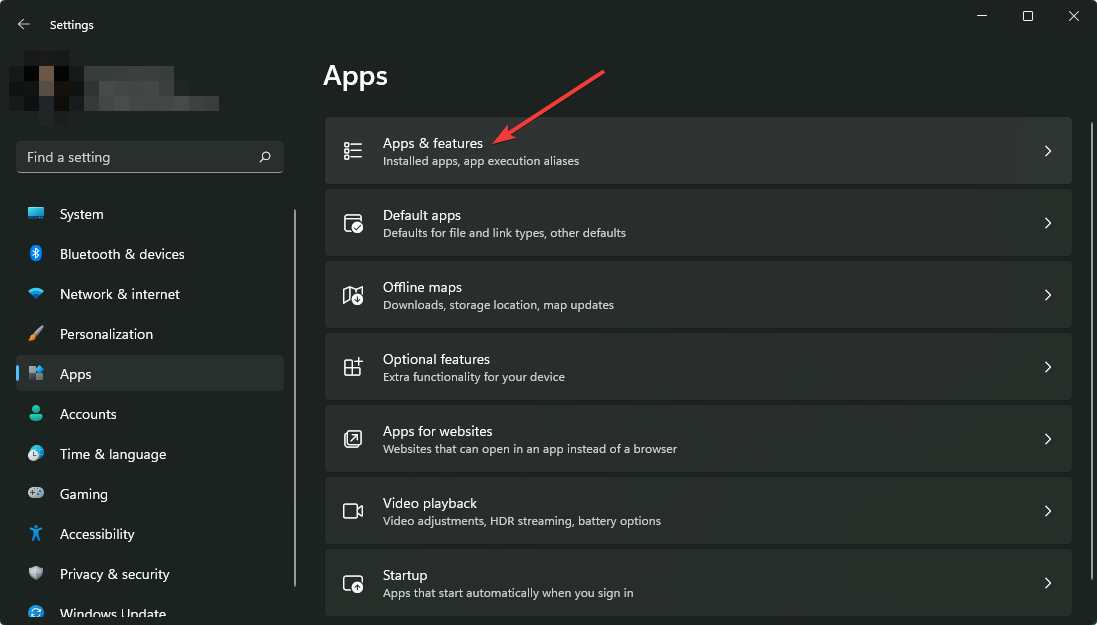
寻找Forticpent VPN。
单击 VPN 客户端旁边的三个垂直点,然后选择卸载。
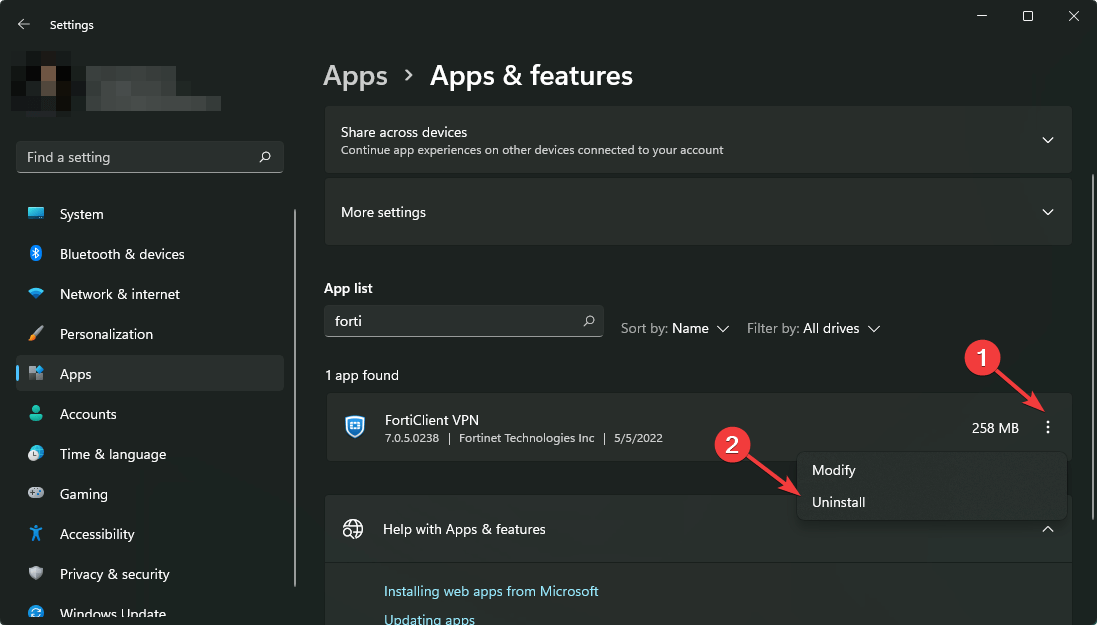
1.2 重新安装
转到FortiCpent VPN 下载页面。
下载VPN。
将其安装在您的 Windows 11 电脑上。
2.更改DNS
2.1 设置DNS地址
像以前一样转到 Windows 设置。
单击以太网或Wi-Fi,具体取决于您使用的连接。
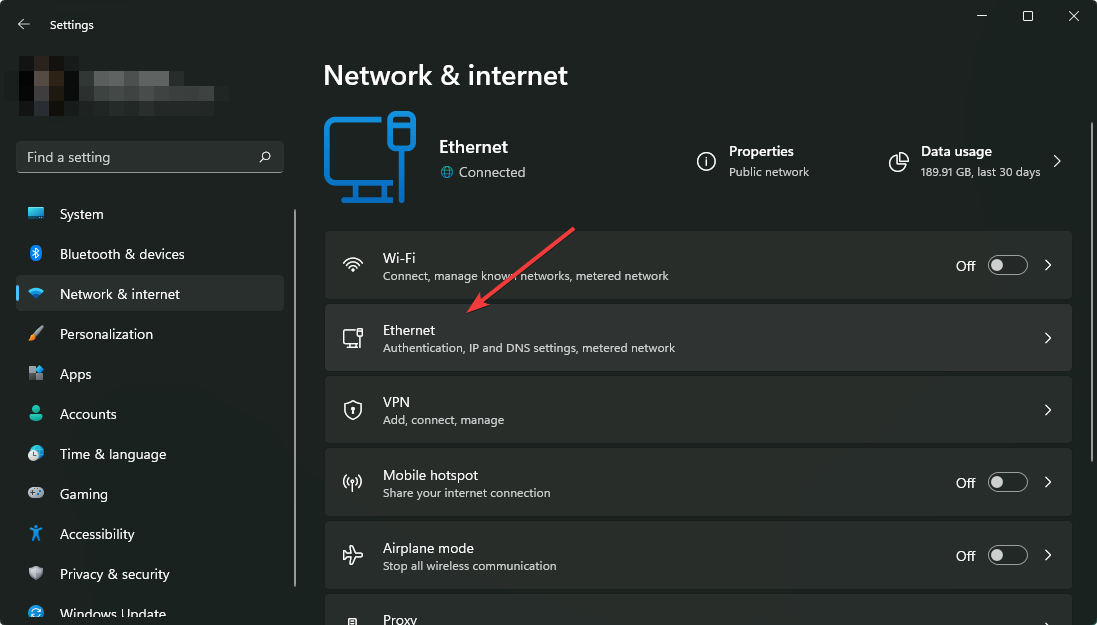
单击DNS 服务器分配旁边的编辑。
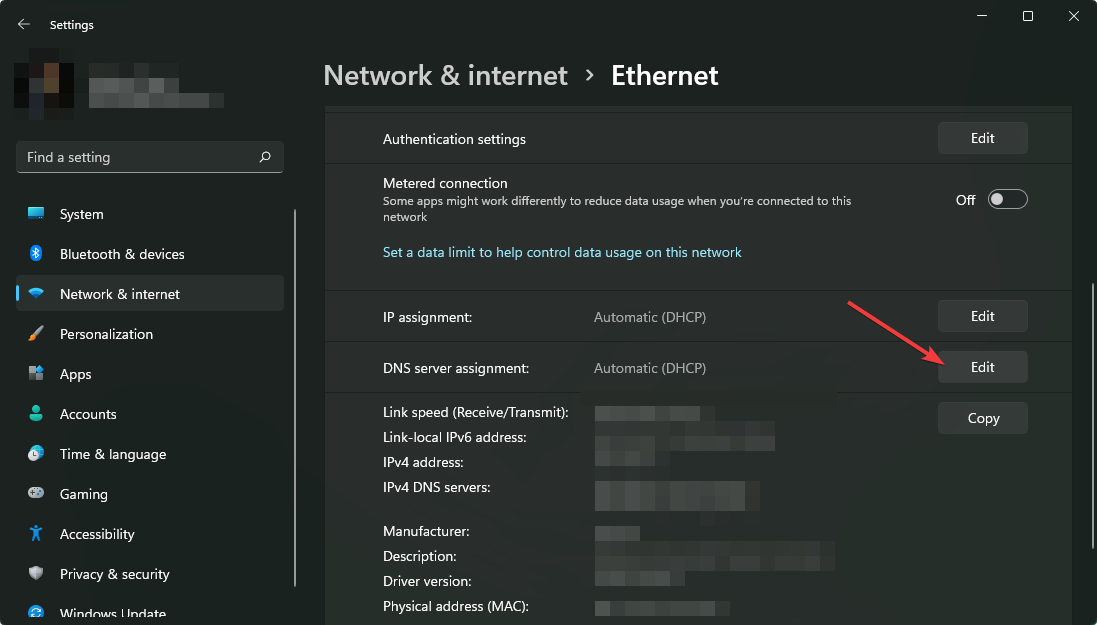
选择手动。
根据您的偏好启用 IPv4 或 IPv6。
设置您的首选 DNS 地址,然后单击保存。在我们的案例中,我们使用了 Google DNS:8.8.8.8、8.8.4.4。
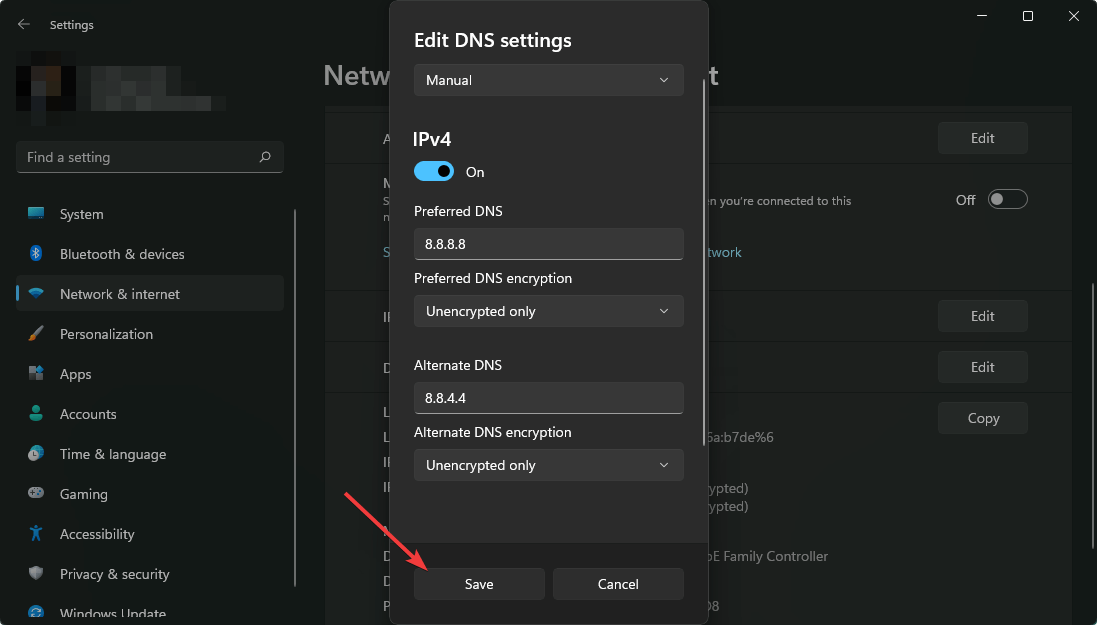
2.2 刷新DNS
打开开始菜单。
键入cmd并按回车键打开命令提示符。
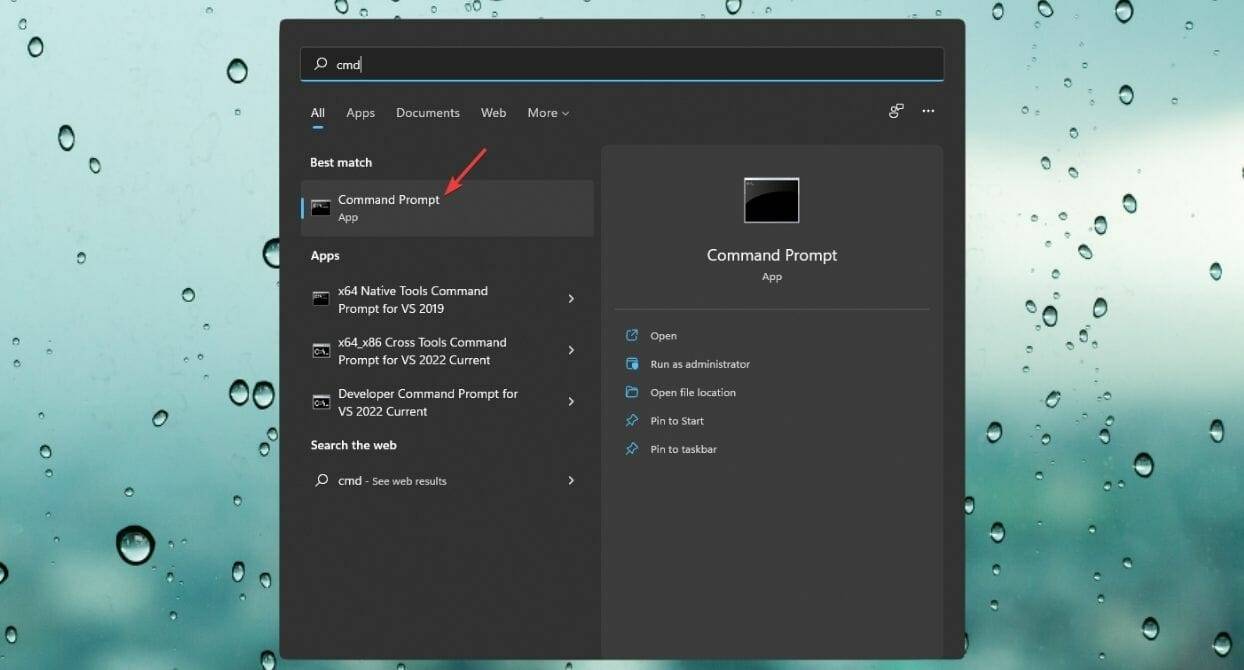
键入以下命令并按回车键。ipconfig /flushdns
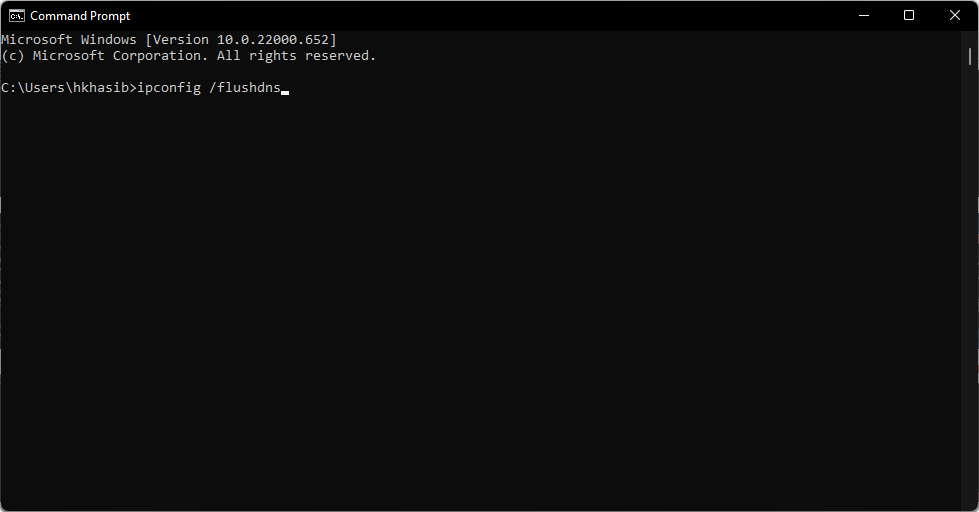
更改 DNS 后,您可以尝试使用 FortiCpent 连接到您的 VPN 网络。希望它不会再次断开连接并在 Windows 11 上正常工作。
3.检查代理设置
像以前一样转到网络设置。
点击代理。

单击使用代理服务器旁边的编辑。
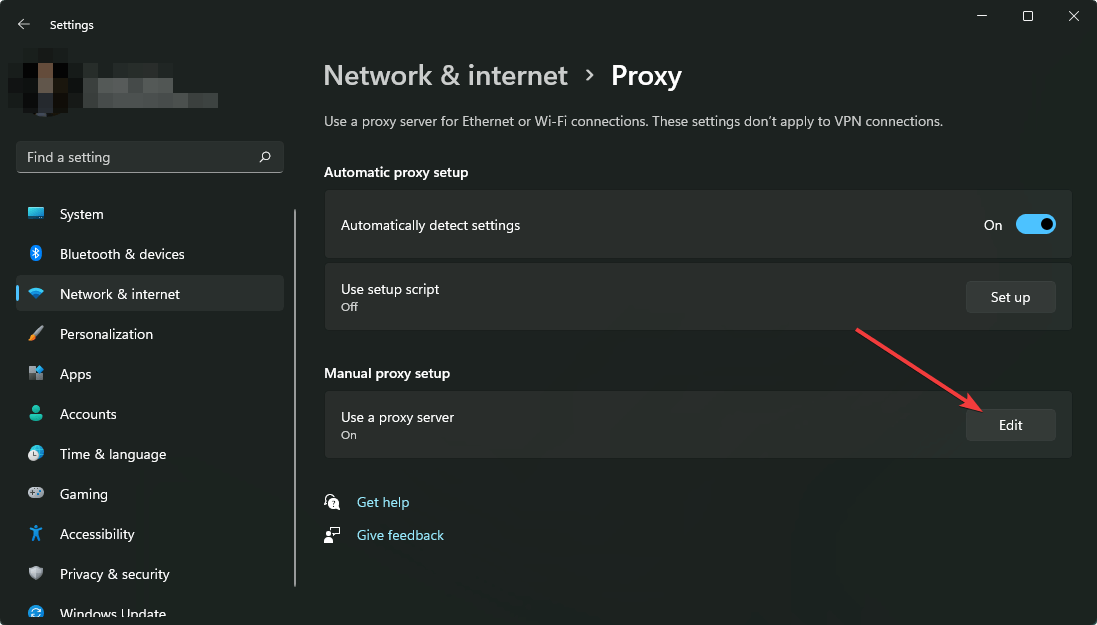
把它关掉。
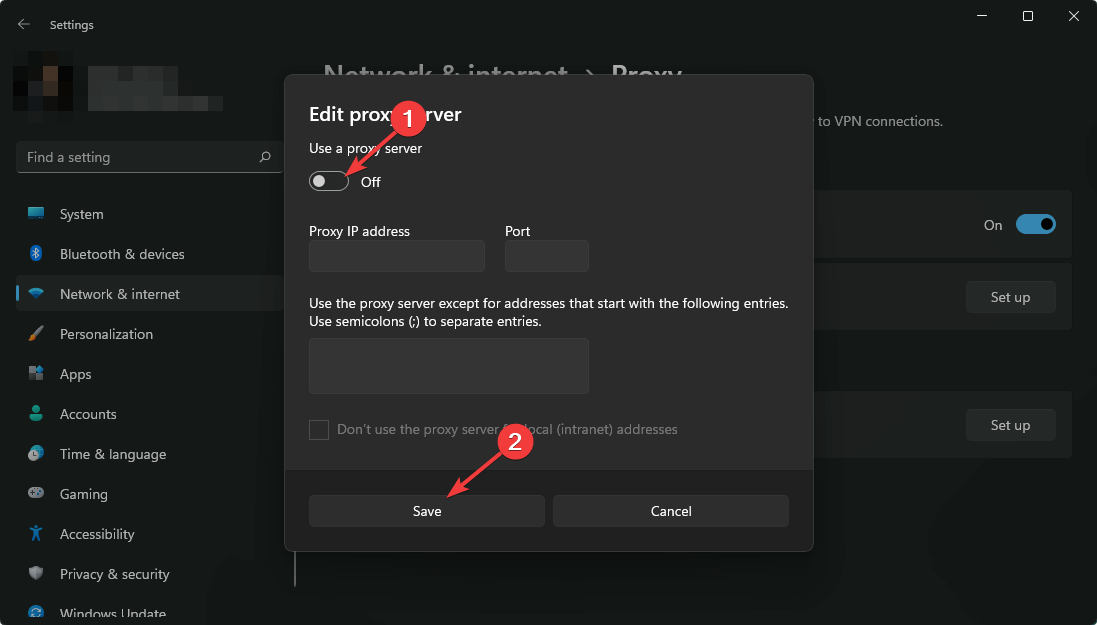
对使用设置脚本执行相同操作。
4.重置网络
转到网络设置。
单击高级网络设置。
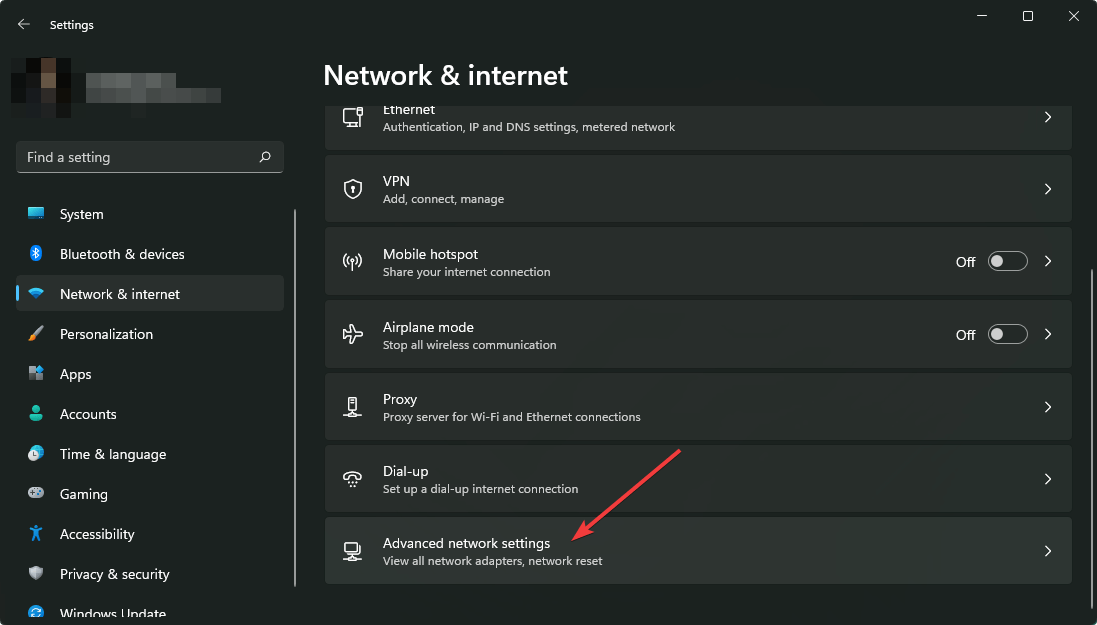
接下来,单击网络重置。
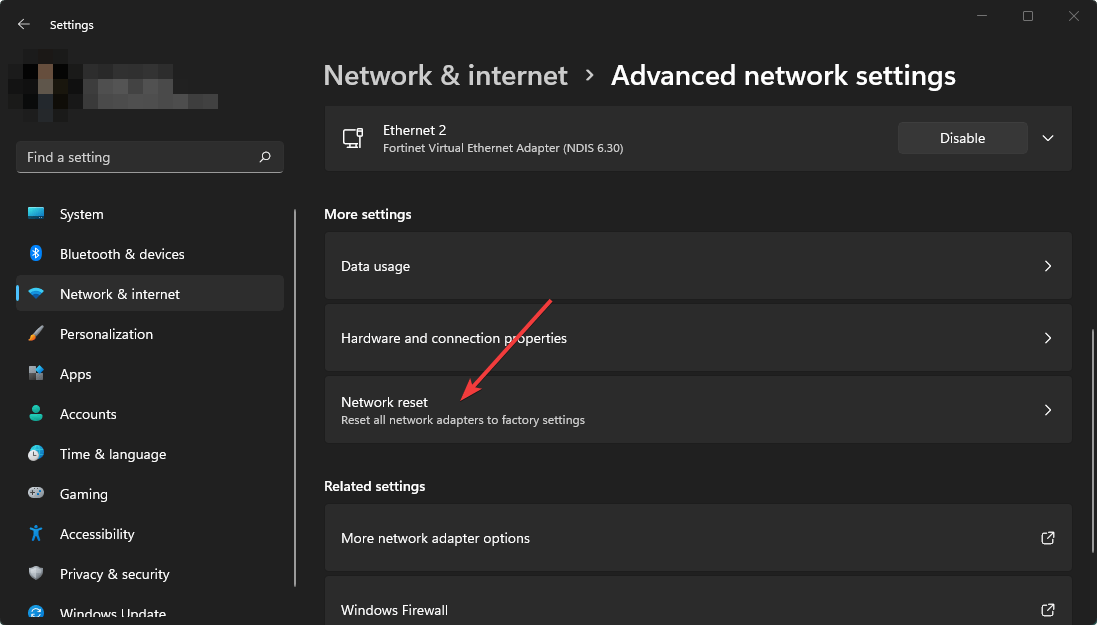
点击立即重置。
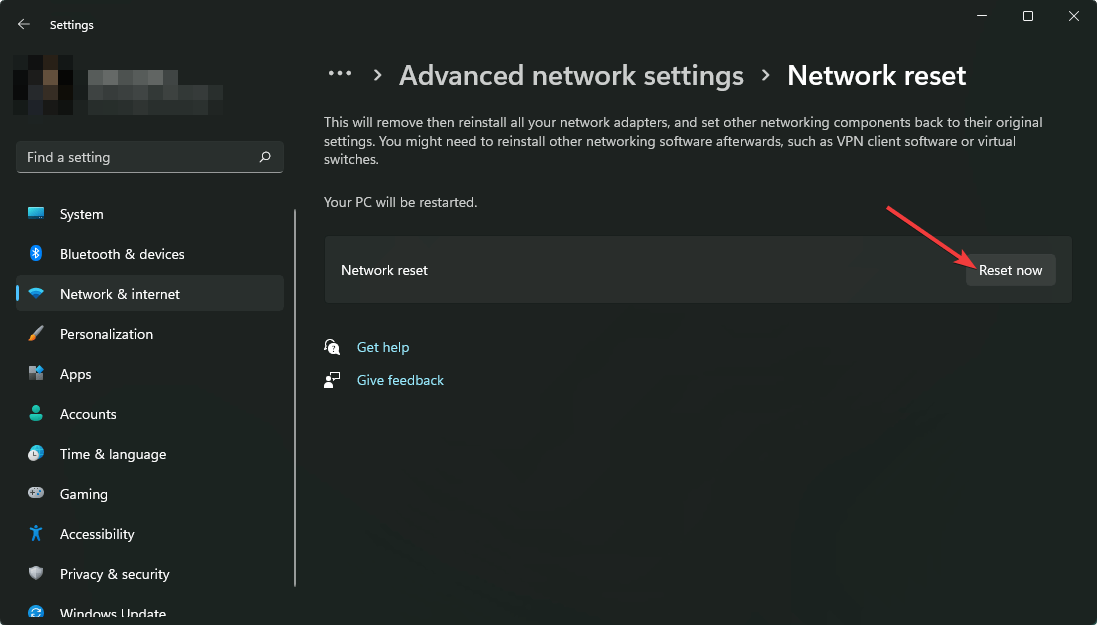
单击是。
5.重新启用以太网
再次导航到网络设置。
转到高级网络设置。
单击您正在使用的以太网连接旁边的禁用。
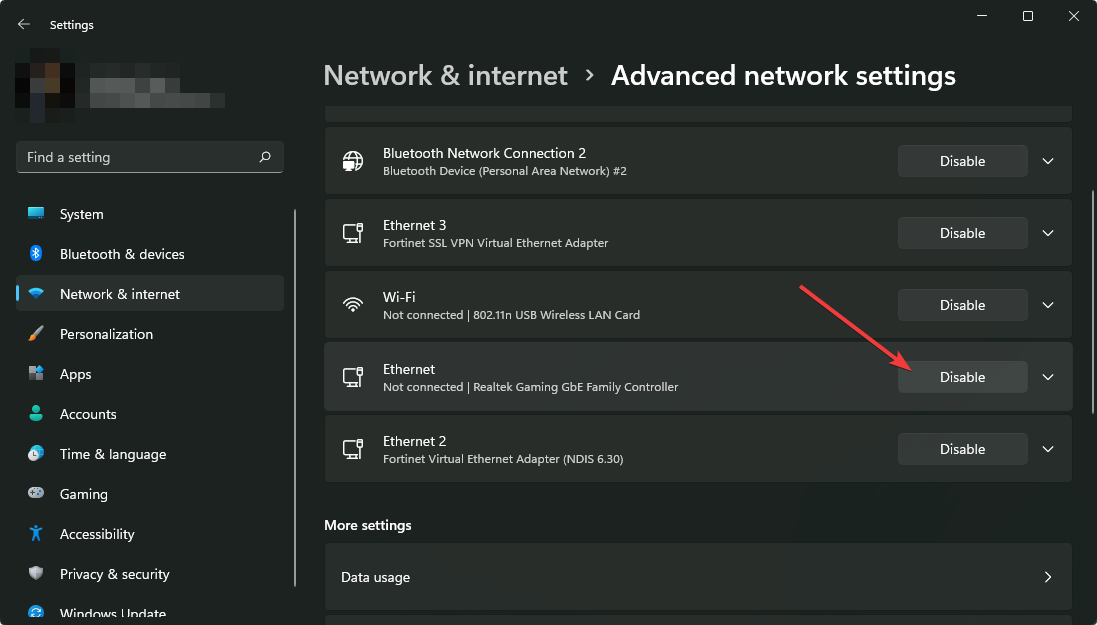
几秒钟后,单击启用。
6. 使用无线网络
专家提示:某些 PC 问题很难解决,尤其是在存储库损坏或 Windows 文件丢失时。如果您在修复错误时遇到问题,则您的系统可能已部分损坏。我们建议安装 Restoro,这是一种可以扫描您的机器并确定故障所在的工具。 单击此处下载并开始修复。
要修复 Windows 11 FortiCpent VPN 无法正常工作的问题,您应该使用 Wi-Fi 连接而不是以太网。
出于某种原因,在某些计算机上,仅当用户尝试使用以太网连接连接到 VPN 网络时才会出现该错误。但是,当他们尝试使用 Wi-Fi 做同样的事情时,它的效果令人惊讶。
7.更新网络驱动
打开 开始菜单。
键入 设备管理器 并按 Enter 键打开 Windows 设备管理器。
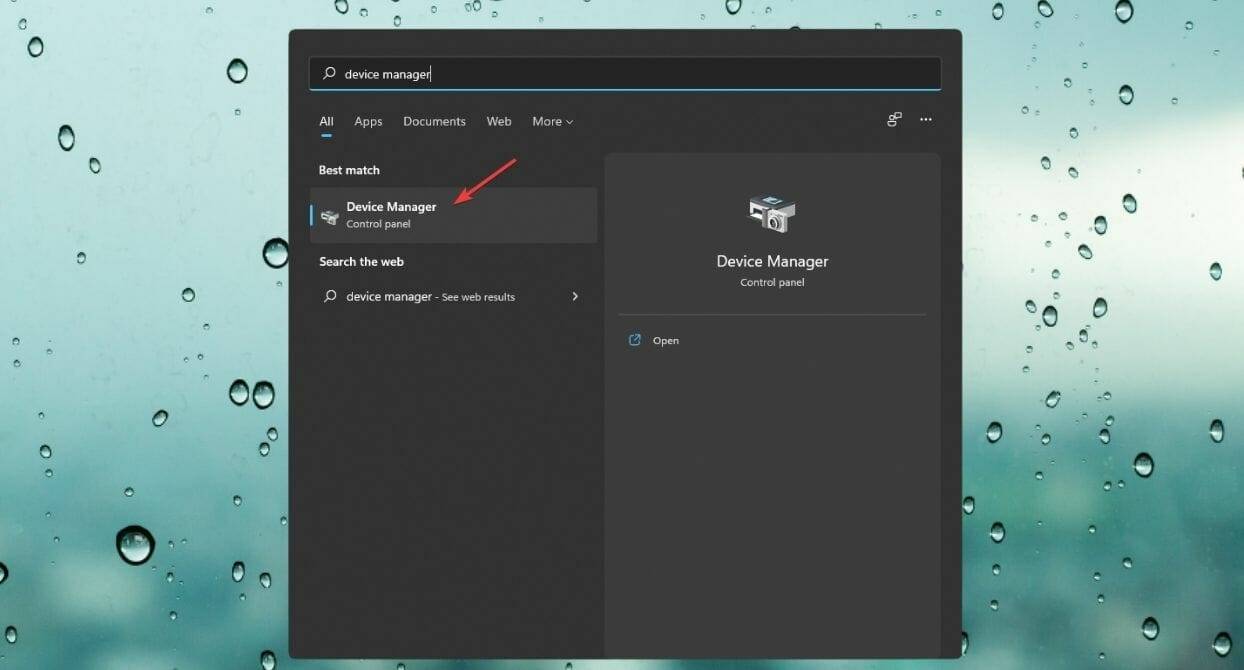
展开 网络适配器。
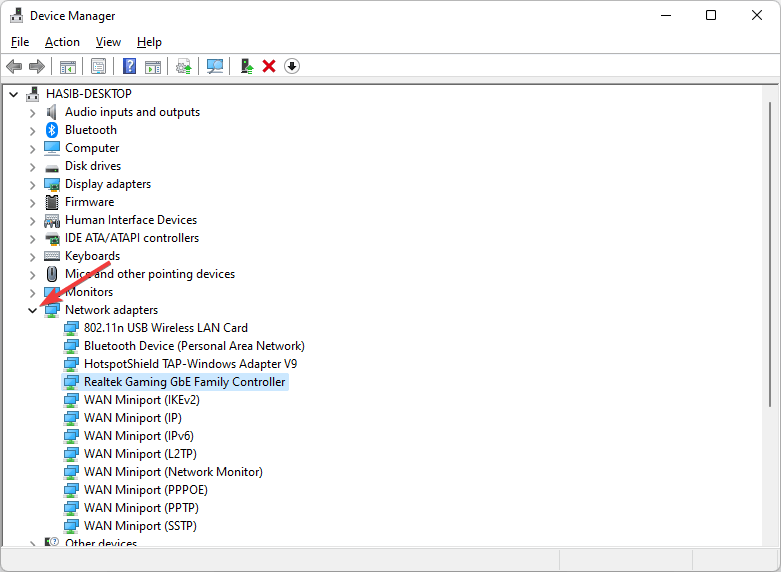
右键单击您的网络驱动程序并选择 更新驱动程序。
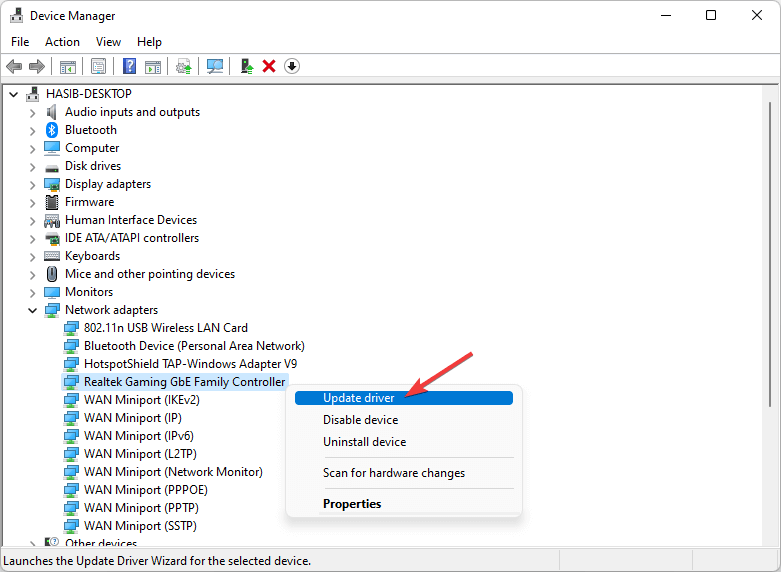
单击 自动搜索驱动程序。
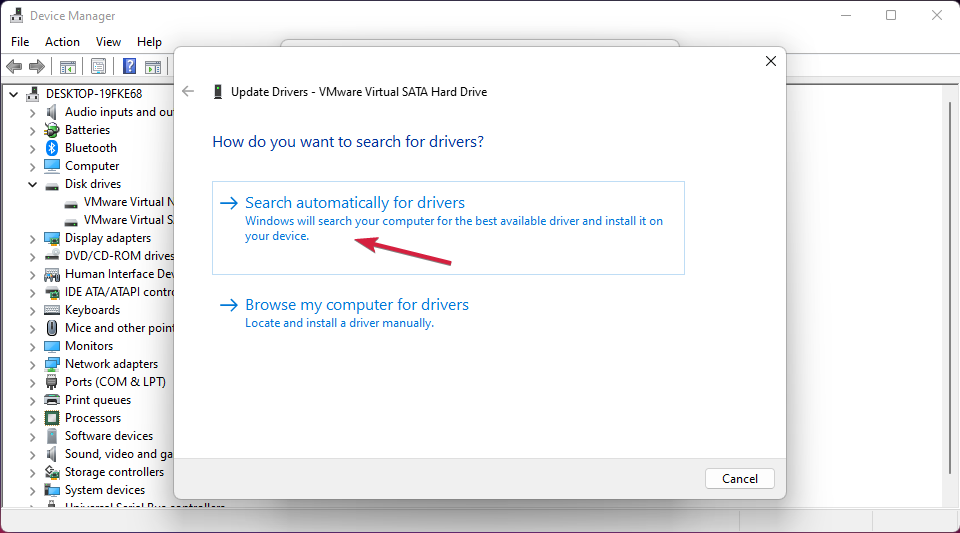
Windows 11 将尝试查找最新的驱动程序并自动安装。
现在,尝试连接到 VPN 网络。您应该不再面临在 Windows 11 上 FortiCpent VPN 无法正常工作的问题。
8. 使用 SSL-VPN
如果 FortiCpent VPN 仍然无法在 Windows 11 上运行,您应该更改您的 VPN 配置。使用 SSL VPN 代替 IPsec VPN。为此,请在服务器端和客户端配置所有必要的设置。
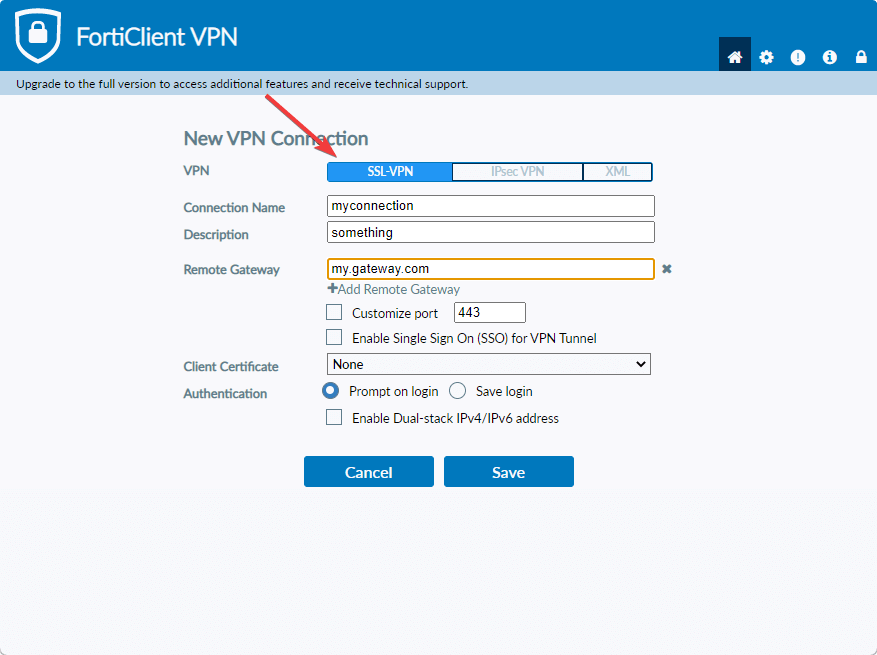
根据大量用户的说法,这种技术非常有效。
9.更换VPN
如果您不需要出于业务目的使用 VPN 并且不需要连接到公司网络,则 FortiCpent VPN 不是强制性的。在这种情况下,您可以在 Windows 11 上尝试任何行业领先的 VPN 服务。
Private Internet Access (PIA) 是最受推荐的 VPN 服务。此 VPN 服务是游戏、观看 Netfpx、Hulu 或做其他事情的绝佳选择。它可以为您提供一流的性能和安全性。
PIA 在不同平台上有应用程序。因此,无需手动配置。特别是在 Windows 11 上,它的 VPN 客户端运行良好。
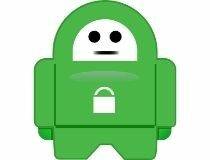
私人互联网接入
Private Internet Access 是一项非常可靠的 VPN 服务,拥有庞大的全球网络,在 Windows 11 上运行良好。
查看价格访问网站
这些是在 Windows 11 上摆脱 FortiCpent VPN 无法正常工作问题的最有效方法。
以上就是win11系统 Forticlient VPN 无法正常工作的解决方法了,如果你有其他问题可以给我们留言,我们将尽快为你解答!更多精彩内容敬请关注自由互联!
