使用win11系统怎么既能清理c盘垃圾,又不不误删系统文件呢?下面小编就来给大家讲一下怎么操作! 操作方法 方法一: 1、首先右键c盘,打开“属性” 2、接着打开下面的“磁盘清理”
使用win11系统怎么既能清理c盘垃圾,又不不误删系统文件呢?下面小编就来给大家讲一下怎么操作!
操作方法
方法一:
1、首先右键c盘,打开“属性”
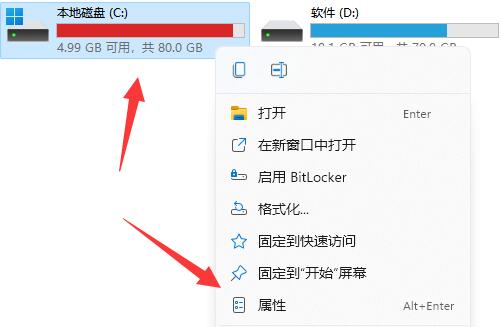
2、接着打开下面的“磁盘清理”
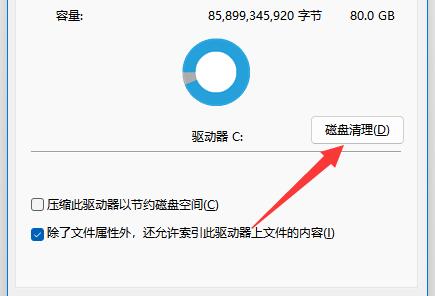
3、然后选择要删除的文件。
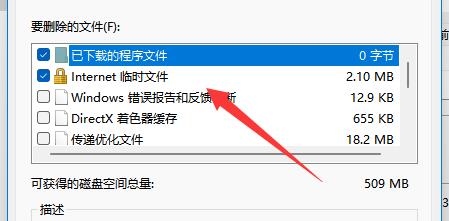
4、随后点击“确定”就能删除垃圾了。
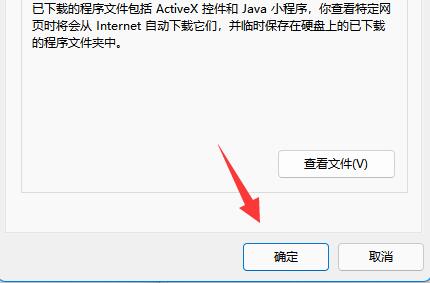
方法二:
1、打开c盘的“C:UsersAdministratorAppDataLocal”文件夹。

2、其中有一个“temp”文件夹是没用的,可以删除。
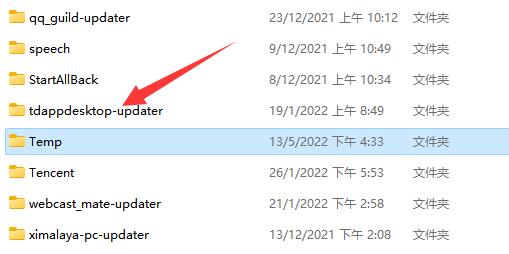
以上就是win11系统清理c盘垃圾但是不误删系统文件的方法教程了,如果你有其他问题可以给我们留言,我们将尽快为你解答!更多精彩内容敬请关注自由互联!
