当我们在使用电脑的时候,联想笔记本摄像头可能会出现灰色并有反斜杠或全黑无报错的情况,那这个时候我们该怎么处理呢?
具体处理思路如下:
知识点分析:
故障现象一:摄像头灰色反斜杠
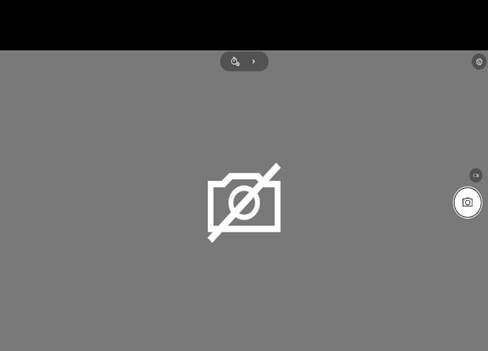
故障现象二:摄像头显示为全黑色
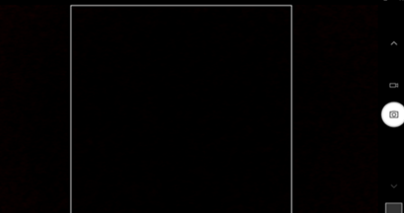
操作步骤:
1、笔记本摄像头功能键开关。
常见的快捷键是F8或者FN+F8。新上市的威6 PRO/威6 2020款、Thinkbook机型均有此按键设计。

若按键无效,请重装对应的电源、热键的驱动。注意,thinkpad笔记本全系均无此按键,不同机型按键位置略有差异,可以查看机器快捷键说明或者使用说明书。
2、摄像头隐私物理开关。
物理开关默认是关闭的

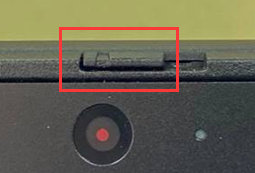
拨到右边是打开

注意,物理开关选配,请参考具体机型说明。Thinkbook、威6 pro/威6 2020款基本都设计了物理开关。
3、相机“隐私模式”软件开关。
Win7、Win8、win10环境下操作方法不同,请确认好当前操作系统。
(1)Win7系统机器设置方法。(Lenvo Web会议设置仅针对thinkpad机型)
打开控制面板,右上角查看方式改成大图标,打开LenovoWeb会议。
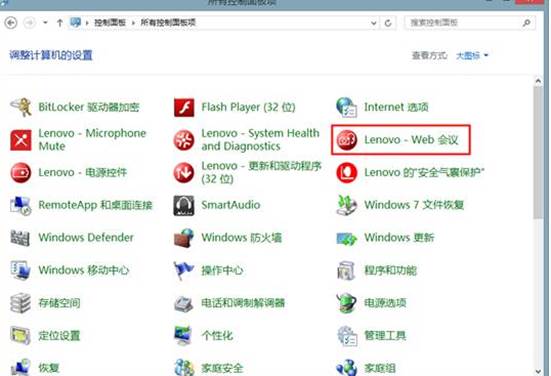
软件界面如下:
如果不显示摄像头画面,请点击“显示我的视频图像”选项,点击以后即可正常使用摄像头。
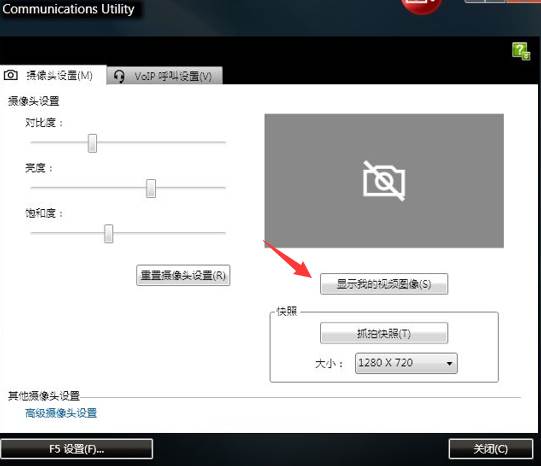
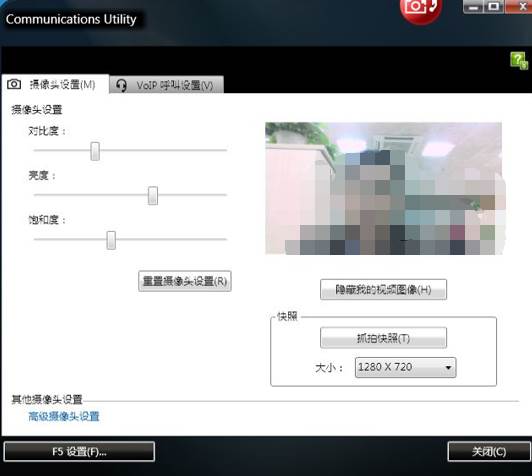
如果没有这个选项,请选择“高级摄像头设置”。
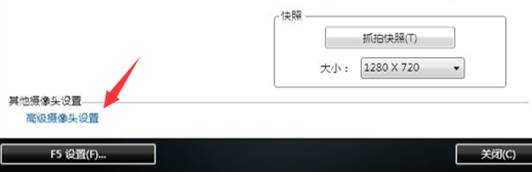
找到“隐私”选项,取消勾选,应用,确定。
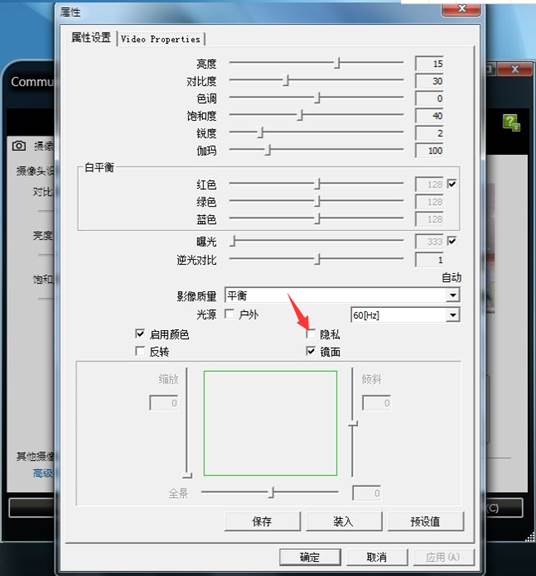
备注:
控制面板中没有Lenovo web会议的话, 预装系统可以考虑备份好全盘数据和相关账号恢复系统尝试,目前该软件已经不提供下载链接。
常规调试无效。(此操作非ThinkPad机型也可参考)
如果Lenovo Web会议中无法进行摄像头管理,相关调试无效的情况,只能考虑卸载机器自带的摄像头驱动重装尝试。
先检查控制面板是否有“camera”字样的设备驱动,如果有,统一都卸载掉。
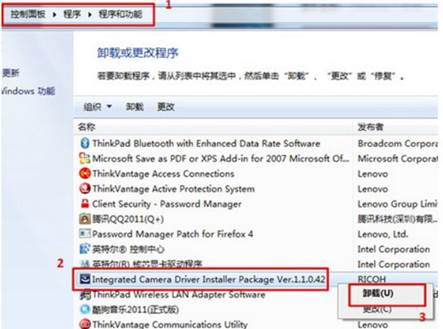
再检查设备管理器,图像设备。确认是否有Integrated Camera,右键卸载Integrated Camera,如果弹出有对话框弹出“删除此设备的驱动程序软件”打勾,如果没有,直接卸载。
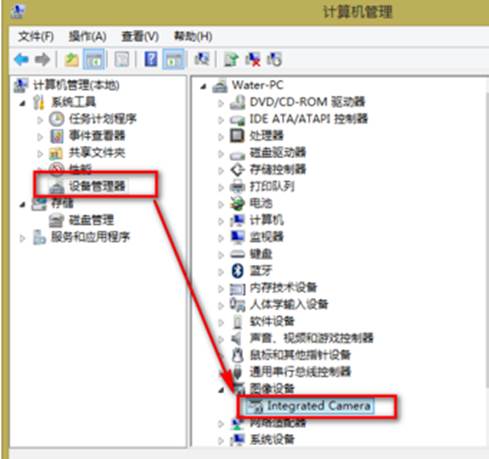
然后重装主板、USB、电源、热键、摄像头以及相关的驱动,重启电脑尝试。
(2)win88.1系统机器设置方法。
检查系统隐私设置,开启摄像头权限。
用鼠标移至桌面右侧顶部,或者使用“Win+C”组合键唤出Charm超级菜单,如下图所示。选择设置—更改电脑设置—隐私—摄像头,选择全部打开。
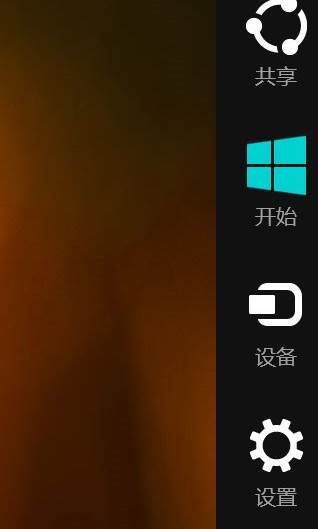
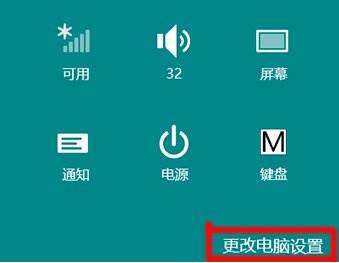
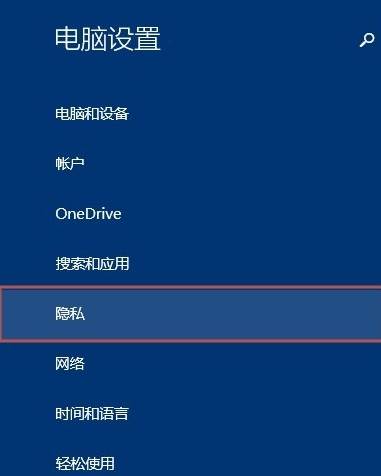
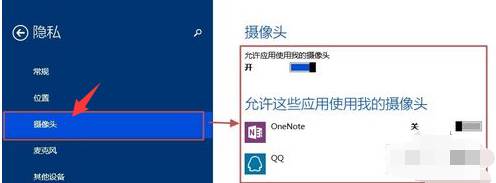
检查lenovo settings设置。
按“Win+c”键调出win8系统的侧面菜单,选择“搜索”,输入settings,可找到lenovo settings应用程序,如图:
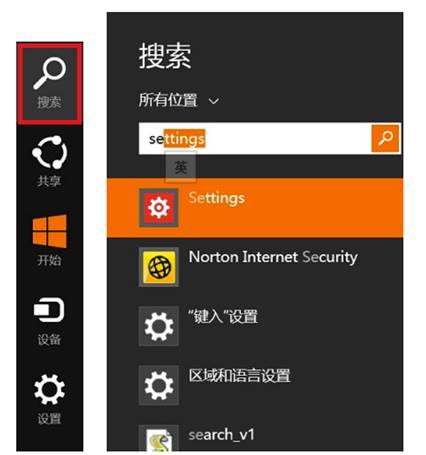
打开软件以后找camera/相机的设置选项
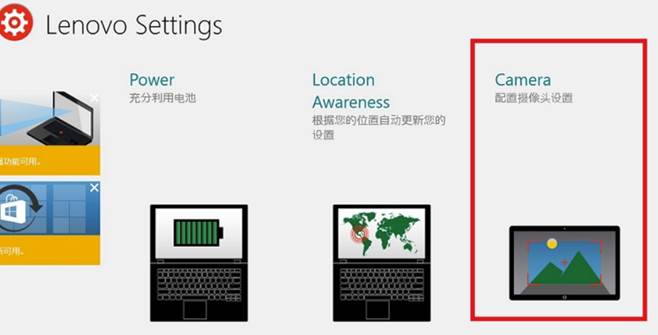
选择“正常”的选项,查看摄像头是否正常。
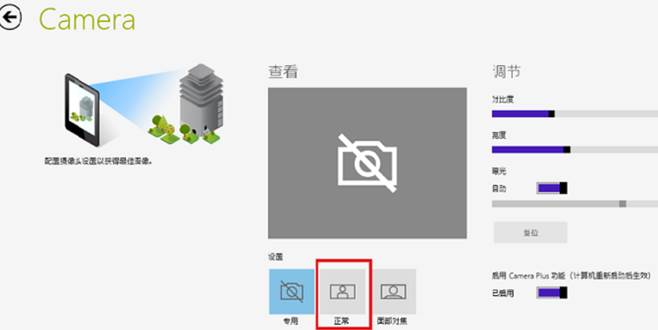
若无此设置,或者无此软件的,建议设备管理器卸载摄像头设备。如果弹出有对话框弹出“删除此设备的驱动程序软件”打勾,如果没有,直接卸载。
(3)win10系统机器设置方法。(一般仅针对出厂预装win10系统的机器)
检查系统下隐私设置。
win10系统,设置—隐私—相机—允许所有应用使用相机,全部打开。
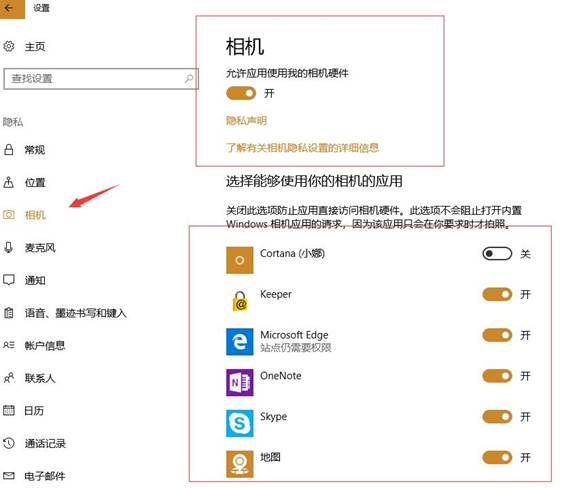
联想电脑管家设置。
若机器出厂带联想电脑管家,打开找到工具箱,检查是否有摄像头设置选项。
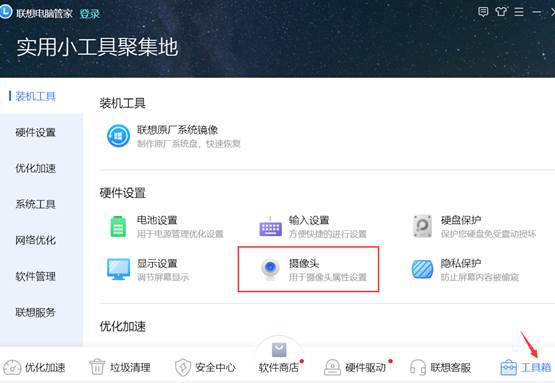
有选项请选择“摄像头”,打开以后,关闭“摄像头隐私模式”。
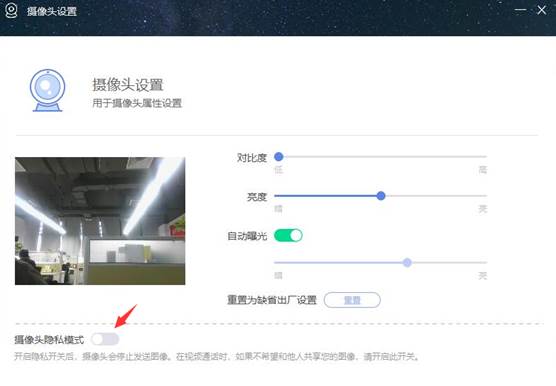
Lenovo Vantage设置。
电脑管家无此选项的,可以在微软的应用商店安装Lenovo Vantage软件。
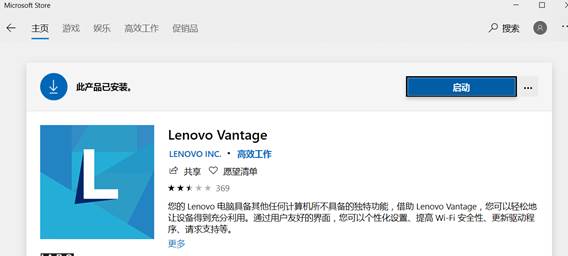
打开软件以后,找到右上角“我的设备”,选择“设备设置”,找到“摄像头”。

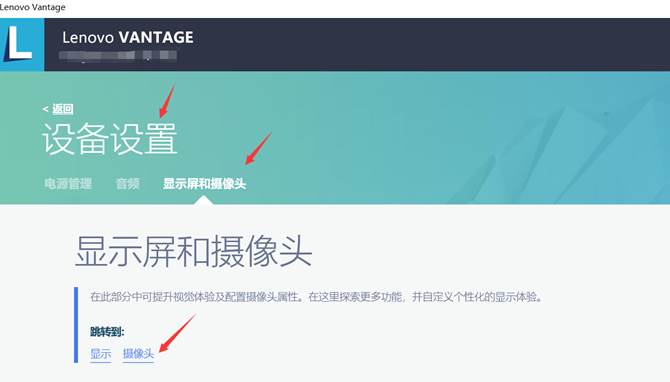
“摄像头隐私模式”关闭
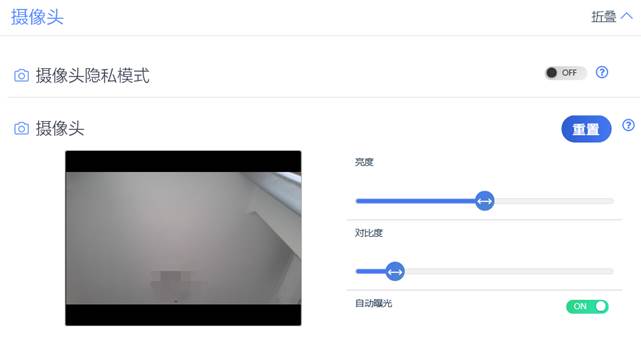
常规设置无效的,建议设备管理器卸载摄像头设备。如果弹出有对话框弹出“删除此设备的驱动程序软件”打勾,如果没有,直接卸载。
