使用win11系统,遇到添加打印机错误740时该怎么办呢?下面小编就来给大家讲一下具体怎么解决!
解决方法
1、使用命令提示符运行打印机向导
同时按下Win+R键打开运行命令窗口。
在搜索字段中,键入cmd并按Ctrl+ Shift+Enter快捷键打开提升的命令提示符。
现在,将以下命令复制并粘贴到命令提示符窗口中,然后按Enter:rundll32 printui.dll,PrintUIEntry /il
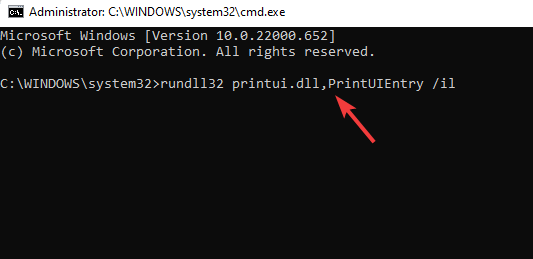
执行命令后,继续安装打印机。
因此,如果您无法安装打印机并且无法完成此功能,此方法应该可以帮助您修复它。
2、禁用用户帐户控制
要打开运行控制台,请同时按Win+R键。
在搜索栏中输入useraccountcontrolsettings并Enter点击。
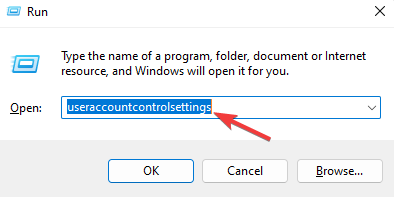
当用户帐户控制设置窗口打开时,将其设置为从不通知。
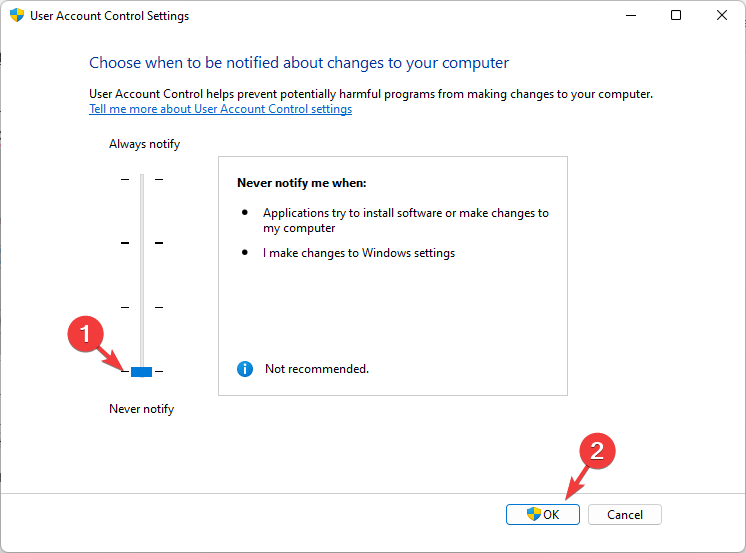
按OK保存更改并退出。
3、创建一个新的管理员帐户以修复错误740
按快捷键组合 - Win+I启动设置应用程序。
在Windows 设置中,单击左侧的帐户。
接下来,在右侧,点击Family & other users。
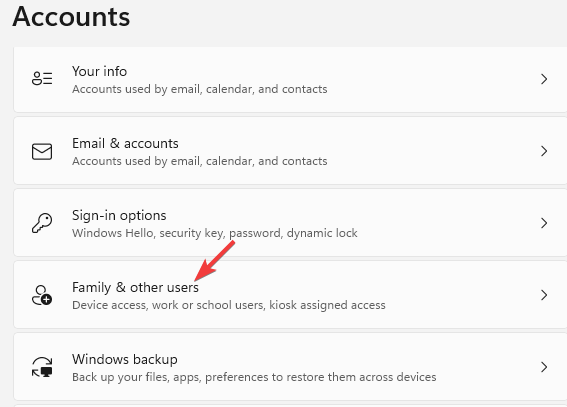
现在,转到其他用户部分,然后在添加其他用户旁边,单击添加帐户。
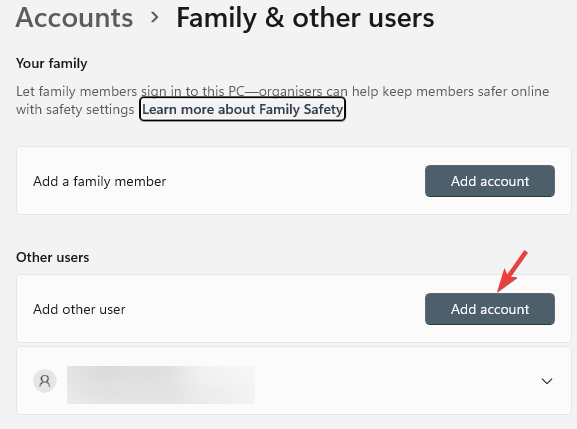
将打开一个新窗口 -此人将如何登录。
在这里,点击我没有此人的登录信息。
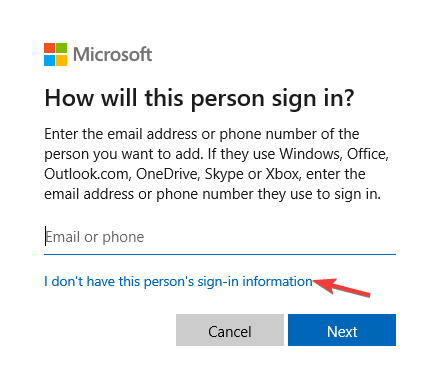
在创建帐户窗口中,单击添加没有 Microsoft 帐户的用户,然后单击下一步。
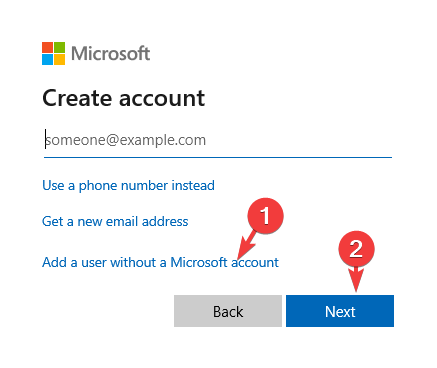
接下来,输入新的用户名和密码,然后按Next。
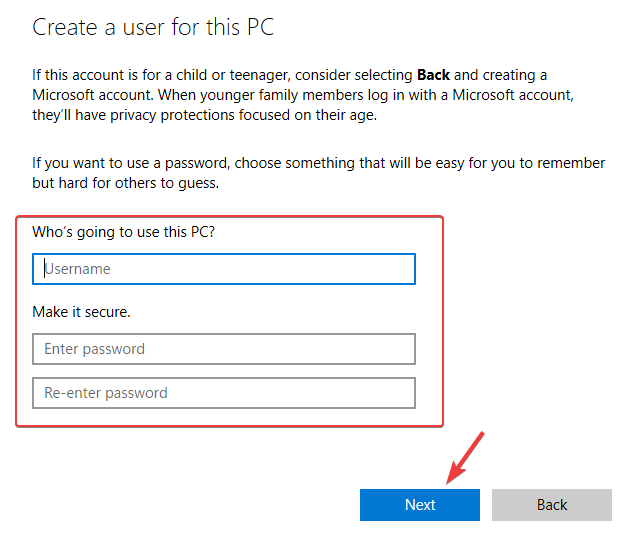
创建新帐户后,您需要将其更改为管理员帐户。完成后,关闭“设置”窗口,您现在应该可以安装打印机了。
以上就是win11系统安装打印机错误740的解决方法了,如果你有其他问题可以给我们留言,我们将尽快为你解答!更多精彩内容敬请关注自由互联!
