使用win11系统发现截图没有通知,通知面板中没有出现预览通知该怎么办呢?小编就来给大家讲一下解决方法!
解决方法
修复 1 – 检查通知设置
您可能已阻止 Snip & Sketch 通知设置。
1.您必须打开设置。因此,同时按下Windows 键+I键。
2. 现在,从左侧窗格转到“系统”。
3. 在右侧,点击所有选项中的“通知”。
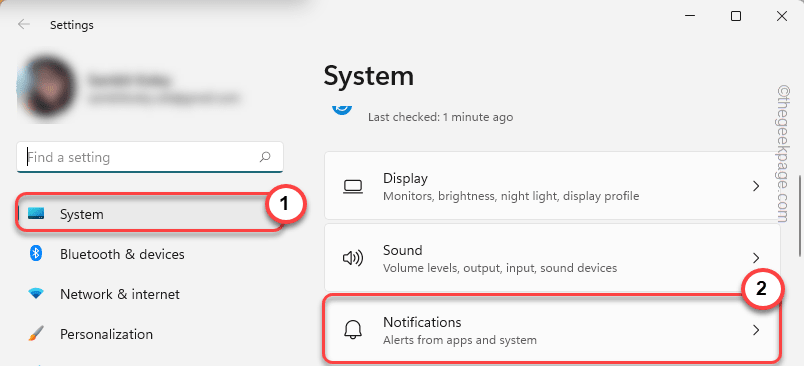
4. 只需确保“通知”选项为“开”并展开它。
5. 稍后,确保选中这些选项。
在锁定屏幕上显示通知 允许通知播放声音
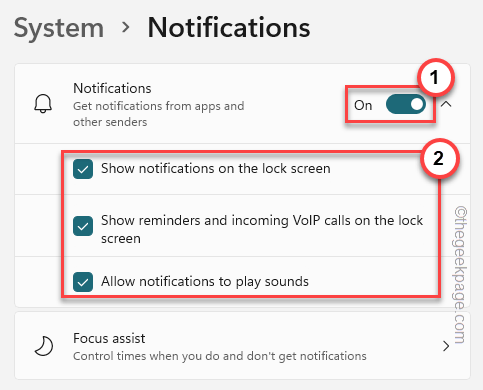
6. 现在,您必须确保允许 Snip & Sketch 通知。
7. 只需通过同一窗口向下并打开“截图工具”选项“打开”。
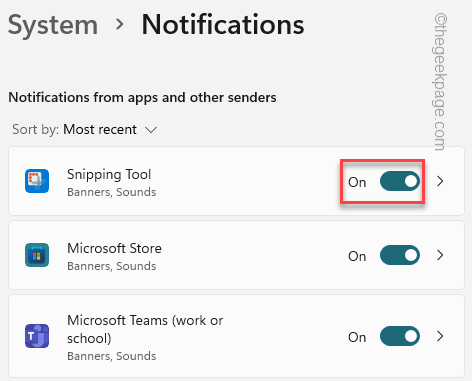
之后,关闭“设置”窗口并同时使用Win 键+Shift+S键拍摄快照。
检查预览是否出现在通知面板上。
修复 2 – 关闭焦点辅助
Focus Assist 会关闭计算机上的通知。
1. 您会注意到任务栏左上角有几个图标。
2. 点击网络适配器图标或声音图标一次打开设置。
3. 现在,您可以在窗格中看到“ Focus Assist ”。
4. 确保“对焦辅助”已关闭。
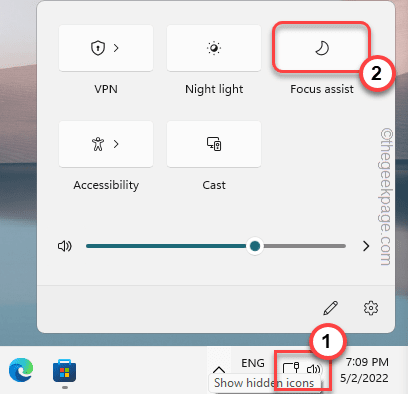
一旦您确定 Focus Assist 已禁用,请在您的系统上随机截取屏幕截图。如果此解决方案失败,请转到下一个解决方案。
替代步骤 –
如果您在任务栏上看不到 Focus Assist,您可以从“设置”中禁用它。
1. 打开设置。
2.然后,点击第一个设置“系统”。
3. 之后,点击“通知”。
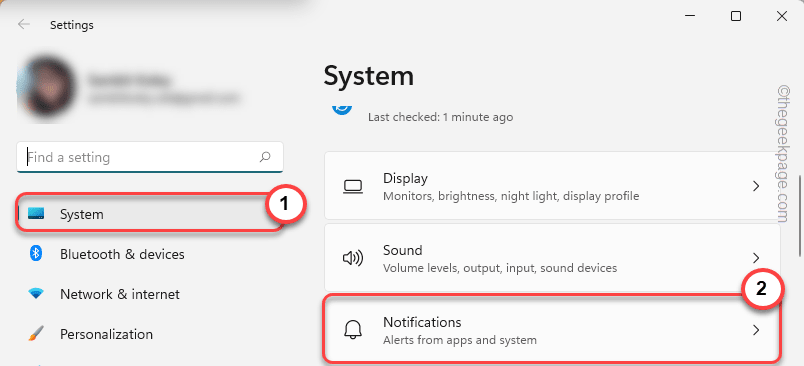
4. 在这里您将找到“对焦辅助”设置。点击它。
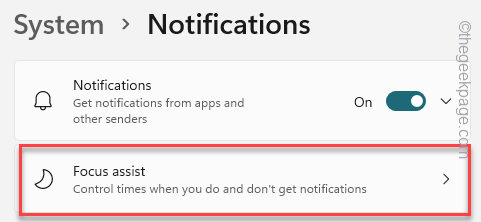
5. 在对焦辅助设置中,将其设置为“关闭”以完全关闭它。
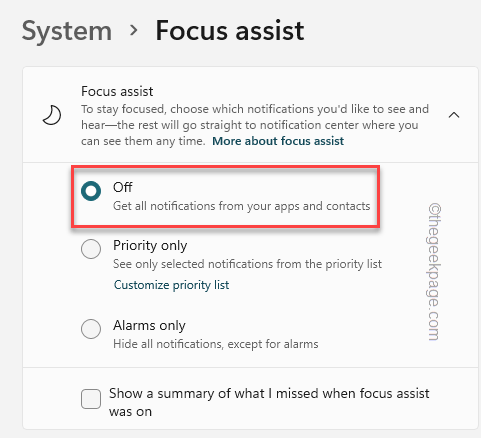
之后,关闭设置并检查。
修复 3 - 重置截图和草图
如果更改 Snip & Sketch 通知设置不起作用,请尝试重置应用程序。
1.一次按Win键+X键。
2. 然后,点击“应用和功能”。
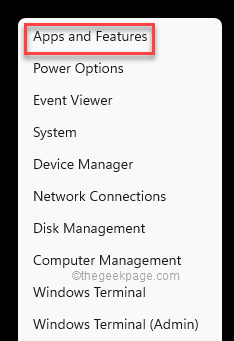
3. 现在,向下滚动屏幕的右窗格,您会注意到“ Snip & Sketch ”应用程序。
[注意——您可能在“设置”中看不到“截图和草图”工具。相反,您可能会注意到“截图工具”。这是相同的。]
4. 只需点击应用名称旁边的“ ⋮ ”,然后点击“高级选项”。
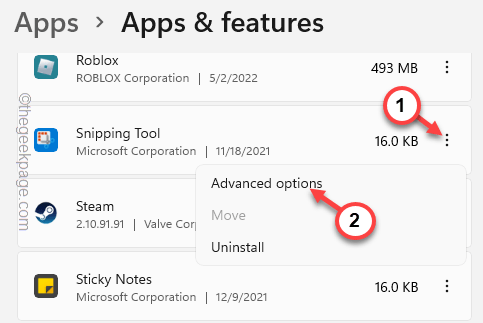
5.您应该在重置之前尝试修复应用程序。
6. 点击“修复”开始修复过程。
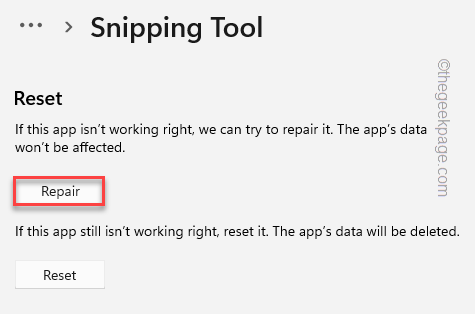
留出一些时间来修复应用程序。修复过程完成后,尝试使用快捷键截屏。
如果可行,您无需遵循任何进一步的说明。
7. 否则,返回设置页面。
8.在这里,点击“重置”选项。
9. 再次点击“重置”选项继续重置应用程序。
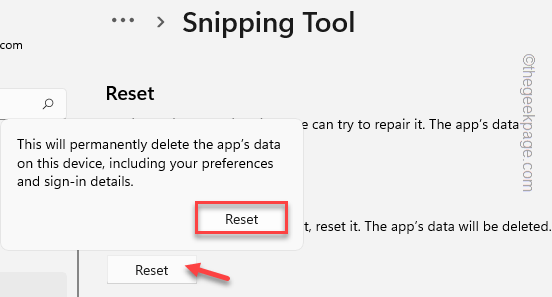
重置 Snip & Sketch 应用程序后,将不再有通知问题。
以上就是win11系统没有截图工具通知的解决方法了,如果你有其他问题可以给我们留言,我们将尽快为你解答!更多精彩内容敬请关注自由互联!
