使用win11系统如何设置锁屏密码并快速锁屏呢?下面小编就来给大家讲一下如何操作! 操作方法 win11快速锁屏方法一 1、首先,点击电脑主屏幕左下端的win图标,在弹出的界面点击账号
使用win11系统如何设置锁屏密码并快速锁屏呢?下面小编就来给大家讲一下如何操作!
操作方法
win11快速锁屏方法一
1、首先,点击电脑主屏幕左下端的win图标,在弹出的界面点击账号图标。
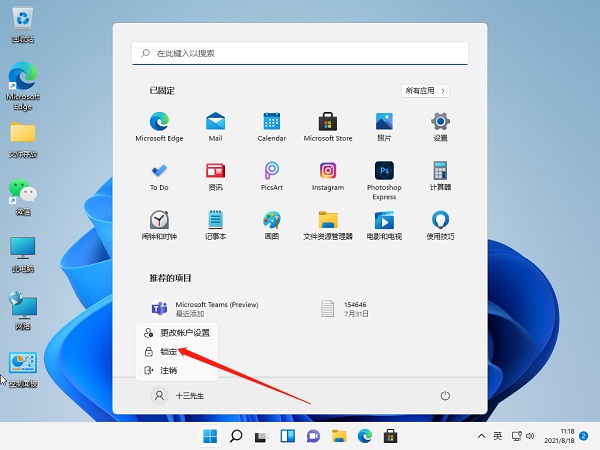
2、然后,在弹出的选框中,点击【锁定】即可锁屏。
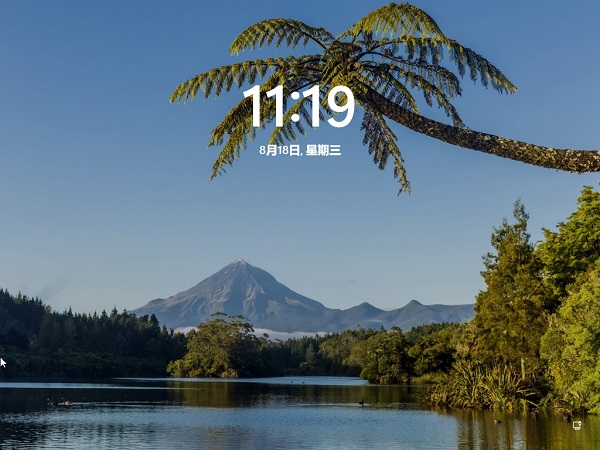
Win11快速锁屏方法二
1、锁屏快捷键和手动锁屏方式是:同时按住键盘win键+L键。

2、同时按住后,松开即可利用键盘的快捷方式快速锁屏。之后想要重新进入系统的话,如果之前有设置电脑开机密码的话就需要输入密码才能打开。
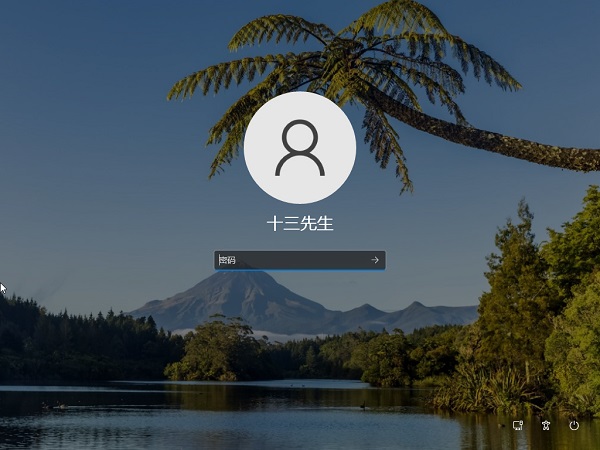
大家也知道,既然选择了锁屏,那么最好还是要有密码,这样锁屏才有意义。没有设置密码的话,谁点击都可以进入。
Windows11锁屏密码如何设置?
1、点击桌面的windows图标,进入设置选项。
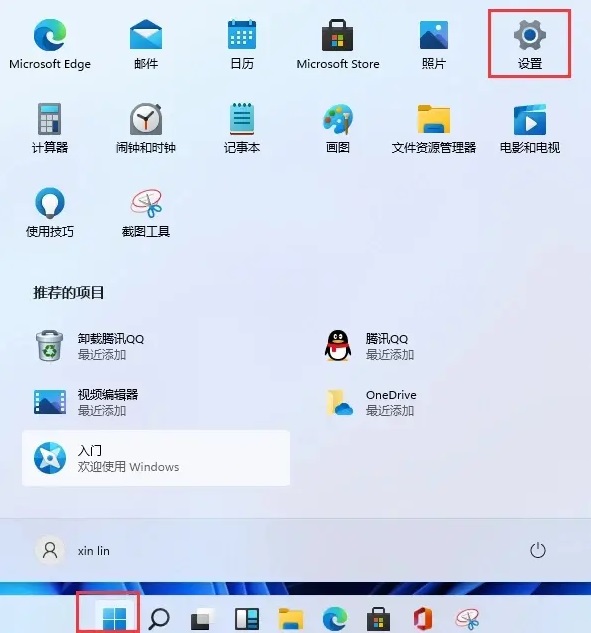
2、找到账户选项点击进入。
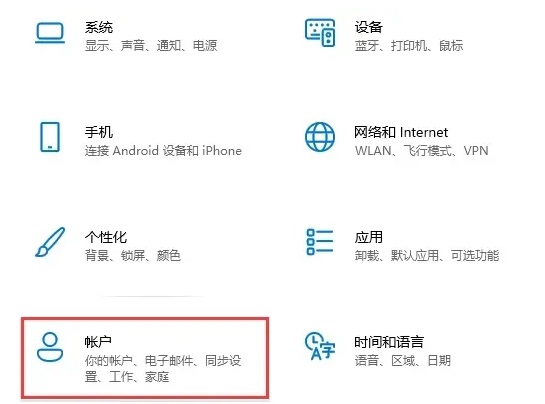
3、在账户选项中点击登录选项,然后点击右边的PIN选项即可。
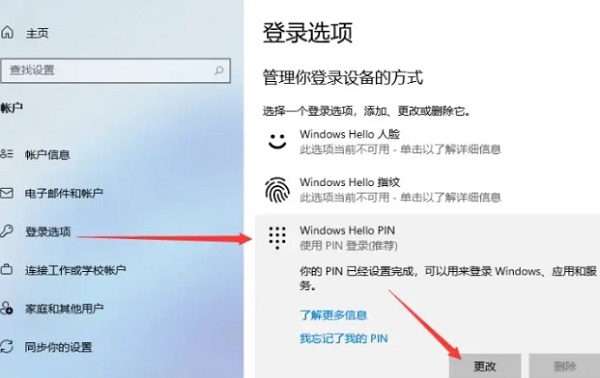
4、然后弹出的窗口更改新的PIN开机密码就行。
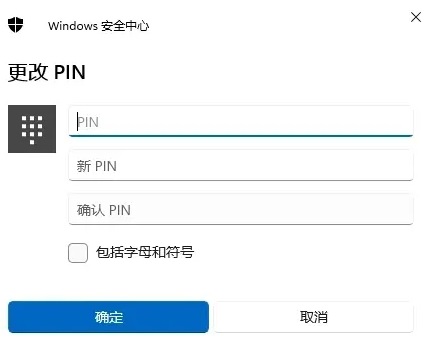
以上就是win11设置快速锁屏和锁屏密码的方法了,如果你有其他问题可以给我们留言,我们将尽快为你解答!更多精彩内容敬请关注自由互联!
