使用win11系统如何设置共享文件夹呢?下面小编就来给大家讲一下如何操作! 操作方法 1、为了安全我们最好设置一个专门的共享账号,首先我们在桌面上右键点击“此电脑”打开“设
使用win11系统如何设置共享文件夹呢?下面小编就来给大家讲一下如何操作!
操作方法
1、为了安全我们最好设置一个专门的共享账号,首先我们在桌面上右键点击“此电脑”打开“设置”菜单;
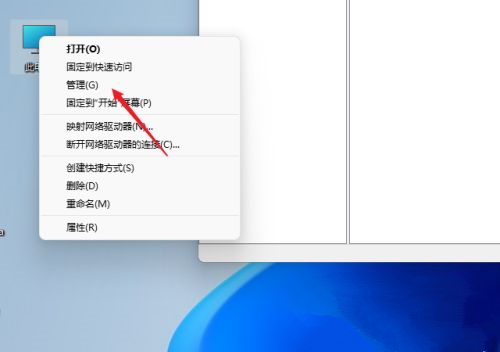
2、接着开启计算机管理窗口,打开“系统工具”-“本地用户和组”-“用户”,在用户上右键点击打开“新用户”;
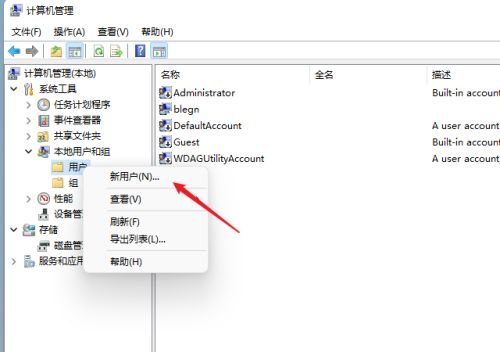
3、打开创建新用户窗口,自己设置一个用户名与密码,把“用户下次登录时须更改密码”给取消;
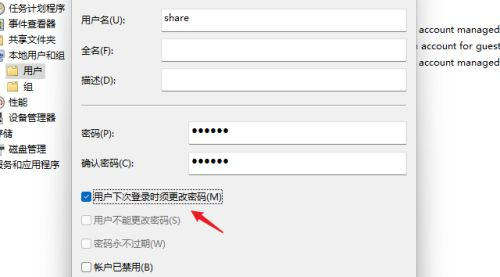
4、右击选择需要共享的文件夹,打开“属性”窗口,进入“共享”选项卡;
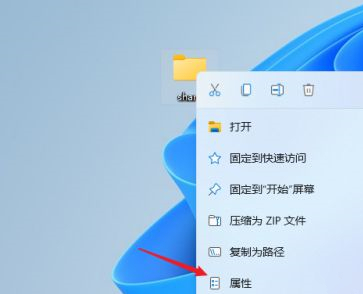
5、接着选择【高级共享】选项,打开共享设置窗口,勾选“共享此文件夹”,可以自定义修改一下共享名或者使用默认参数;
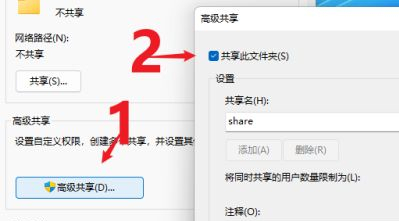
6、接着点击【权限】选项,进入权限设置窗口,再点击【添加】按钮,把上面创建的用户share添加进去;
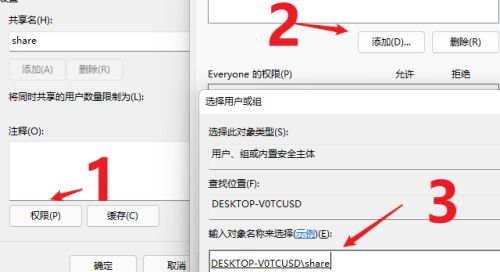
7、添加结束后,再为共享的用户分配权限,是更改或是只读,根据实际情况来设定即可;
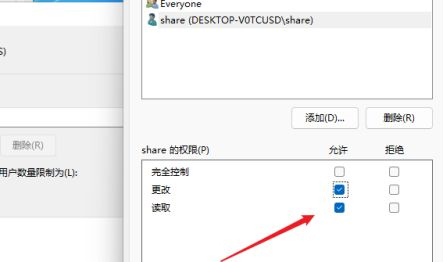
8、接着进入“安全”选项页面,点击【编辑】按钮,同样的方法把共享用户添加进来并分配合适的权限;
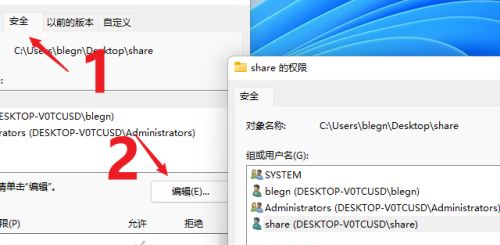
9、下一步打开“本地组策略编辑器”展开“计算机配置”-“安全设置”-“本地策略”-“用户权限分配”中找到“从网络访问此计算机”;
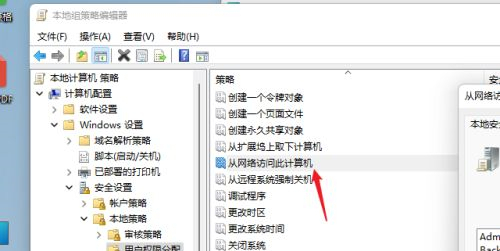
10、打开后将共享用户给添加进来,这样其余用户才用权限可以进行网络共享访问此计算机;
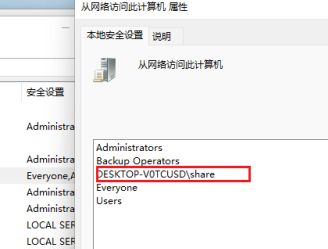
11、这时别的电脑就可以通过网络来访问看到共享文件夹内的信息了。
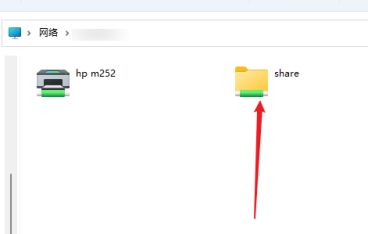
以上就是win11设置共享文件夹的方法教程了,如果你有其他问题可以给我们留言,我们将尽快为你解答!更多精彩内容敬请关注自由互联!
