使用win11系统发现小键盘不能使用了该怎么办呢?下面小编就来给大家讲一下如何解决! 解决方法 打开搜索 打开win11电脑桌面,点击底部【搜索】图标。 打开屏幕键盘 搜索【屏幕键盘
使用win11系统发现小键盘不能使用了该怎么办呢?下面小编就来给大家讲一下如何解决!
解决方法
打开搜索
打开win11电脑桌面,点击底部【搜索】图标。
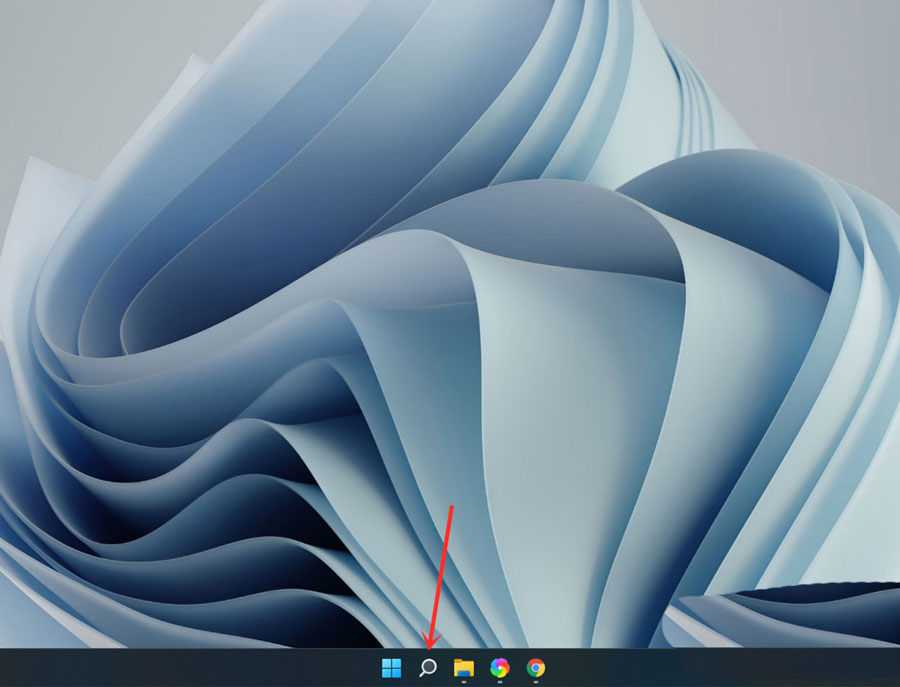
打开屏幕键盘
搜索【屏幕键盘】,点击右侧【打开】。
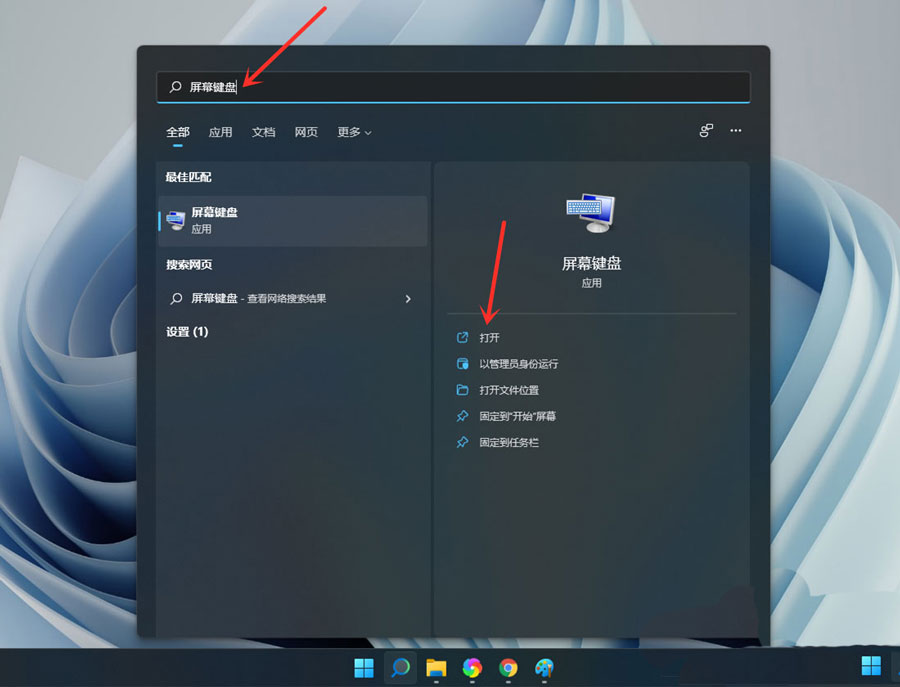
打开选项
点击【选项】。
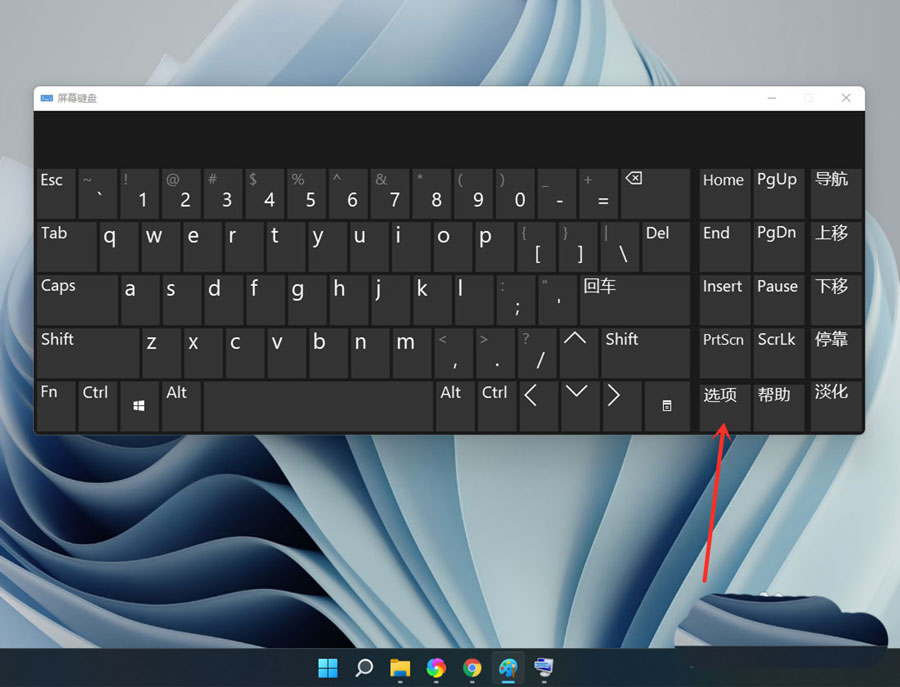
打开数字小键盘
勾选【打开数字小键盘】,点击【确定】。
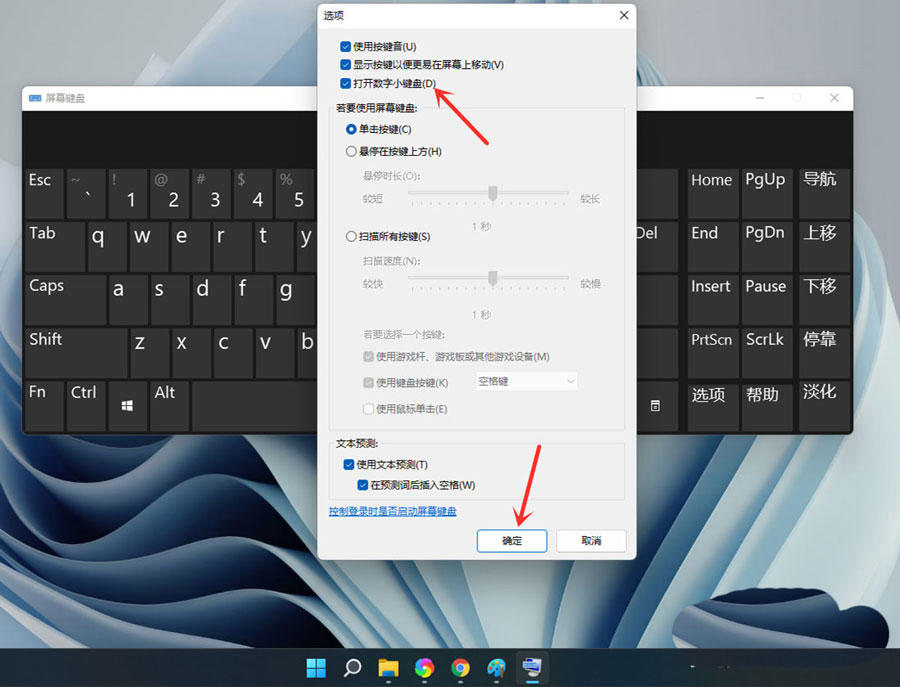
打开小键盘开关
点击【Numlock】键,打开小键盘开关。
注意:设置完成后可关闭屏幕键盘。
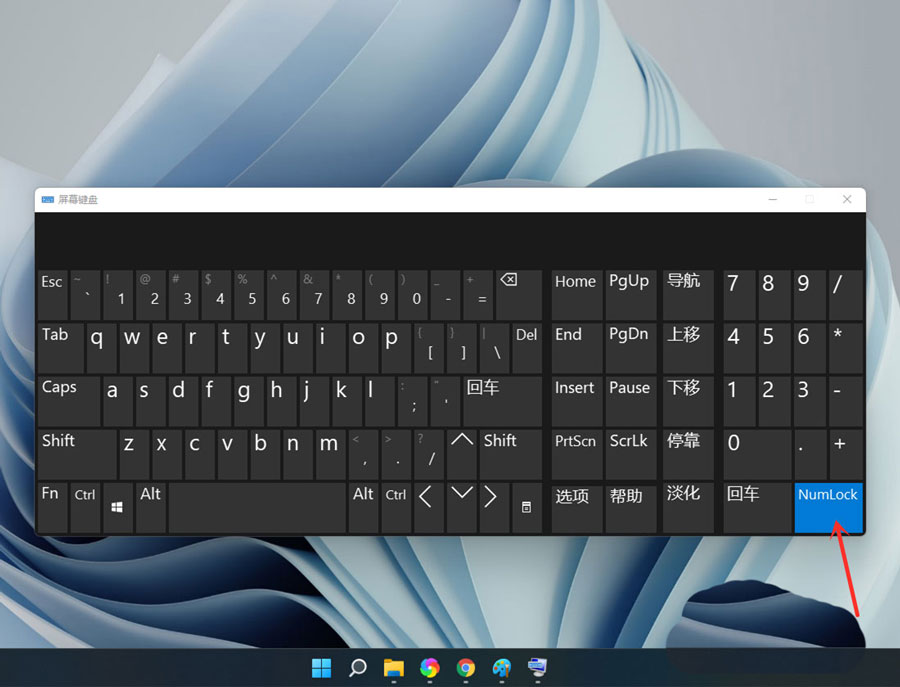
二、开启小键盘
点击下方的开始菜单,然后点击设置;
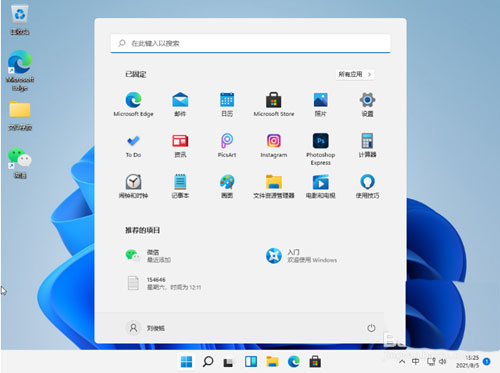
点击左边菜单栏的辅助功能,然后再点击右边的键盘,进入下一步设置;
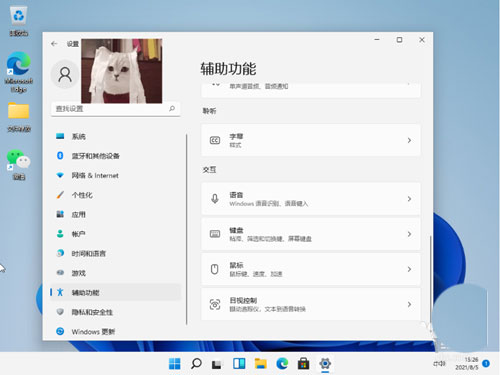
点击右侧按钮;
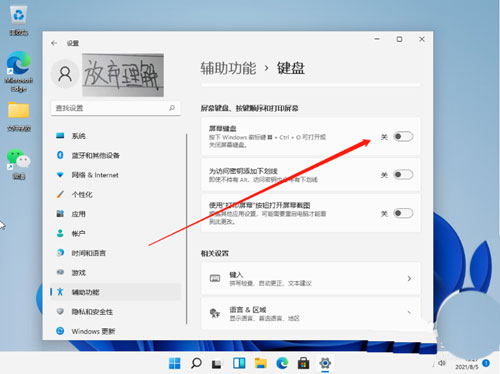
然后我们就可以看到桌面上的小键盘啦。
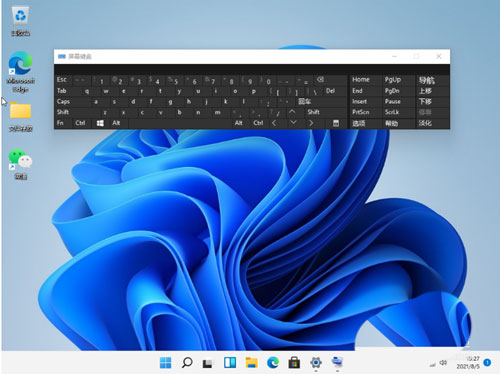
以上就是win11系统小键盘无法使用的解决方法了,如果你有其他问题可以给我们留言,我们将尽快为你解答!更多精彩内容敬请关注自由互联!
