使用win11专业版,打开后出现什么都没有,白屏的情况该怎么办呢?下面小编就来给大家讲一下如何解决! 解决方法 1、首先我们右键桌面空白处,选择打开“显示设置” 2、然后在左侧
使用win11专业版,打开后出现什么都没有,白屏的情况该怎么办呢?下面小编就来给大家讲一下如何解决!
解决方法
1、首先我们右键桌面空白处,选择打开“显示设置”
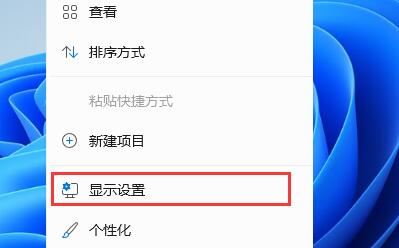
2、然后在左侧栏中找到并进入“个性化”
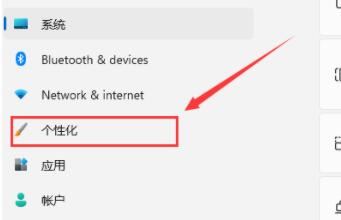
3、接着在右边选择“主题”进入。
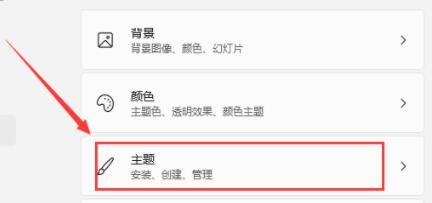
4、可以在相关设置下方找到并打开“桌面图标设置”
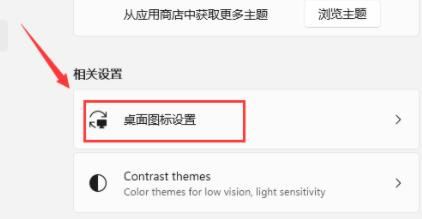
5、在其中桌面图标下方勾选“计算机”开启。
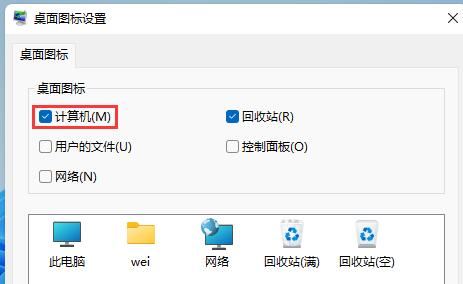
6、确定保存后,我们回到桌面就可以直接在桌面上打开“此电脑”了。

以上就是win11专业版打开后白屏的解决方法了,如果你有其他问题可以给我们留言,我们将尽快为你解答!更多精彩内容敬请关注自由互联!
【文章原创作者:阿里云代理 http://www.558idc.com/aliyun.html处的文章,转载请说明出处】